3 načina za sinkronizaciju Outlook kalendara s iPhone uređajem
Od prije dva dana ne mogu sinkronizirati kontakte iPodaci kalendara u mom programu Microsoft Outlook sa mojim iPhoneom 6s. Oznake se također ne mogu sinkronizirati. Postoji poruka koja kaže "Microsoft Outlook mora biti instaliran za sinkronizaciju kalendara". Moj MS Outlook je instaliran i nisam ništa promijenio. "
Outlook je usluga e-pošte koju je razvila tvrtkaMicrosoft i sastavni dio radnog skupa za MS koji korisnicima omogućuje učinkovito upravljanje kalendarom, e-porukama i kontaktima. Izuzetno je popularan čak i kod korisnika na drugim platformama, uključujući i iOS korisnike. Ima izvrsnu funkcionalnost koja omogućuje korisnicima da sinkroniziraju događaje svog kalendara s drugim uređajima. Neki vlasnici iPhonea nisu svjesni ove funkcionalnosti; drugi su, iako svjesni, u mraku u vezi s postavljanjem i upotrebom. Ovaj članak želi demistificirati postupak. Objašnjavamo detalje o kako sinkronizirati Outlook kalendar s iPhoneom.
- Način 1. Prijenos Outlook kalendara s iPhonea putem iTunesa
- Način 2. Sinkronizirajte Outlook kalendar s iPhoneom putem iCloud-a
- Način 3. Dodajte Outlook kalendar u iPhone Mail App
- Dodatni savjet: Kako obnoviti nestali kalendar na iPhoneu
Način 1. Prijenos Outlook kalendara s iPhonea putem iTunesa
iTunes je sjajan alat koji korisnicima omogućujeupravljaju svojim iPhone uređajima i drugim iOS uređajima. Pomoću njega korisnici mogu sigurnosno kopirati i vraćati svoje uređaje kada naiđu na probleme sa softverom. Za dodavanje Outlookovog kalendara iPhoneu započnite pomoću iTunes kako je detaljno opisano u donjem postupku.
Korak 1: Povežite svoj iPhone na računalo (Mac ili PC) pomoću OEM USB kabela, tj. USB kabela koji ste dobili s vašim uređajem. (iTunes bi se trebao pokrenuti automatski. Ako ne, pokrenite ga klikom na ikonu u izbornik start (Windows) ili lansirna (Mac).
2. korak: Pod uređajima na lijevom oknu sučelja iTunes "kliknite svoj iPhone i kliknite gumb Informacije kartica.
Korak 3: U kalendaru kliknite Sinkronizirajte kalendare s, a zatim odaberite pogled.
4. korak: odaberite jednu od dvije mogućnosti: Svi kalendari za sinkronizaciju svih kalendara ili klik Odabrani kalendari zatim nastavite odabirom kalendara koje želite sinkronizirati. Potonje se može učiniti pritiskom na tipku Ctrl na tipkovnici i klikom na svako ime kalendara. Klik primijeniti.

Ako se iPhone ne sinkronizira s Outlook kalendarom:
1. Ažurirajte verziju Outlooka, iTunes, iOS na najnoviju verziju.
2. Provjerite jeste li ispravno konfigurirali iTunes za sinkronizaciju vašeg iPhonea s Outlookom.
3. Poništite povijest sinkronizacije na kartici "Uređaji" izbornika "Postavke" u iTunesu.
4. Ponovno instalirajte Apple Mobile podršku, iTunes i Outlook za popravak oštećene instalacije
5. Ako je problem uzrokovan iPhone OS-om, pomoću alata za popravak sustava iOS poput ReiBoot-a u potpunosti popravite svoj iPhone.
Način 2. Sinkronizirajte Outlook kalendar s iPhoneom putem iCloud-a
iCloud je Appleova web pohrana u oblakurješenje koje omogućuje korisnicima izradu sigurnosne kopije podataka s iPhone uređaja, npr. kalendari, bilješke, fotografije, videozapisi i kontakti između ostalih. Ako ne možete dijeliti Outlook kalendar s iPhoneom putem iTunesa, iCloud bi trebao biti vaše rješenje za gotovinu. Svi vaši Outlook kalendari bit će sinkronizirani s vašim iPhoneom: jedini uvjet je da ste ga ispravno postavili i bili povezani s internetom. Za sinkronizaciju kalendara Outlooke s iPhoneom putem iClouda slijedite postupak u nastavku.
1. korak: Preuzmite, instalirajte i pokrenite iCloud za Windows s Appleovog službenog mjesta.
Korak 2: Pri postavljanju provjerite jeste li odabrali Pošta, kontakti, kalendari i zadaci, To je treća opcija na sučelju.
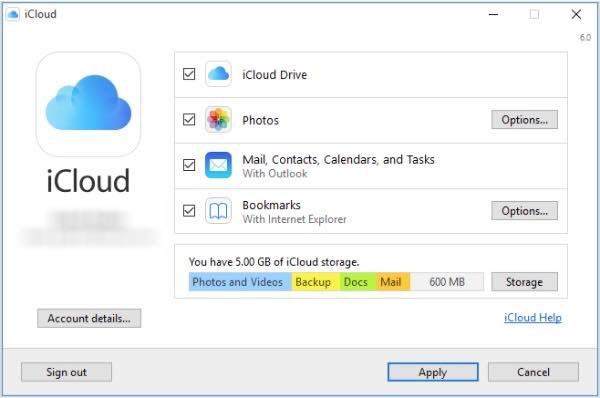
Korak 3: Kliknite primijeniti i unesite isto iCloud vjerodajnice koji ste koristili pri postavljanju iPhonea.
Ako dobijete poruku o pogrešci "Popravite iCloud za Windows kako bi iCloud koristio Outlook":
1. Odjavite se iz iCloud-a, a zatim ga ponovo instalirajte.
2. Provjerite je li iCloud Outlook dodatak aktivan u programu Outlook iz izbornika File> Options> Add-Ins> odaberite iCloud Outlook Add-in.
3. Ponovno instalirajte Outlook
Način 3. Dodajte Outlook kalendar u iPhone Mail App
Aplikacija iPhone Mail omogućuje upravljanjesvoju e-poštu i kalendar jednostavno. Ako dvije gore navedene metode ne funkcioniraju, preporučujemo da dodate Outlook Calendar u svoju aplikaciju iPhone Mail slijedeći donji postupak.
Korak 1: Pokrenite postavke aplikacija na početnom zaslonu.
Korak 2: Dodirnite Pošta, kontakti, kalendar.

Korak 3: Odaberite Dodaj račun a zatim nastavite tapkanjem outlook.com.
Korak 4: Unesite svoje vjerodajnice outlook.com tj. korisničko ime i lozinka, a zatim dodirnite Dalje.

5. korak: prebacite se na Gumb kalendara zajedno s ostalim opcijama koje želite, poput pošte, kontakata i podsjetnika.

Dodatni savjet: Kako obnoviti nestali kalendar na iPhoneu
Postoje korisnici iPhonea koji su se na to žalilinjihovi kalendari za iPhone su nestali. Sve nije izgubljeno. Naravno, možete ih vratiti izravno iz iTunes i iCloud sigurnosnih kopija, ali nedostatak toga je ne možete pregledati i selektivno vratiti kalendar, Pa čak i tada će vam se iPhone izbrisati. Preporučujemo upotrebu https://www.tenorshare.com/products/iphone-data-recovery.html. Omogućuje korisnicima da obnove nestale kalendare i druge vrste podataka poput https://www.tenorshare.com/iphone-recovery/how-to-fix-contacts-missing-from-iphone.html, https: //www.tenorshare .com / icloud / top-5-načina za preuzimanje fotografija-from-icloud.htmlhttps: //www.tenorshare.com/icloud/how-to-restore-whatsapp-from-icloud.html i videozapisi. Najvažnije je da korisnici mogu vratiti svoje kalendare pomoću iCloud i iTunes sigurnosnih kopija bez brisanja svojih uređaja. Također korisnicima omogućuje pregled i selektivno vraćanje kalendara. Da biste koristili Tenorshare UltData, slijedite postupak u nastavku.
Korak 1 Preuzmite, instalirajte i pokrenite Tenorshare UltData na PC i Mac.
Korak 2 Povežite svoj iPhone s računalom pomoću USB kabela. Nakon što UltData prepozna vaše uređaje, zatim odaberite vrstu datoteke "Calendar" i kliknite gumb "Start Scan" za nastavak.

Korak 3 Svi podaci povezani s kalendarom bit će prikazani na lijevom oknu sučelja.

4. korak Kliknite "Obnovi" kako biste obnovili kalendar i pridružene podatke nakon što ste pronašli kalendar koji ste izgubili.
Zaključak
Outlook kalendar se ne sinkronizira s iPhone XR / XS / X / 8? Koristite bilo koju od gore navedenih metoda. U slučaju da je vaš kalendar iPhone nestao, preporučujemo vam da koristite https://www.tenorshare.com/products/iphone-data-recovery.html.









