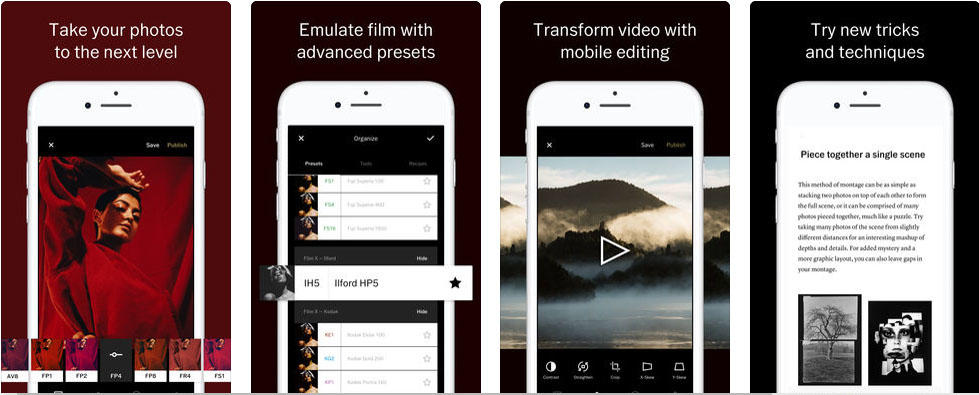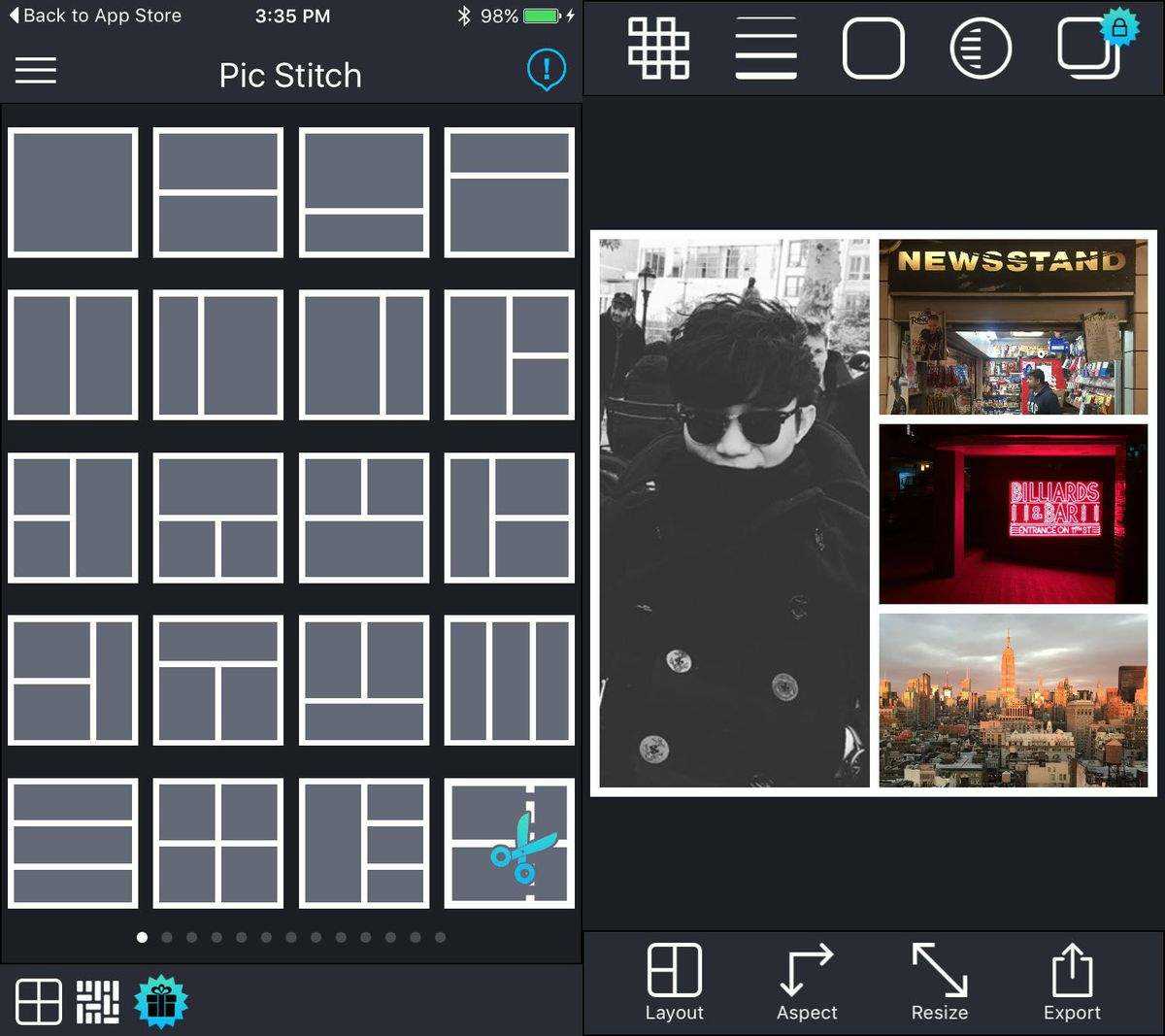Ultimate Vodič o tome kako koristiti Snapseed Photo Editing App na iPhone
Snapseed je cjelovita i profesionalna fotografijaurednik. Istaknuta s 24 alata za uređivanje i kreativnim filtrima, to je jedna od najpopularnijih aplikacija za uređivanje fotografija za iPhone. Kao početnik Snapseeda, jeste li zbunjeni o tome gdje početi i kako koristiti Snapseed za uređivanje fotografija na iPhone 7/7 Plus / SE / 6s / 6s Plus / 6/6 Plus / 5s / 5? Ne brinite, sada slijedite naše korake da se upoznate sa Snapseedom.
Vi svibanj također biti zainteresirani za smanjiti / smanjiti veličinu fotografije na iPhone uštedjeti prostor.
Kako koristiti Snapseed Photo Editing Apps za uređivanje fotografija na iPhoneu
Korak 1: Pokrenite Snapseed i otvorite fotografiju
Da biste započeli, pokrenite aplikaciju Snapseed na svom iPhoneu. Dodirnite Otvori fotografiju na Snapseedu da biste otvorili fotografiju na uređaju.

Korak 2: Koristite alate i filtre na Snapseedu za uređivanje svoje fotografije
Zatim kliknite ikonu olovke na desnoj stranikutak. Alat ima dva odjeljka za uređivanje: Alati i filtri. Odjeljak Alati uključuje sve alate za podešavanje koje Snapseed može ponuditi, a odjeljak Filtri sadrži širok raspon podesivih filtara.

Alati na Snapseedu:
Podesite sliku - podešavanje ekspozicije i boje (svjetlina, ambijent, kontrast, zasićenost, sjene, osvjetljenja i toplina). Prevucite prstima gore ili dolje da biste pristupili mogućnostima prilagodbe unutar alata Tune Image.
Možete automatski podesiti osvjetljenje i ton vaše slike dodirom ikone Magic Wand na dnu zaslona ili povlačenjem ulijevo ili udesno da biste je sami podesili.

Detalji - magično izvlači površinske strukture uslike. To je izvrstan alat za obnavljanje izgubljenih detalja na vašoj slici i izrada "mekih" fotografija izgleda oštrije. Alat Detalji ima dvije mogućnosti: Struktura: podešavanje lokalnog kontrasta i Oštrenje: povećava ukupnu oštrinu snimke.
Također možete povući prema gore ili prema dolje da biste odabrali željenu opciju, a zatim povucite lijevo ili desno da biste povećali ili smanjili intenzitet prilagodbe.
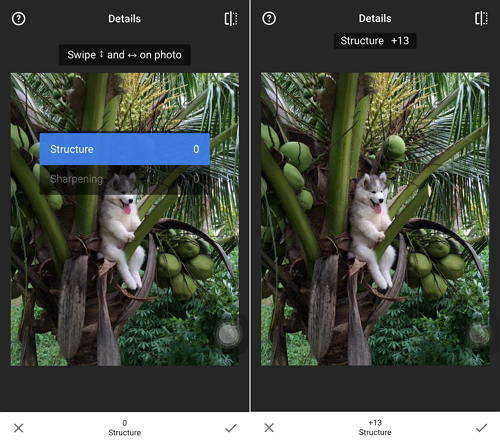
Usjev - obrezivanje na standardne veličine ili slobodno (8 aspekt)omjeri). Kucnite na alat za obrezivanje, dodirnite ikonu Razmjer proporcija (pravokutnik s točkama) na dnu zaslona. Ovdje možete odabrati obrezivanje slike na unaprijed definirani omjer širine i visine (Trg, 4: 3, 3: 2 itd.).

Rotirati - Okrenite za 90 ° ili poravnajte iskrivljeni horizont.

Transformirati - popraviti iskrivljene linije i usavršiti geometrijuhorizonta ili zgrada. To je osobito korisno ako snimate arhitektonske objekte. Postoje tri vrste prilagodbi koje možete izvršiti pomoću alata Transform. Možete prilagoditi perspektivu uzduž okomite osi ili horizontalne osi, a možete i rotirati sliku.
Također, možete povući prema gore ili prema dolje da biste odabrali željenu opciju, a zatim povucite lijevo ili desno da biste promijenili perspektivu.

Četkanje - selektivno retuširanje ekspozicije, zasićenja, svjetline ili topline.
selektivan - renomirana "Control Point" tehnologija: pozicionirajte do 8 točaka na slici i dodijelite poboljšanja, algoritam će sve učiniti čarobno.
liječenje - uklonite nepozvanog susjeda iz grupne slike.
Vinjeta - dodajte mekanu tamu oko uglova poput lijepog širokog otvora.
Tekst - dodajte i stilizirani ili običan tekst (38 unaprijed definiranih stilova).
Filtri na vrpci:
Zamućenje objektiva- dodajte prekrasne Bokeh slike (pozadina)omekšavanje), idealno za fotografske portrete. Dodirnite Lens Blur i na zaslonu možete vidjeti dva kruga. Područje izvan krugova bit će zamućeno, a područje unutar unutarnjeg kruga će ostati nepromijenjeno. Područje između dva kruga je prijelaz između fokusiranih i mutnih područja slike.
Dodirnite ikonu lijevo od središta na dnuNa zaslonu se možete prebacivati između eliptičnog i paralelnog zamućenja. Povucite prstima prema gore i dolje na zaslonu, možete pristupiti izborniku opcija za fino ugađanje efekta. Ako dodirnete ikonu Presets desno od centra pri dnu, možete vidjeti izbornik oblika koji utječu na vrstu zamućenja koja će se primijeniti.

Glamour Glow - dodajte fini sjaj slikama, odličan za modu iliportreti (6 stilova). Odaberite Glamour Glow i možete vidjeti izbor unaprijed postavljenih efekata. Dodirnite onaj koji želite koristiti. Također, povucite prema gore i dolje na zaslonu, možete vidjeti opcije za podešavanje Glow (mekoća), Saturation i Warmth.

Tonski kontrast - selektivno pojačavanje detalja u sjeni,midtones i highlights. Prijeđite prstom ulijevo ili udesno da biste prilagodili kontrast između tonova. Pomicanjem gore i dolje na zaslonu dobivate opcije za podešavanje kontrasta preko niskih tonova, srednjih tonova ili visokih tonova, kako biste zaštitili sjene i istaknute dijelove.

HDR Scape - donijeti zapanjujući izgled svojim slikama stvarajući učinak višestrukih ekspozicija.
Drama - dodajte naznaku sudnjeg dana svojim slikama (6 stilova).
Grunge - oštar izgled s jakim stilovima i slojevima teksture (5 osnovnih stilova, beskrajne varijacije).
Zrnati film - dobiti moderan film izgleda s realnim zrno (18 stilova).
berba - stil filmske fotografije u boji iz 50-ih, 60-ih ili 70-ih (12 stilova).
Retro - ići retro s laganim curenjem, ogrebotinama, filmskim stilovima (13 osnovnih stilova, beskrajne varijacije).
Noir - Crno-bijeli film izgleda s realističnim zrnom i efektom "pranja" (14 stilova).
Crno bijeli - klasični crno-bijeli izgledaju ravno iz tamne komore (11 stilova).
okviri - dodavanje okvira s podesivom veličinom (23 okvira).
Lice - dodajte fokus očima, dodajte rasvjetu specifičnu za lice ili zagladite kožu.
Korak 3: Spremite uređivanja
Nakon uređivanja dodirnite Spremi na vrhu zaslona,i imat ćete 3 opcije za spremanje izmjena. Spremite (sačuvajte konačnu izmjenu na originalnoj fotografiji na fotoaparatu), Spremi kopiju (ostavlja izvornu sliku u fotoaparatu i kreira drugu kopiju s promjenama koje možete poništiti) i Izvezi (Stvori kopiju s trajnim promjenama. )
Ukratko, pokazat ćemo vam pojedinosti o tome kako koristiti osnovne alate i filtre na Snapseedu, a svaki od tih alata i filtera radi. Za više savjeta za iPhone, kliknite ovdje.

![[Ultimate Guide] Kako otključati iPhone pristupni kod bez računala](/images/unlock-iphone/ultimate-guide-how-to-unlock-iphone-passcode-without-computer.jpg)