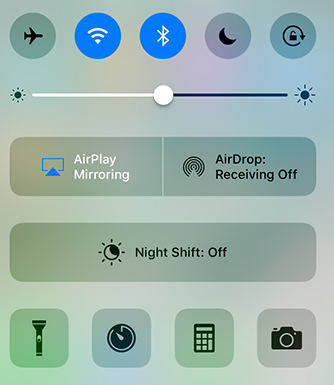Top 7 načina za popravak iPhone Control Center Won "t Swipe gore u iOS 12
"Ne mogu podignuti kontrolni centardok sam u aplikaciji ili na webu. Bio sam u mogućnosti to učiniti prije ažuriranja iOS 12. Kada sam u aplikaciji ili na webu, kada povučem gore, strelica se pojavljuje, a zatim se spušta, kontrolni centar se ne pojavljuje. "
Dok svi očekuju novi softververzije koje će sa sobom donijeti nove značajke, neke od ažuriranja donose sa sobom i nove bugove i to je svakako slučaj s iOS-om 12. Ako ste ažurirali iPhone na ovu najnoviju verziju iOS-a, vjerojatno ste se suočili s Kontrolni centar neće povući iOS 12 na uređaju.
Problem se suočava s mnogim korisnicima koji upravljaju iOS-om 12na njihovim iPhone uređajima, ali na sreću postoje različiti načini za zaobilaženje i uspješno otvaranje kontrolnog centra na uređaju. Slijedi nekoliko savjeta za uspješno pokretanje kontrolnog centra na vašem iPhone uređaju.
- Savjet 1. Ponovno pokrenite iPhone
- Savjet 2. Omogućite pristup kontrolnom centru na zaključanom zaslonu
- Savjet 3. Uključite pristup unutar aplikacija
- Savjet 4. Provjerite koristite li VoiceOver
- Savjet 5. Očistite zaslon svog iPhone-a
- Savjet 6. Skinite kućište ili zaštitnik zaslona
- Savjet 7. Popravite iPhone prijeđite prstom prema gore i ne radite s ReiBoot (nema gubitka podataka)
Savjet 1. Ponovno pokrenite iPhone
To bi mogao biti manji problem u softveru kojiovlasti vaš iPhone i snagu rebooting vaš iPhone bi trebao nadamo se riješiti problem za vas. Ako nikada niste prisilili ponovno podizanje sustava iPhone, sljedeće je kako to radite. Imajte na umu da to ne briše podatke na vašem uređaju.
iPhone 6 i manji modeli:
Pritisnite i držite pritisnute tipke Home i Power zajedno oko deset sekundi. Kada se na zaslonu pojavi Appleov logotip, otpustite gumbe i vaš će iPhone prisiliti ponovno podizanje sustava.
Modeli iPhone 7/7 Plus:
Držite pritisnute gumbe "Smanjivanje glasnoće" i "Napajanje" sve dok se Appleov logo ne pojavi na zaslonu. Na taj ćete način vaši odgovarajući modeli ponovno pokrenuti.
Modeli iPhone 8/8 Plus / X / XS / XS MAX / XR:
Dodirnite gumb "Povećanje glasnoće" i brzo ga otpustite. Ponovite isti postupak s "Smanjivanje glasnoće". Sada, dugo pritisnite tipku "Power" dok Apple logo je prikazan na vašem iPhone.

Savjet 2. Omogućite pristup kontrolnom centru na zaključanom zaslonu
Ako pokušavate pokrenuti Upravljački centar odna svom zaključanom zaslonu, prvo provjerite jeste li ga omogućili za zaključani zaslon ili se neće otvoriti bez obzira na to koliko se trudili.

Na svom iPhone uređaju pokrenite aplikaciju Postavke i dodirnitena opciju na kojoj piše Control Center. Na sljedećem zaslonu okrenite prekidač za pristup na zaključanom zaslonu u položaj ON. Omogućit će pristup kontrolnom centru s vašeg iPhone zaslona.
Savjet 3. Uključite pristup unutar aplikacija
Drugi scenarij mogao bi biti da pokušavatepristupite Kontrolnom centru iz aplikacije dok je opcija koja to omogućuje isključena na vašem iPhoneu. U tom slučaju najprije morate omogućiti tu opciju kao što je prikazano u nastavku.

Pokrenite postavke na svom iPhone uređaju i dodirnite Kontrolni centar, Na sljedećem zaslonu okrenite prekidač za Pristupite unutar aplikacija u položaj ON i opcija će biti omogućena na vašem uređaju.
Savjet 4. Provjerite koristite li VoiceOver
VoiceOver mijenja način rada nekih značajkiuključujući i kontrolni centar rade na vašem iPhone i ako ga ne koristite mnogo, trebali biste ga onemogućiti da biste nastavili koristiti kontrolni centar onako kako ste ga koristili.

Otvori postavke app na vašem iPhone uređaju i dodirnite opciju na kojoj piše General slijedi Pristupačnost, Zatim dodirnite VoiceOver i zakrenite prekidač za Sinkronizacija na sljedećem zaslonu. Tada biste mogli otvoriti Kontrolni centar tako da povucite prema gore s dna iPhone uređaja.
Savjet 5. Očistite zaslon svog iPhone-a
Ako niste dugo čistili zaslon svog iPhonea, možda je na njemu došlo prašine i to bi moglo uzrokovati smetnje dodirom.

Očistite zaslon svog iPhone uređaja čistom krpom. Nježno obrišite tkaninu na zaslonu i očistite je.
Savjet 6. Skinite kućište ili zaštitnik zaslona
Neki od nespojivih slučajeva i zaslonaPoznato je da štitnici uzrokuju probleme kao što je iPhone ukrasti ne radeći na iPhone uređajima. Ako imate takav slučaj ili zaštitnik ili oboje, preporučuje se da ih uklonite i zatim provjerite možete li pristupiti Kontrolnom centru. Ako možete pristupiti, problem je s vašim priborom koji se morate riješiti što je prije moguće.

Savjet 7. Popravite iPhone prijeđite prstom prema gore i ne radite s ReiBoot (nema gubitka podataka)
Ako još uvijek niste uspjeli otkriti problem s kontrolnim centrom na vašem iPhoneu, posljednje rješenje je upotreba softvera treće strane za rješavanje problema na uređaju.
Jedan od softvera koji možete koristiti za popravakizdanje je https://www.tenorshare.com/products/reiboot.html. To je razvijen imajući sve moguće iOS pitanja na umu i to pomaže popraviti većinu pitanja možete suočiti na vašem iOS uređaja. Slijedi način na koji ga koristite kako biste se riješili kontrolnog centra za iPhone.
Korak 1: Preuzmite softver i pokrenite ga na računalu. Priključite svoj iPhone na računalo i kliknite na Popravi operativni sustav u softveru.

Korak 2: Kliknite na Start Repair (Popravi popravak) na sljedećem zaslonu da biste pokrenuli popravak uređaja.
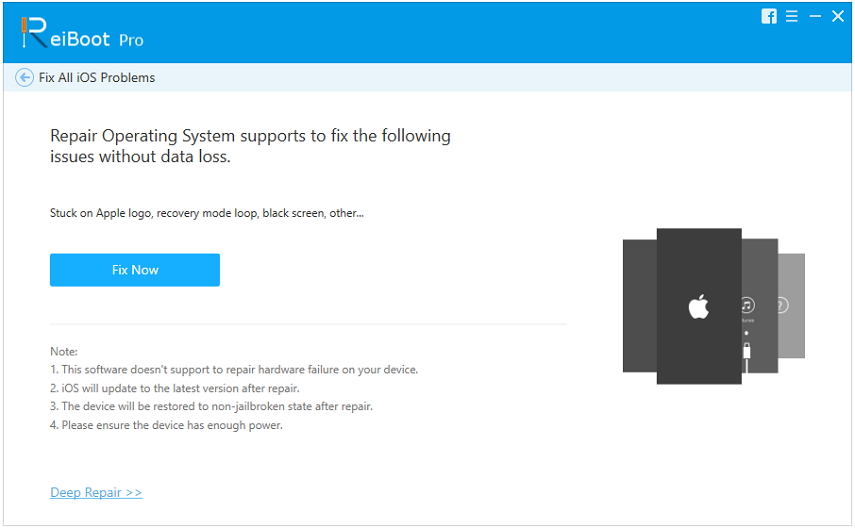
Korak 3: Kliknite na Preuzmi na zaslonu koji slijedi za preuzimanje firmvera za vaš iPhone.

Korak 4: Kada se firmver preuzme, kliknite na Start Repair i pokrenut će se popravak uređaja. Izvoli. Uspješno ste popravili problem na Kontrolnom centru na svom iPhoneu

Zaključak
Kontrolni centar neće povući prema goredosadan problem za mnoge iPhone korisnike i naš vodič iznad pokazuje kako ga možete riješiti na vašem iPhoneu. Nadamo se da možete pokrenuti kontrolni centar bez ikakvih problema nakon primjene gore navedenih popravaka na uređaju.