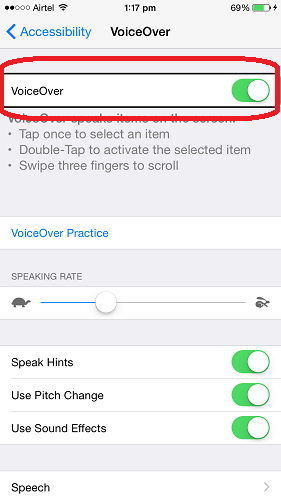Kako brzo omogućiti i onemogućiti iCloud na iOS, Mac i Windows
Uz iCloud lansiran je 12. listopada 2011., Applečini ga bez presedana jednostavnom za sinkronizaciju, dijeljenje i slanje podataka (dokumenata, fotografija, glazbe, e-pošte, kontakata, kalendara, oznaka, bilješki, itd.) na uređajima iOS, Macintosh i Windows te upravljanje uređajima Apple u slučaju gubitka ili krađe. To je također dobra vijest za one koji su zasitili ručne iTunes sigurnosne kopije. Onda je tu pitanje: kako uključiti / isključiti iCloud?
Kako uključiti iCloud
Da biste sinkronizirali osobne podatke u svim iOS-ovimauređaja, trebate se uključiti i postaviti iCloud. Koraci omogućavanja i postavljanja iClouda različiti su za iOS uređaje (iPhone / iPad / iPod touch), Mac i Windows.
1. Uključite iCloud na iOS-u - za iPhone, iPad i iPod touch
- Provjerite radi li se na uređaju najnovija verzija iOS-a.
- Na početnom zaslonu dodirnite ikonu Postavke, odaberite iCloud i unesite svoj Apple ID.
- Uz iCloud možete dobiti iCloud.com račun koji je ažuriran svugdje gdje možete provjeriti. Uključite Mail u iCloud postavkama i slijedite preostale upute na zaslonu.
- Omogućite automatsko preuzimanje glazbe, aplikacija i knjiga tako da dodirnete ikonu Postavke na početnom zaslonu i odaberete iTunes i App Store.
Br.2. Omogućite iCloud na Mac OS X
- Ažurirajte na najnoviji OS X.
- Odaberite "System Preferences" u izborniku Apple na vašem Mac računalu. Kliknite iCloud i unesite svoj Apple ID. Zatim odaberite usluge koje želite omogućiti.
- Odaberite Mail in iCloud postavke da biste dobili iCloud račun bez oglasa.
- Otvorite iPhoto i kliknite gumb Koristi iCloud kako biste omogućili My Photo Stream i iCloud Photo Sharing.
- Otvorite iTunes na svom Mac računalu i odaberite "Preferences> Store", a zatim odaberite Music, Apps and Books da biste omogućili automatsko preuzimanje u iTunes.
Br.3. Uključite iCloud na Windows 7/8 / 8.1 / 10
- Prvo postavite iCloud račun na iOS uređaje ili Mac, a zatim instalirajte iCloud za Windows.
- Otvorite iCloud za Windows i prijavite se s Appleovim ID-om koji ste koristili za kreiranje iCloud računa. Odaberite usluge koje želite omogućiti, kao što je biblioteka fotografija, iCloud pogon i kliknite Primijeni.
- Omogućite iCloud pogon i fotografije. Nakon omogućavanja, iCloud za Windows će stvoriti nove mape za te datoteke, a kada spremite datoteke u njima, vaši drugi iOS uređaji također će automatski sinkronizirati te datoteke.
Nakon podešavanja iCloud, iCloud će sigurnosno kopirati podatke na vašim uređajima. Generirani iCloud backup je vrlo koristan u oporavku podataka za iPhone / iPad / iPod kada ste slučajno izbrisali ili izgubili datoteke.
Kako isključiti iCloud
Ne želim automatski iCloud sinkronizaciju ili sigurnosno kopiranjeVaše osobne podatke? Onemogućavanje iCloud-a vrlo je jednostavno. U nastavku je vodič o tome kako isključiti iCloud na iPhone, iPad, iPod touch, Mac i Windows 7/8.
Ne. 1. Onemogućite iCloud na iOS-u
- Dodirnite Postavke na početnom zaslonu uređaja sa sustavom iOS.
- Odaberite iCloud.
- Pomaknite se dolje na zaslon iCloud i dodirnite "Izbriši račun" ili "Odjava".
Br.2. Isključite iCloud na Mac OS X
- Kliknite na Appleov logotip u gornjem lijevom kutu Mac računala i odaberite Postavke sustava.
- Kliknite na "iCloud" u prozoru iCloud postavki sustava.
- Kliknite "Odjava".
Br.3. Isključi iCloud u sustavu Windows 7
- Kliknite na izbornik "Start" i "Svi programi".
- Pronađite mapu "iCloud" i odaberite aplikaciju iCloud.
- Prikazuje se iCloud upravljačka ploča. Kliknite "Odjava".
Br.4. Onemogućavanje iCloud-a u sustavu Windows 10/8 / 8.1
- Idite na početni zaslon i odaberite "iCloud" aplikaciju na Windows 8 / 8.1.
- Kliknite "Odjava" da biste isključili iCloud.




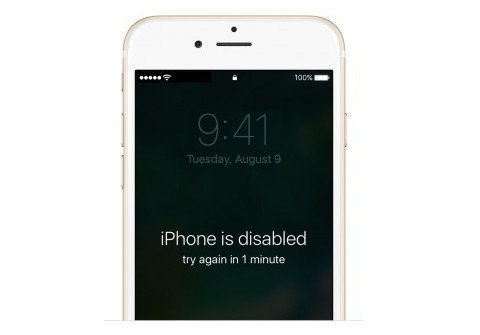



![[Issue solved] iPhone 6 se brzo ispušta nakon ažuriranja iOS 10 / 10.2 / 10.3](/images/fix-iphone/issue-solved-iphone-6-battery-drain-fast-after-ios-10102103-update.jpg)