3 metode: Oporavak iPhone sigurnosne kopije lozinke
Jeste li izgubili iTunes rezervnu lozinku i vipitate se kako to učiniti? U prošlosti je bilo riješiti način vraćanja iTunes sigurnosne kopije. Međutim, u ovom je trenutku moguće stvoriti novu iTunes sigurnosnu kopiju kako biste se s lakoćom riješili prethodne iTunes sigurnosne kopije lozinke na PC / Mac. A s iOS 11 i novijima nudi jednostavan postupak kako vratiti šifriranu lozinku za iPhone samo resetiranjem lozinke.
Ovaj vam članak pruža tri dokazana načina na koja možete jednostavno slijediti kako biste jednostavno preuzeli iTunes sigurnosne kopije lozinke.
- Dio 1: 3 metode za oporavak iTunes sigurnosne kopije na PC / Mac
- Dio 2: Kako izraditi sigurnosnu kopiju iPhonea bez iTunesa
Dio 1: 3 metode za oporavak iTunes sigurnosne kopije na PC / Mac
Način 1. Obnavljanje lozinke iTunes sigurnosne kopije na PC / Mac s iTunesom
Prva metoda kako oporaviti sigurnosnu kopiju iPhonealozinka na vašem PC-u ili Mac-u je resetiranjem šifrirane lozinke pomoću iTunes aplikacija. Evo vodiča o tome kako vratiti iTunes Backup lozinku pomoću iTunes-a
Korak 1. Otvorite iTunes aplikaciju na računalu ili Mac računalu
Korak 2. Zatim povežite svoj iPhone s računalom i program će tražiti da "Povjerite uređaju" ili unesete zaporku. Učinite to i nastavite na sljedeći korak.
Korak 3. U prozoru iTunes kliknite vaš iPhone i krenite na karticu "Sažetak" na lijevoj ploči.

Korak 4. Idite na odjeljak sigurnosne kopije i kliknite na opciju "Šifriranje sigurnosne kopije iPhonea". Pojavit će se dijaloški okvir koji će vam omogućiti da unesete lozinku i potvrdite zaporku.

Radeći to, dešifrirali biste iTunes iPhone Backup lozinku.
Način 2. Obnavljanje lozinke iTunes sigurnosne kopije na PC / Mac putem Keychaina
Da bi ova metoda bila korisna, prije ovoga vimora da je označeno u polju "Zapamti ovu lozinku u mojoj ključanici" tijekom šifriranja sigurnosne kopije iPhonea putem iTunesa. Ali ako ste mac korisnik smatrajte se sretnim jer ima ugrađenu značajku Keychain Access Utility koja omogućava šifriranje lozinke za iPhone. A ovdje je vodič o tome kako vratiti šifriranu lozinku za iPhone pomoću uslužnog programa Mac Keychain.
Korak 1. Pokrenite Application> Utilities> Keychain Access na računalu.
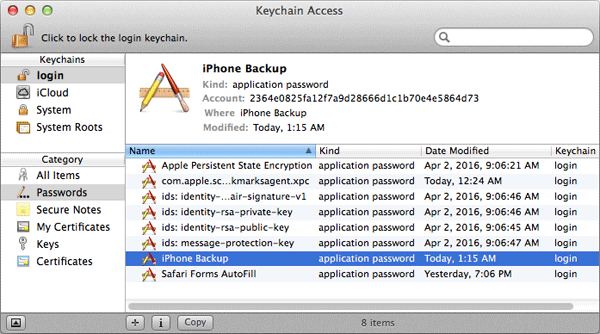
Korak 2. Dodirnite "Sve stavke". Zatim potražite stavku privjeska za ključeve, iPhone sigurnosnu kopiju, unošenjem "iPhone" u gornjem desnom polju za pretraživanje.
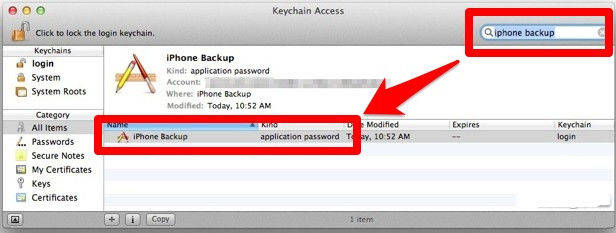
3. korak Sada kliknite dvaput istovremeno "iPhone sigurnosna kopija". Zatim na skočnom prozoru potvrdite potvrdni okvir Prikaži lozinku. Trebate unijeti lozinku privjeska za otkrivanje lozinke za izradu sigurnosne kopije iPhonea. Kliknite "Dopusti".
Korak 4. Lozinka za sigurnosnu kopiju iPhonea bit će vidljiva na skočnom prozoru.
Put 3. Oporavak lozinke za iPhone na PC / Mac s Tenoshare 4uKey - iTunes Backup
Tenorshare 4uKey - iTunes Backup fokusira se na to kako vratiti iTunes sigurnosnu kopiju lozinke i biti u mogućnosti pristupiti iTunes sigurnosnoj kopiji za iPhone korisnike na PC / Mac. Evo koraka kako to učiniti;
Korak 1: Preuzmite i instalirajte Tenorshare4uKey - iTunes Backup na svoje računalo. Nakon instaliranja pokrenite program za prikaz primarnog prozora. Među dvije mogućnosti odaberite "Dohvati iTunes sigurnosnu kopiju lozinke."

Korak 2. Prikazat će se svi iTunes dostupni na ovom računalu. Odaberite onu koju namjeravate vratiti lozinku.

3. korak S tri načina obnavljanja lozinke prikazanih na glavnom sučelju, odaberite najprikladniji kako biste izveli zaboravljenu lozinku iTunes datoteke sigurnosne kopije. Ti su načini rječnika Attack - odaberite ovo ako imate skup svih mogućih lozinki. Brute Force s Mask Attackom - ako se sjećate nekih nagovještaja o lozinki, kao što su raspon znakova zaporke, dužina i Affix. I na kraju, Brute Force Attack - ugodno izaberite ovaj napad kada nemate pojma o zaboravljenoj zaporki.

Nakon odabira prikladnog napada, inicirajtepostupak oporavka lozinke šifrirane lozinke dodirivanjem gumba "Start". Ovaj proces će trajati određeno razdoblje, ovisno o složenosti lozinke.
Korak 5. Nakon što pronađete lozinku, vidjet ćete lozinku iTunes sigurnosne kopije lozinke na skočnom prozoru.

Dio 2: Kako izraditi sigurnosnu kopiju iPhonea bez iTunesa
Ostale metode koje koristite za oporavak iTunes sigurnosne kopije uključuju korištenje iCloud i Google pogona.
Način 1. Korištenje iClouda
Korak 1. Povežite svoj iOS uređaj na Wi-Fi mrežu.
Korak 2. Idite na postavke> (vaše ime) i kliknite iCloud.
Korak 3. Kliknite "iCloud sigurnosna kopija."
4. korak Započnite sigurnosnu kopiju podataka s iPhonea klikom na "Sigurnosna kopija sada". Obavezno ostanite povezani s Wi-Fi mrežom do trenutka kada je proces dovršen. Da biste provjerili napredak i potvrdili da je sigurnosna kopija podataka iOS uređaja puna, idite na Postavke> (vaše ime)> iCloud> Rezervna kopija iCloud. Tada možete pogledati vremensku oznaku posljednje sigurnosne kopije koja će biti vidljiva u odjeljku "Izrada sigurnosne kopije sada."
Način 2. Korištenje Google diska
Korak 1. Preuzmite aplikaciju Google pogon iz App Store-a na iPhone. Kliknite ikonu za otvaranje. Zatim se prijavite na svoj Google račun
Korak 2. Napustite ovu aplikaciju i idite na aplikaciju Fotografije. Pronađite fotografije koje ih želite sigurnosno kopirati.
Korak 3. Kliknite gumb "Dijeli" i označite sve fotografije koje treba sigurnosno kopirati. Pomaknite drugi redak ulijevo s popisom načina dijeljenja fotografija. Kliknite gumb više.
Korak 4. Da biste pronašli opciju Google pogona pomaknite prema dolje. Zatim kliznite dalje, "prekidač" će imati zelenu boju. Pritisnite ikonu Google diska i pošaljite ih da izrađuju sigurnosne kopije.
Trebate potvrditi i nastaviti. Vrijeme potrebno za izradu sigurnosne kopije u potpunosti ovisi o broju odabranih fotografija.
Kao dodatak, ovo je sjajan softver za održavanje kontakata.
Zaključak
Sav postupak kako obnoviti šifriranoZaporka za iPhone s fantastičnim iPhone alatom za oporavak sigurnosnih kopija jednostavan je i jasan put. Međutim, ponekad to nije lako. Savjetujemo vam da zabilježite zaporke i držite ih na sigurnom, izvan dosega bilo koje osobe. Korištenje Google diska za sigurnosno kopiranje podataka na iPhoneu bolje je od upotrebe iClouda jer prvi pruža malo veći prostor za pohranu.









