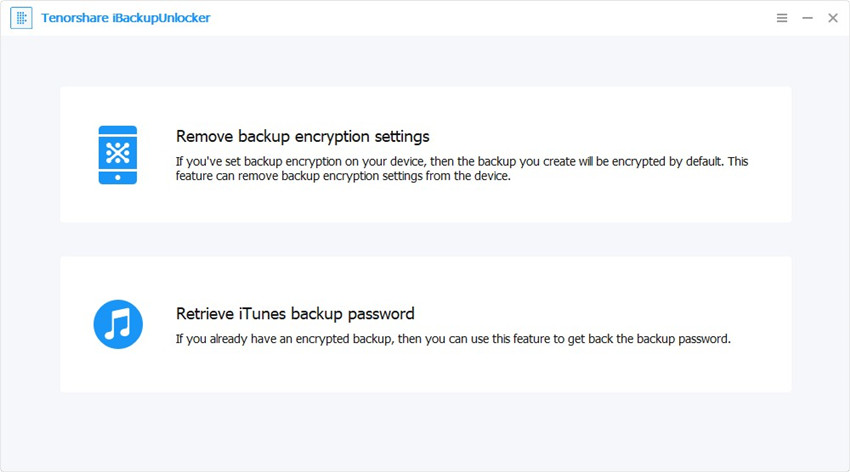Glavne 2 metode za stvaranje nešifrirane sigurnosne kopije bez dragocjene lozinke
Jeste li zaglavi u potrazi za idealnom metodomstvoriti ne-šifrirane sigurnosne kopije bez dragocjene lozinke? Prestanite brinuti i držite se ovog članka. U ovom članku bit ćete temeljito vođeni na najbolji način za stvaranje nešifrirane sigurnosne kopije bez dragocjene lozinke za vaš iOS uređaj.
- Dio 1: Dvije metode za stvaranje bez šifrirane sigurnosne kopije bez dragocjene lozinke
- Dio 2: Kako stvoriti novu iTunes Backup
Dio 1: Dvije metode za stvaranje bez šifrirane sigurnosne kopije bez dragocjene lozinke
Lozinka je zgodna značajka što se tiče sigurnostii sigurnosti vaših podataka. Međutim, ista funkcionalnost može jednako postati glavobolja kada potpuno želite pristupiti šifriranim datotekama. Sigurnosne kopije su kategorija datoteka koje su zaštićene u iOS uređajima, a najčešće korisnici zaboravljaju odgovarajuće lozinke i na kraju imaju prilično teško vrijeme. Zbog toga su se neki korisnici odlučili za korištenje nešifriranih sigurnosnih kopija. Ako želite stvoriti nešifriranu sigurnosnu kopiju bez dragocjene lozinke, upotrijebite dolje navedene metode.
1. Izbrišite uređaj i postavite ga kao novo
Korak 1. Otvorite uređaj i idite na Postavke> Općenito> Reset. S popisa opcija za podešavanje, samo pritisnite karticu Erase All Content and Settings.

Korak 2. Ako uređaj zatraži da unesete zaporku ili Apple ID, unesite odgovarajuću lozinku i potvrdite da želite izbrisati uređaj.
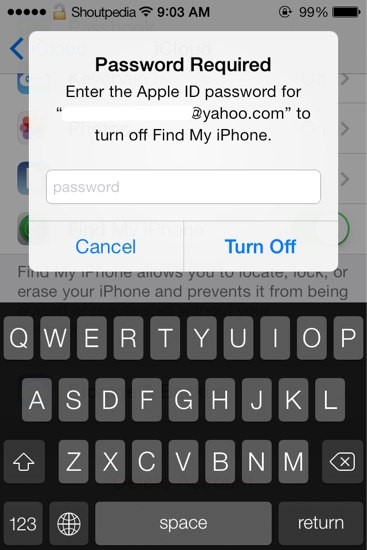
Ako ste zaboravili lozinku i pokušalipojedinačno bez uspjeha, tada ćete biti zaključani i uređaj će biti onemogućen. Međutim, slijedite korake da biste uklonili zaporku pomoću aplikacije iTunes ili upotrijebite način oporavka ako niste sinkronizirali uređaj ili niste povezani s aplikacijom iTunes.
Korak 3. Ako ste unijeli desnu lozinku, pričekajte da uređaj izbriše. Taj postupak traje nekoliko minuta, ali ovisi o uređaju.
Postavite kao novi uređaj
Korak 1. Uključite uređaj i dodirnite svoju zemlju ili regiju kada se od vas zatraži da odaberete jezik.
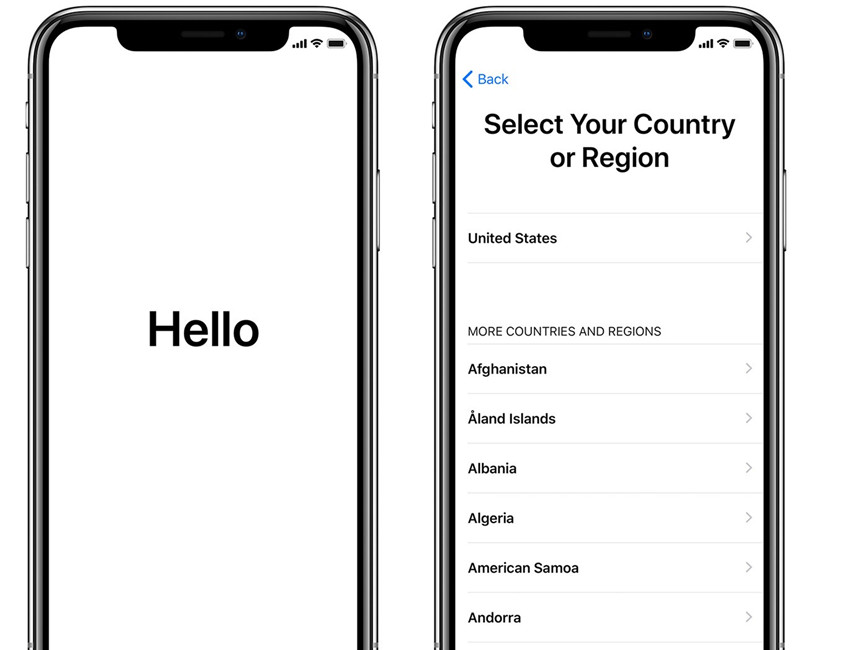
Korak 2. Povežite se na mobilnu mrežu ili na iTunes da biste aktivirali svoj uređaj.

Korak 3. Pratite upute na zaslonu za postavljanje Face ID ili Touch ID, zatim odaberite 6-znamenkasti pristupni kôd u sljedećem prozoru.

Korak 4. Vratite ili prenesite svoje podatke i podatke na uređaj.
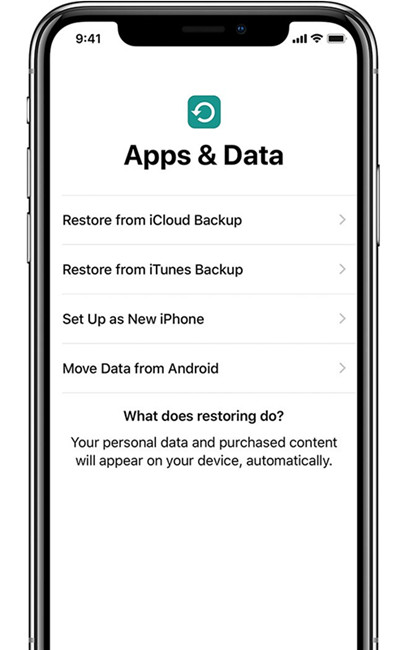
Korak 5. Unesite Apple ID i lozinku za prijavu, a zatim postavite Siri i druge usluge.
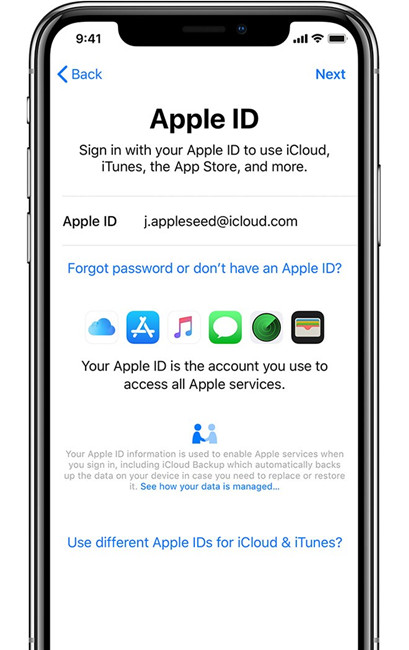
Korak 6. Omogućite Automatsko ažuriranje kao i druge značajke. Kliknite "Početak" da biste dovršili postavljanje uređaja.

2.Remove Backup Encryption Postavka s Tenorshare 4uKey - iTunes Backup
Stvaranje nešifrirane sigurnosne kopije brisanjemUređaj je jedan od nekoliko mogućih opcija, ali je istinski ne-do-par. Ako ste vrlo ozbiljni o tome kako stvoriti nešifrirane sigurnosne kopije bez dragocjene lozinke, onda morate razmišljati izvan te opcije. Međutim, rješenje nije udaljeno kilometar, a Tenorshare 4uKey - iTunes Backup trebao bi biti proboj u potrazi za boljim načinom za stvaranje nešifrirane sigurnosne kopije bez dragocjene lozinke. Program je jednostavan i jednostavan jer možete ukloniti postavke šifriranja unutar jednog klika bez obzira na razinu stručnosti. Ovo je dobra vijest za svakog korisnika koji treba jednostavnu, sigurnu i pouzdanu platformu. Važno je napomenuti da je sigurnosna kopija koju ste stvorili na kraju nešifrirana.
Korak 1. Pokrenite Tenorshare 4uKey - iTunes Backup
Ako ste preuzeli i instalirali Tenorshare 4uKey - iTunes Backup na svom računalu, samo pritisnite ikonu programa da biste otvorili primarni prozor.

Korak 2. Spojite svoj iPhone
Pomoću odgovarajućeg USB kabela spojite iPhone na računalo. Koristite USB kabel koji ste dobili uz iPhone koji želite ukloniti.

Korak 3. Uklonite enkripciju sigurnosne kopije
Kliknite gumb Start da biste započeli uklanjanjesigurnosne enkripcije. Ovaj proces traje samo nekoliko sekundi. Nemojte ometati proces sve dok se ne dovrši kako možete pratiti status glavnog sučelja.

Kada se postupak dovrši, zaporka za sigurnosnu kopiju bit će uspješno uklonjena.

Dio 2: Kako stvoriti novu iTunes Backup
Nakon uklanjanja postavki za enkripciju sigurnosne kopije, sada možete izraditi novu sigurnosnu kopiju bez prethodne zaporke, a ispod je kako radi:
Korak 1. Dodirnite ikonu iTunes kako biste prikazali glavni prozor i spojili iPhone pomoću odgovarajućeg USB kabela. Ako je iPhone otkriven, pojavit će se skočni prozor s upitom za potvrdu vašeg uređaja. Samo pritisnite Nastavi.

Korak 2. Pronađite i kliknite ikonu uređaja da biste otvorili prozor preglednika. Idite u okno Sažetak, pomaknite se prema dolje i odaberite opciju Sigurnosne kopije. Omogućite okvir "Šifriraj sigurnosnu kopiju iPhonea" da biste omogućili šifriranu zaporku.

Korak 3.Tada ćete biti upitani za lozinku i potvrdu. Samo unesite odgovarajuću lozinku i kliknite za početak inicijacije sigurnosne kopije. Nemojte prekidati vezu s uređajem dok je proces uključen jer možete mijenjati proces.

Kada završite, idite na Najnovije sigurnosne kopije da biste provjerili račun s najnovijim sigurnosnim kopijama. Kliknite gumb Sigurnosna kopija sada da biste u budućnosti mogli stvoriti nove iTunes sigurnosne kopije.

Zaključak:
Kako stvoriti nešifriranu sigurnosnu kopiju bezdragocjena lozinka je besprijekoran proces koji je jasno objašnjen u ovom članku. Međutim, važno je koristiti odgovarajuću metodu kako biste izbjegli nepredviđene probleme s uređajem, a također i da biste iskusili dobar postupak dešifriranja. Dajem palac do Tenorshare iPhone sigurnosna zaporka uklanjanje alat kao što je daleko najbolji alat za stvaranje ne-šifrirane backup bez dragocjene lozinke.




![[Solved] Dešifriranje iPhone sigurnosne kopije s / bez lozinke](/images/itunes-backup/solved-decrypt-iphone-backup-withwithout-password.jpg)