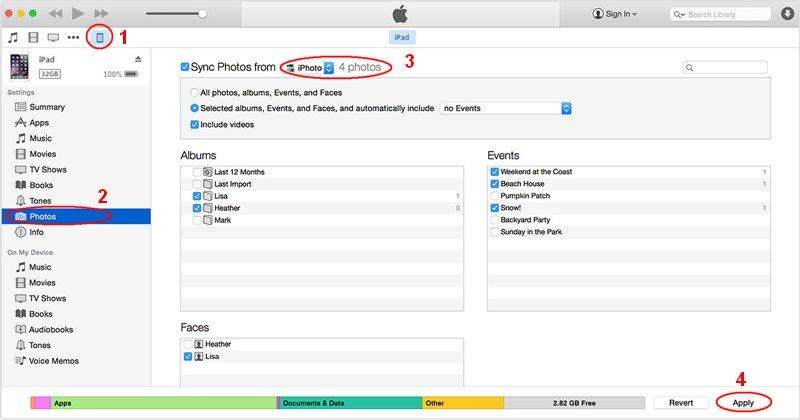Kako prenijeti fotografije s računala na iPhone bez sinkronizacije
Za mnoge korisnike iOS uređaja iTunes je odličanalat za prijenos fotografija s računala na iPhone, au većini slučajeva fotografije na iOS uređajima automatski će se sinkronizirati na iTunes, osim ako ih onemogućite. Ali što ako s iTunesom nešto nije u redu, kako možete kopirati slike na iPhone bez sinkronizacije? Zapravo, sada imate više mogućnosti nego ikad prije kako bi vam pomogli prenijeti fotografiju na iPhone X / 8/8 Plus / 7/7 Plus / 6s / 6s Plus / 6/6 Plus / 5s, pročitajte dalje i odgovorite na ovaj post ,
Dio 1: Prijenos fotografija na iPhone bez sinkronizacije pomoću programa Tenorshare iCareFone
Najlakši i najbolji način za prijenos fotografijaPC na iPhone bez iTunes, po mom iskustvu, je Tenorshare iCareFone. To je u suštini besplatna alternativa iTunes-u. Uz Tenorshare iCareFone, možete selektivno uvesti slike s PC-a i Mac-a na iPhone Camera Roll i foto-biblioteku čak i bez sinkronizacije dok čuvate vaše podatke na sigurnom.
Da biste započeli, preuzmite i instalirajte Tenorshare iCareFone na svoje računalo.
Korak 1: Pokrenite iCareFone za Tenorshare, a zatim spojite iPhone na računalo. Nakon toga odaberite File Manager iz glavnog sučelja, a zatim kliknite na Photos među 9 vrsta datoteka za nastavak.

Korak 2: Zatim označite ciljne fotografije i kliknite gumb Uvezi da biste prenijeli fotografije spremljene na računalo na iPhone.

Korak 3: Nakon prijenosa, možete otključati vaš iPhone i otići na Fotografije aplikacije << Albumi na vašem uređaju. Tamo se pohranjuju sve prenesene slike.
Dio 2: Kopiranje slika s Mac računala na iPhone bez Sycninga
Ako ste Mac korisnici koji vaš Mac podržava AirDrop, tada možete bežično kopirati sliku s računala na iPhone bez sinkronizacije.
No, prije korištenja Airdrop, postoje neke osnovne zahtjeve koje trebate znati, tako da provjerite vaš uređaj da li možete koristiti Airdrop.
- U iOS uređaj mora biti uključen priključak groma.
- Podržava uređaj instaliran iOS 7 ili samo kasnije.
- Mac mora biti model za 2012 ili noviji s instaliranim OS X Yosemite
- Uključen je Bluetooth i WIFI na Mac i iOS uređaju.
Ako su svi gore navedeni uvjeti ispunjeni, možete početi s prijenosom fotografija pomoću Airdropa.
Prije svega, provjerite je li AirDrop na vašem iOS uređaju uključen.
Zatim otvorite prozor Finder i kliknite na AirDrop. U prozoru Finder odaberite opciju "Dopusti mi da me otkriju svi".

Zatim povucite i ispustite sliku na iPhone ikonu, a zatim pritisnite gumb Pošalji.
Nakon slanja, vidjet ćete riječ Sent pojavit će se ispod ikone uređaja
Prijeđite prstom prema gore u Control Center na svom iPhone uređaju. Kada korisnik Mac dijeli fotografiju, trebali biste vidjeti upozorenje u kojem se traži odobrenje prijenosa prije nego što ga kopirate, samo dodirnite potvrdi i datoteka će započeti prijenos.
Kada završite s učitavanjem, svoje fotografije možete vidjeti na odredištu u Fotoaparatu.
U usporedbi s ove dvije gore spomenute metode,Očigledno, metoda 1 je daleko lakša od metode 2. Osim toga, metoda 1 može dobro funkcionirati i na Windows PC i na Mac, dok je metoda 2 korisna samo za Mac korisnike. Stoga, predlažemo da isprobate Tenorshare iCareFone izravno za uštedu vremena.
Ako mislite da ima više načina za premještanje fotografija s računala na iOS uređaje koji nisu obuhvaćeni ovdje, javite mi u komentaru, definitivno ću ga postaviti i dati vam atribut.