Učinkovite metode za prijenos iPhone fotografija na računalo
"Postoje li neki efikasni načini za prijenos fotografija s mog iPhonea na računalo? Isprobao sam već jednu, ali uopće nije uspjelo. Molim vas pomozite !!"
Ako tražite kako poslati fotografije s iPhonea na računalo i znate neke učinkovite načine da to učinite, visu na pravom mjestu. Sastavili smo sveobuhvatan popis svih stvari koje će vam trebati da učinkovito uklonite fotografije s iPhone-a na vaše računalo i bez ikakvih štucanja. Dakle, započnimo.
Dio 1: Uobičajeni načini slanja fotografija s iPhonea na računalo
Ako ne znate kako poslati slikeiPhone na računalo i želite premjestiti fotografije s iPhonea na računalo, postoji mnogo načina da to učinite. Svaki od njih ima svoje prednosti i mane. Opcije su navedene u nastavku:
1. način: Pošaljite fotografije e-poštom na računalo
Možda vam ne padne na pamet, ali možete poslati neke e-poštomfotografija na vlastitu adresu e-pošte i preuzmite na svoje računalo. Vrlo je čest način za lako slanje podataka na uređaje i koristimo ga gotovo svakodnevno. Ali morate imati na umu dvije stvari, prijenos i prijenos ovise o vašoj internetskoj vezi i ako imate mnogo fotografija za prijenos odjednom, onda to može biti naporno i uopće se ne preporučuje. Kako to nije suđeno! Dakle, ako imate nekoliko slika za prijenos, a zatim idite na to. Evo kako koristiti e-poštu za prijenos fotografija:
- 1. Otvorite fotoaparat na vašem iPhone X / 8/7 / 7Plus / 6 / 6Plus / SE / 5 itd.
- 2. Sada odaberite željene slike koje želite prenijeti.
- 3. Sada se na dnu zaslona nalazi ikona dijeljenja. Dodirnite ga!
- 4. Odaberite "Mail" iz mnogih dostupnih opcija.
- 5. Ovo će otvoriti novu stranicu za stvaranje e-pošte.
- 6. Sada jednostavno stavite svoju adresu e-pošte u odgovarajuće polje i pošaljite je.

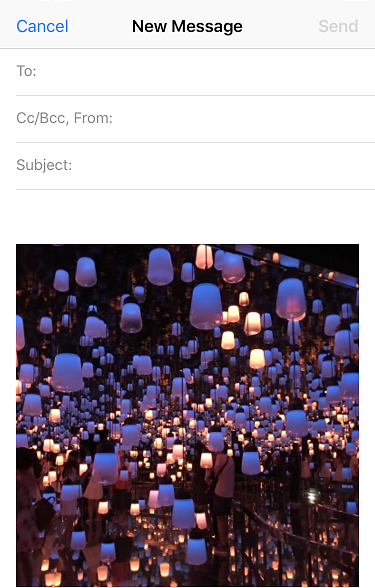
Sada otvorite svoju e-poštu na ciljnom računalu i jednostavno preuzmite odabrane slike na svoje računalo. To je to!
Drugi način: Prijenos fotografija s iPhone softverom za prijenos
Ako želite najučinkovitiji način premještanja fotografijas iPhonea na računalo, jednostavno koristite Tenorshare iCareFone softver. Ovo je svestrani uslužni alat osmišljen za brzi prijenos podataka na vaše računalo. Ima podršku u svim verzijama OS-a, uključujući Windows i Mac.
Postoje valjani razlozi zbog kojih je preporučujemoovaj zvjezdani softver za prijenos fotografija. Prije svega, jednostavan je i prilagođen za upotrebu te dolazi s superiornom brzinom prijenosa na svim platformama za prijenos. Može raditi bez Wi-Fi povezivanja za prijenos selektivnih i skupno materijala na vaše računalo. Neće biti ograničenja pohrane za razliku od iClouda i što je najvažnije, za razliku od iTunesa, fotografije će biti čitljive nakon prijenosa.
Evo, evo kako ovog softvera možete prenijeti fotografije na svoje računalo:
- 1. Prvo, na računalo preuzmite potrebnu Mac / Windows verziju.
- 2. Sada pokrenite softver slijedeći upute na zaslonu.
- 3. Jednostavno povežite svoj iPhone i računalo pomoću originalnog USB kabela (preporučeno)
- 4. Sada ćete vidjeti glavno sučelje. Jednostavno dodirnite opciju "Upravitelj datoteka".
- 5. Pronađite i kliknite na "Fotografije". Sada će sve vaše slike iPhonea biti kronološki poredane na zaslonu vašeg računala.
- 6. Sada jednostavno odaberite željene slike za prijenos i samo kliknite gumb "Izvezi".
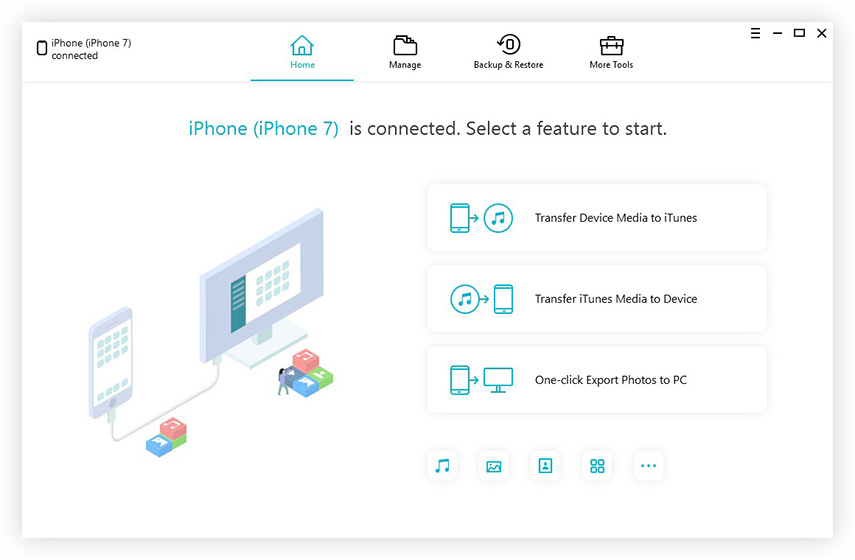
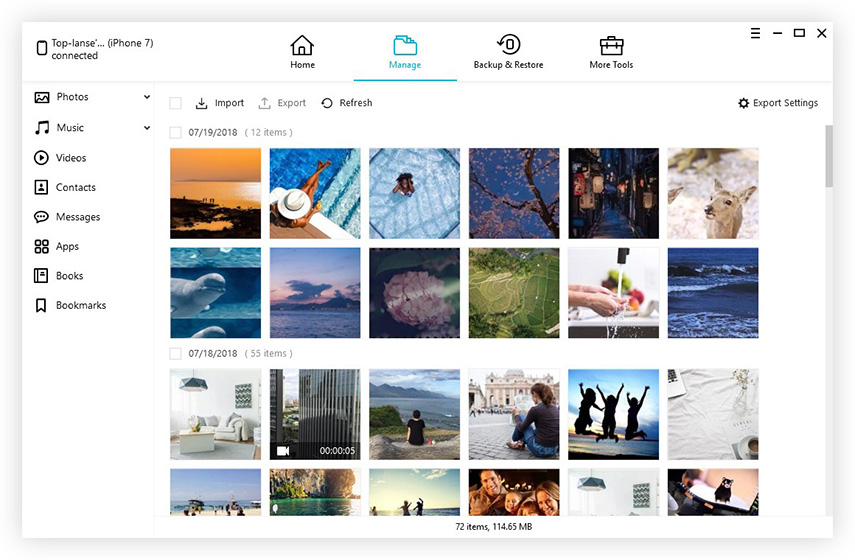
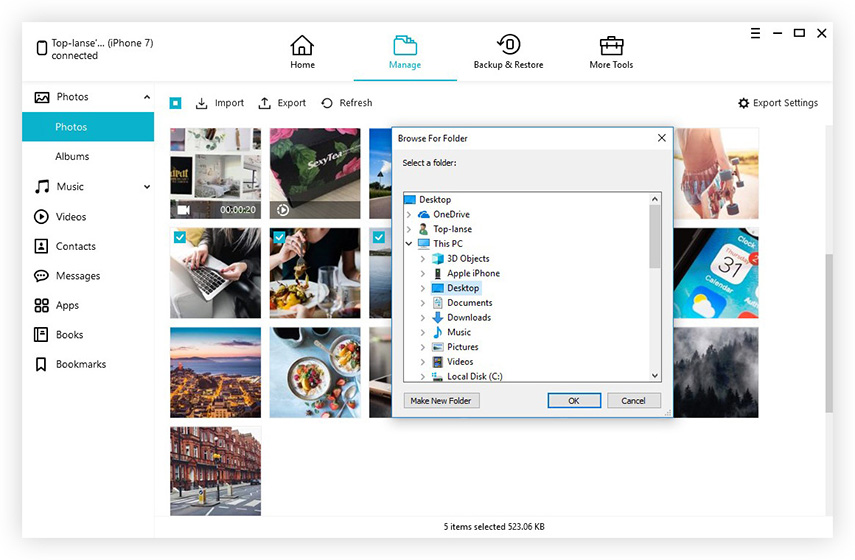
Ovo će pokrenuti postupak prijenosa i vi ćeteuhvatite se za svoje slike u trenu. Također može upravljati podacima, popraviti zaglavljene probleme u OS-u, sigurnosno kopirati i vraćati, ubrzati i očistiti te nudi razne druge korisne funkcije.
Ne propustite ovaj softver!
3. način: Preuzmite fotografije na računalo pomoću iClouda
Možete koristiti Apple Cloud usluge za sinkronizaciju svih vašihfotografije između vašeg iPhonea i računala. Na ovaj način fotografije možete bilo kada preuzeti na svoje računalo. Metoda koristi značajku iCloud Photo Library iCloud i na vašem iPhoneu i na računalu. A dostupan je i za Windows i Mac. Evo kako možete poslati fotografije s iPhonea na prijenosno računalo putem iClouda:
- 1. Prvo, nabavite svoj iPhone X / 8/7 / 7Plus / 6 / 6Plus / 5 / 5s / SE i dodirnite "Settings".
- 2. Sada odaberite "Fotografije" za iOS 11 uređaje i "Fotografije i kamera" za iOS 10 i starije verzije.
- 3. Sada uključite opciju "iCloud Photo Library" s priloženim preklopnikom.

Ako koristite Windows računalo:
- 1. Pokrenite iCloud i otvorite "Fotografije" pored opcija, a samo potvrdite okvir za "iCloud Photo Library" i dodirnite "Apply".
- 2. Sada, za dobivanje fotografija, otvorite File Explorer i pronađite "iCloud Photos" s popisa. Otvorite mapu "Preuzimanja" i kad se od vas zatraži da preuzmete.
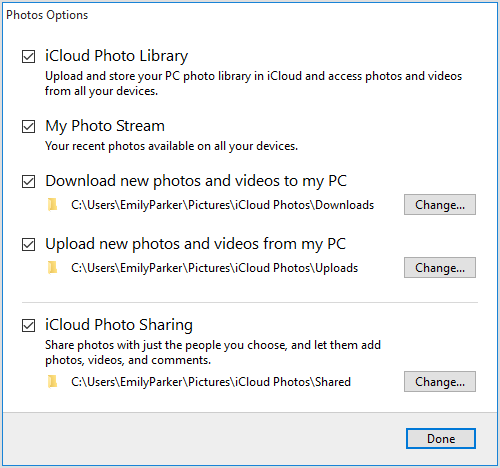
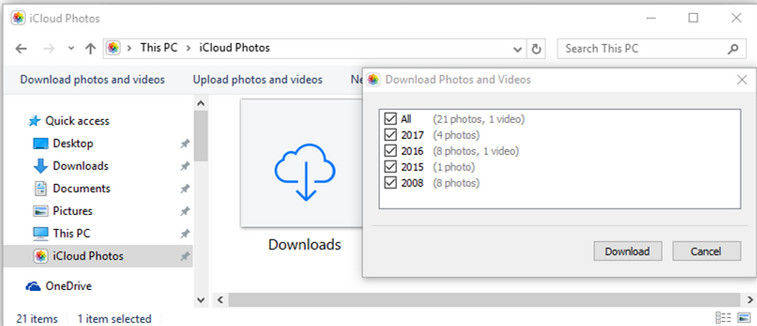
Ako koristite Mac računalo:
- 1. Omogućite iCloud Photo Library na Mac-u tako da otvorite "System Preferences", zatim "iCloud". Sada kliknite "Opcije".
- 2. Sada otvorite aplikaciju Fotografije da biste vidjeli sve fotografije iClouda.
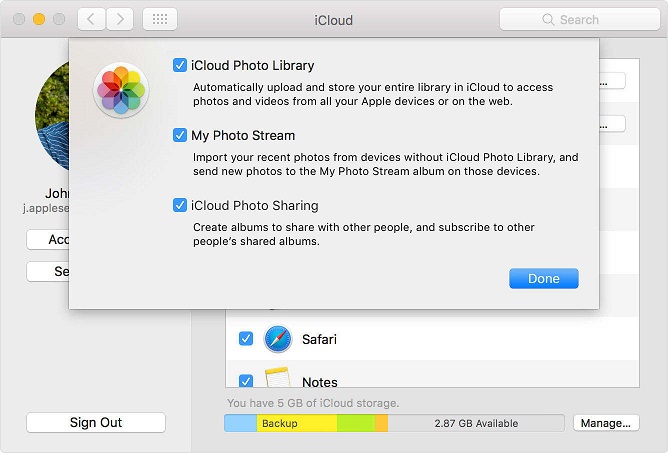
Dakle, ovo je kako koristiti iCloud za prijenos svih svojih slika s iPhonea na Windows i Mac.
Dio 2: Posebni načini slanja slika s iPhonea na Windows i Mac računalo
Ako želite znati najosnovniji način slanjaslike s iPhonea na računalo i za Windows i Mac možete koristiti Windows File Explorer za Windows PC i Airdrop za Mac. Svaki od njih je drugačiji, jer je potonji potpuno bežični prijenos mogućnosti fotografije. Pogledajmo ih obojicu:
1. način: Pošaljite slike s iPhonea na Windows računalo pomoću File Explorera
Za premještanje fotografija s iPhonea na računalo možete koristiti USB kabel i File Explorer. Ali prije nego što započnete ovaj postupak, provjerite jeste li na Windows računalu instalirali najnovije iTunes.
- 1. Prvo spojite iPhone na računalo.
- 2. Pričekajte neko vrijeme kako bi vaše računalo prepoznalo vaš uređaj.
- 3. Nakon otkrivanja, za korisnike Windows 10 / 8.1 / 8 otvorite File File, pomaknite se do "This PC", pronađite svoj iPhone s popisa, otvorite "Internal Storage" i tada ćete dobiti mapu "DCIM".
- 4. U sustavu Windows 7 jednostavno idite na "Moje računalo", otvorite svoj iPhone kao prijenosni uređaj i nabavite mapu "DCIM" koja sadrži sve slike sa vašeg iPhone-a.
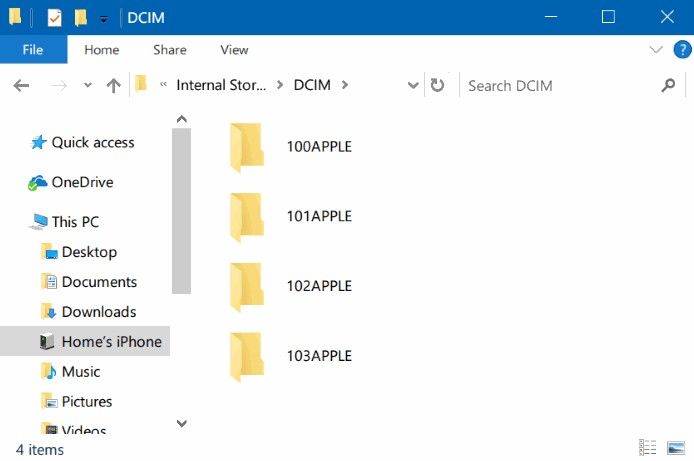
Drugi način: Premještanje fotografija s iPhonea na Mac računalo pomoću Airdropa
Airdrop je jedinstvena značajka na iOS uređajima kojikoji mogu bežično dijeliti slike s vašeg iPhonea na Mac samo Wi-Fi mrežom. Podržana je s Mac OS X Yosemite / El Capitan / macOS Sierra / macOS High Sierra i potpuno ovisi o stalnoj staničnoj vezi. Evo kako poslati slike s iPhonea na računalo pomoću Airdropa:
- 1. Da bi cijeli ovaj postupak započeo, provjerite jesu li vaš iPhone i Mac povezani na Wi-Fi.
- 2. Sada, za postavljanje Airdropa, nabavite svoj iPhone i omogućite Airdrop i jednostavno odaberite "Svi".
- 3. Pokrenite Finder i otvorite Airdrop. Provjerite je li spreman da ga otkriju svi
- 4. Idite sada do svog fotoaparata i odaberite fotografije koje želite AirDrop.
- 5. Sada kliknite na Share i jednostavno spremite na Mac.
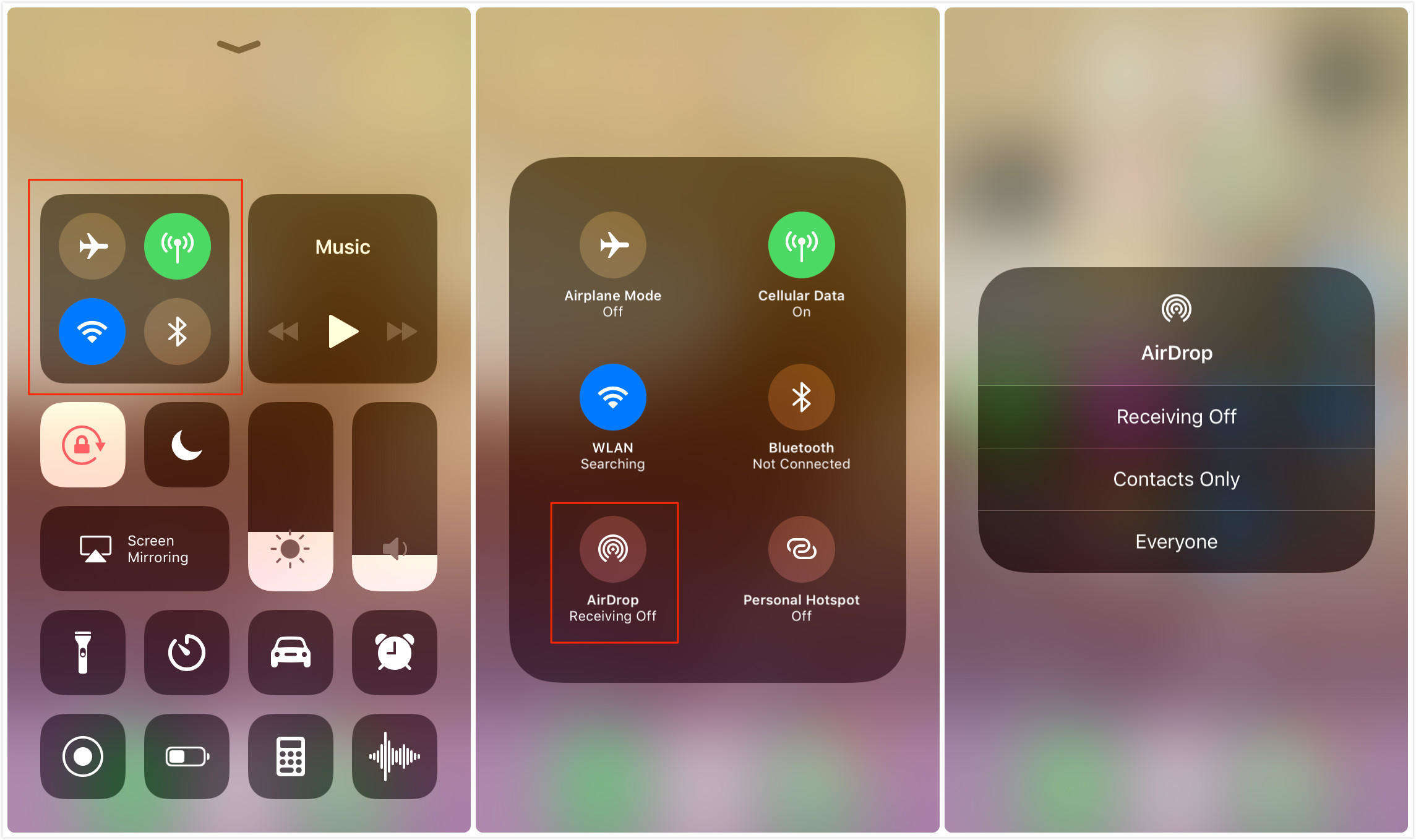
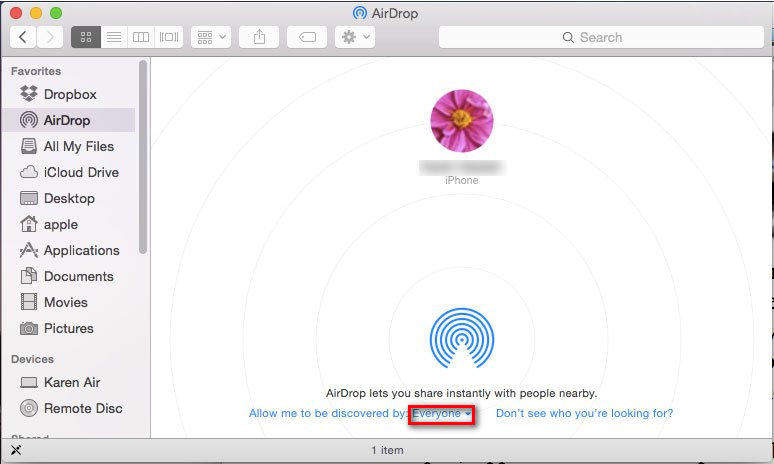

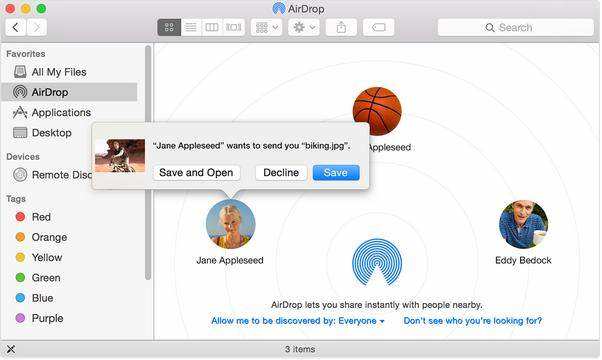
Ovo započnite sinkronizaciju svih slika iPhonea na Mac računalu!
Zaključak
Općenito, ovo su neki učinkoviti načini slanjafotografije s iPhonea na računalo, bilo Windows ili Mac. Možete odabrati onaj koji odgovara vašim potrebama i potrebama. Ali definitivno ćemo vam preporučiti da idete najbolje i to je softver Tenorshare iCareFone za sve vaše zahtjeve za prijenosom. Isprobajte i doživite jednostavnost i učinkovitost ovog nevjerojatnog softvera.
Ako vam je ovaj članak koristan, nemojte zaboraviti svidjeti, podijeliti i komentirati u nastavku !!









