Kako prenijeti fotografije s iPhonea na računalo putem Bluetootha
Naši iPhone uređaji pomažu nam u snimanju izvrsne kvalitetefotografija. Ali to dolazi s upozorenjem: neizbježno je da će vam ponestati pamćenja. To ne pomaže da Apple sve zaključa; bez proširive memorije i ograničenog prostora za pohranu od 5 GB na iCloudu, morate razmisliti o tome da svoje fotografije pohranite na računalo. Na taj način nudite sigurnosnu mrežu koja vam pomaže da ih vratite u slučaju da ih slučajno izbrišete, izgubite telefon ili se ruši. Ovaj članak objašnjava različite metode za prijenos fotografija s iPhone uređaja na računalo putem Bluetootha.
- Dio 1: Kako poslati fotografije putem Bluetootha na iPhone uređaju na Mac
- Dio 2: Kako Bluetooth fotografije s iPhone na PC
- Dodatni savjet: Što je Airdrop i kako funkcionira
Dio 1: Kako poslati fotografije putem Bluetootha na iPhone uređaju na Mac
Pitate se kako prenijeti fotografije s iPhone uređaja nali računalo putem Bluetooth veze? Možete jednostavno prenijeti datoteke s iPhone uređaja na Mac ako uključite Bluetooth i Wi-Fi. Time se automatski aktivira AirDrop. Slijedite dolje opisani postupak.
Korak 1: Na vašem iPhoneu, povucite prema gore od dna okvira kako biste pokrenuli Upravljački centar.
Korak 2: Uključite Bluetooth i Wi-Fi dodirom odgovarajućih ikona. (Ne morate biti povezani s Wi-Fi mrežom; potrebno je samo da je uključena.)

Korak 3: Uključite AirDrop pritiskom na ikonu AirDrop.
Korak 4: Odaberite Samo kontakti ili Svi s popisa opcija koje se prikazuju ovisno o vašim željama.

Korak 5: Na Mac računalu pokrenite Finder i kliknite AirDrop koji se nalazi na lijevom oknu njegovog sučelja.
Korak 6: Na dnu, pokraj opcije "Dopusti mi da budem otkrivena", odaberite Svatko ili Samo kontakt. (Odaberite istu opciju koju ste odabrali na svom iPhoneu.)

Korak 7: Na uređaju iPhone otvorite aplikaciju Fotografije i odaberite fotografije koje želite prenijeti na Mac i dodirnite gumb za dijeljenje. Gumb za dijeljenje je kvadrat sa strelicom okrenutom prema gore.

Korak 8: Odaberite Airdrop i odaberite Mac s popisa uređaja.

Korak 9: Kliknite Accept (Prihvati) na Mac računalu kako biste primili fotografije koje ste odabrali na svom iPhoneu.
10. korak: Pristupite fotografijama koje ste prenijeli u mapi Preuzimanja.
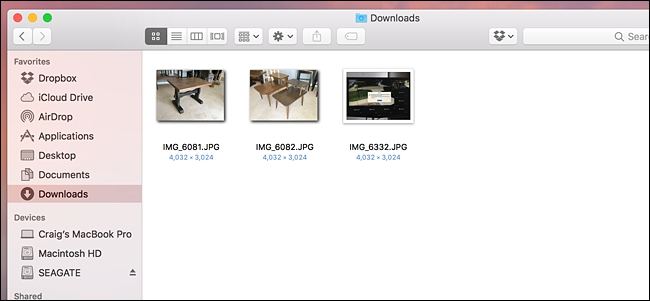
Dio 2: Kako Bluetooth fotografije s iPhone na PC
Želite prenijeti fotografije s iPhone uređaja na računaloBluetooth? Nažalost, nije moguće prenijeti fotografije s iPhone uređaja na računalo pomoću Bluetooth veze. Morat ćete imati alternativu. Preporučujemo da koristite Tenorshare iCareFone, odličan alat koji korisnicima omogućuje slanje fotografija s iPhone X / 8/8 + / 7/7 Plus / 6S / 6S Plus / 6 / 5S / SE PC i Mac.
Korak 1: Preuzmite, instalirajte i pokrenite Tenorshare iCareFone na Windows 10 / 8.1 / 8/7 pokrenite računalo.
Korak 2: Povežite iPhone s računalom pomoću USB kabela.
Korak 3: Kliknite karticu Upravitelj datoteka na početnoj stranici ako nije odabrana prema zadanim postavkama, a zatim kliknite Fotografije.

Korak 4: Pregledajte zatim odaberite fotografije koje želite prenijeti, kliknite gumb Izvezi i odaberite mjesto datoteke za spremanje fotografija.
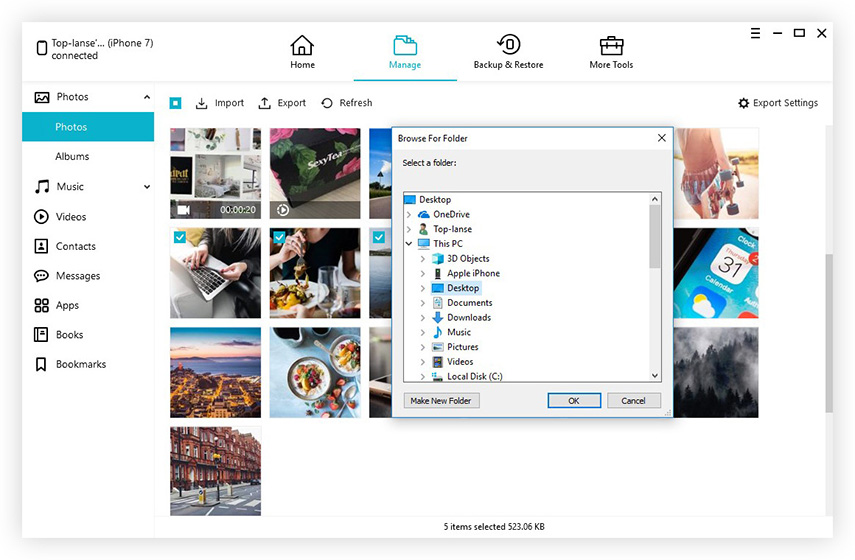
Dodatni savjet: Što je Airdrop i kako funkcionira
AirDrop je značajka na Macu, iPhoneu i iPadukoji korisnicima omogućuje jednostavan prijenos datoteka između uređaja. Za prijenos podataka koristi Bluetooth i point-to-point Wi-Fi. AirDrop koristi Bluetooth za otkrivanje i emitiranje veza.
Nakon nekog vremena možete naići na probleme prilikom dijeljenja fotografija ili bilo koje druge datoteke pomoću značajke AirDrop. U nastavku je popis preporučenih rješenja.
- Ponovno postavite i Bluetooth i Wi-Fi veze tako da ih isključite i zatim uključite.
- Oslobodite i Wi-Fi i Bluetooth veze tako da isključite Instant Hotspot.
- Za privremeno prebacivanje na postavku dijeljenja AirDrop za Svatko.
Ako AirDrop ne radi nakon ažuriranja sustava iOS 11, slijedite ovaj specifični vodič da biste saznali 6 načina za rješavanje problema s Airdrop.
Zaključak
Mnogi korisnici pitaju: "Mogu li prenijeti fotografije sTo je moguće samo na Macovima, a ne osobnim računalima. Međutim, Tenorshare iCareFone nudi odličan i jednostavan način za prijenos fotografija s iPhone uređaja na računalo. sortirani prema mapama i vremenu, skupni prijenos fotografija bez ograničenja na broj fotografija koje želite izvesti i uvesti, komprimirati i kopirati fotografije bez gubitka kvalitete, prenijeti fotografije bez iTunes i iCloud ograničenja, visoke brzine prijenosa fotografija, prijenos fotografija preko USB kabela bez korištenja Wi-Fi mreže i jednostavno pronalaženje svih fotografija u Camera Roll / My Photo Stream i Photo Library / Album.








![[Solved] Kako to Škripac Bluetooth pitanja na iOS 11/12](/images/ios-11/solved-how-to-fix-bluetooth-issues-on-ios-1112.jpg)
