Top 10 problema s iOS 12 / 12.1 WiFi i ispravaka
"Da li netko dobiva ovu slučajnu pogrešku koji ispušta Wi-Fi? Ponekad kada koristite aplikacije, moj Wi-Fi nasumično bi ispao i stranica. Taj me problem muči na najnovijem iOS 12 beta 12”.
Čini se da najnoviji iOS 12 ima WiFi problem. Ovaj je problem čest kod nekih korisnika iOS-a 12, posebno beta verzije iOS-a 12. Ako ste i vi jedan od njih koji pate zbog ovog problema, onda ste na pravom mjestu. Danas ću vam pokazati mogući način da riješite problem s pada iOS 12 WiFi. Pažljivo pročitajte članak da biste saznali mogući razlog iza iOS 12 / 12.1 WiFi izdanja i njegove ispravke.
- Dio 1: Uobičajeni problemi s iOS 12 / 12.1 WiFi na iPhone / iPadu
- Dio 2: Kako popraviti WiFi ne radi na iOS-u 12 / 12.1
Dio 1: Uobičajeni problemi s iOS 12 / 12.1 WiFi na iPhone / iPadu
Mnogo je korisnika koji prolazedrugačiji problem WiFi nakon ažuriranja na iOS 12. Neki od problema privremeni su jer se sam rješava, dok postoje i drugi problemi koji zaista stvaraju glavobolju i možda ne znate kako ih riješiti. Neke od problema sa iOS 12 WiFi navedene su u nastavku. Pogledajte i vidite da li patite od nekog od njih.
- iPhone se ne povezuje na WiFi nakon ažuriranja iOS 12
- WiFi nastavlja padati na iPhone / iPadu
- iOS 12 WiFi spor
- iOS 12 WiFi pozivi ne rade
- WiFi se neće uključiti na iOS 12
- Ne može se pridružiti WiFi mreži
- iOS 12 ne prihvaća WiFi lozinku
- iOS 12 WiFi je zasivljen
- iOS 12 WiFi se stalno uključuje
- WiFi ne prepoznaje mrežu
Dio 2: Kako popraviti WiFi ne radi na iOS-u 12 / 12.1
Jednostavno možete popraviti iOS 12 WiFi vezupitanja. Kao što znate, mnogi su problemi s kojima se korisnici suočavaju nakon ažuriranja na iOS 12, a zajedno s problemom, njegovo rješenje je također nestalo. Različita rješenja mogu djelovati na različite korisnike u skladu s problemom. Stoga svakako prođite kroz cijeli postupak da biste znali koja metoda vam djeluje.
1. način: Prisilni pokretanje iOS 12 uređaja
Postoji velika mogućnost da popravite svoj WiFiproblem ako prisilite ponovno pokrenuti uređaj. Zbog nekog malog softverskog problema možda ćete biti suočeni s problemom povezivanja. Dakle, nikad nije loša ideja isprobati ove metode. Problem možete riješiti samo prisilnim ponovnim pokretanjem uređaja.
1. Za iPhone 6 ranije uređaje i iPad pritisnite i držite gumb za napajanje uređaja.
2. Držite i gumb Home dok držite i držite gumb za napajanje.
3. Držite i držite oba gumba dok se zaslon vašeg uređaja ne isključi i ponovno se ne uključi s Apple logotipom na zaslonu.
4. Ako koristite iPhone 7/7 Plus, zajedno pritisnite gumb za smanjenje glasnoće i gumb za uključivanje.
5. Ako ste korisnici iPhone XS / X ili iPhone 8, brzo dodirnite gumb za povećanje glasnoće, a zatim gumb za smanjenje glasnoće. Zatim držite bočnu tipku dok se ne pojavi Appleov logotip.
6. Prisilno ste ponovno pokrenuli svoj uređaj.
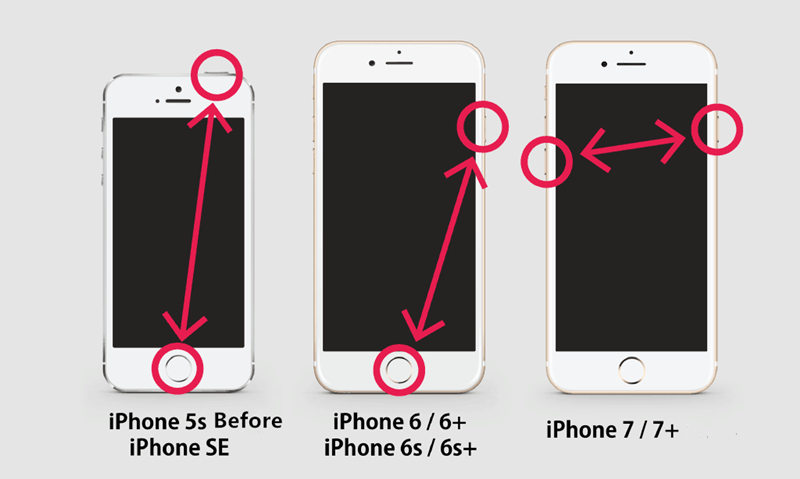
Drugi način: Provjerite svoj WiFi usmjerivač
Nekad se možda suočavate s problemom WiFi poputiPhone nastavlja s ispuštanjem WiFi-a zbog vašeg usmjerivača ili zbog spore veze koju pruža vaš mrežni dobavljač. Samo provjerite tko je krivac za vaš WiFi problem. Prvo što trebate učiniti je isključiti svoj WiFi usmjerivač na otprilike 5-10 minuta, a zatim ga uključite i provjeriti je li vaš problem riješen ili ne.
Pokušajte provjeriti nalazi li se vaš uređajraspon WiFi ili ne. Možete čak pokušati povezati se s drugom mrežom i vidjeti razliku u brzini da biste znali je li vaš problem s usmjerivačem problem s vašim uređajem.
3. način: Zaboravite WiFi mrežu i pridružite se ponovo
Još jedan brz i jednostavan način da popravite svoj WiFi neradeći na iPhone problemu tako što zaboravljate na WiFi mrežu i ponovo se povezujete na nju. Ova metoda može djelovati kao šarm, pa pokušajte jednom i provjerite hoće li ovo riješiti problem ili ne.
1. Otvorite postavke >> Dodirnite Wi-Fi.
2. Vidjet ćete svu Wi-Fi mrežu na zaslonu >> Dodirnite gumb "i" pored Wi-Fi-ja na koji ste bili povezani.
3. Dodirnite "Zaboravi ovu mrežu" i potvrdite ponovo dodirom na opciju Zaboravi.
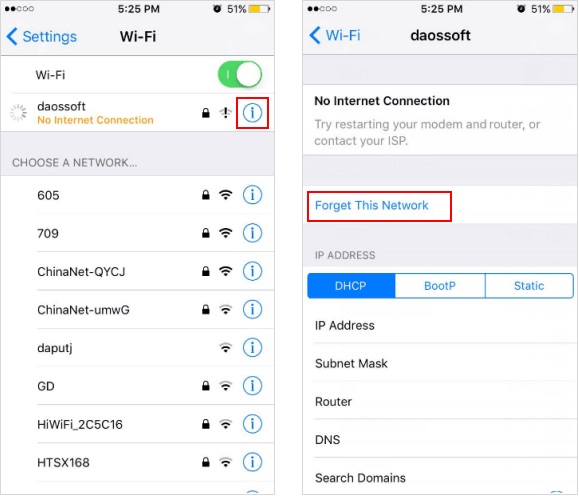
4. Sada se ponovno možete povezati s WiFi pomoću lozinke.
4. način: Isključite postavke WiFi mreže
Možete čak isključiti uslugu WiFi mreže uprovjerite stvara li to WiFi problem ili ne. Turing off WiFi mrežna usluga funkcionirala je za neke korisnike iako nisu bili sigurni prije korištenja ove metode. Dakle, nikad nije loša ideja pokušati.
1. Otvorite postavke >> Idite na privatnost >> Dodirnite Lokacijske usluge.
2. Sada se pomaknite prema dolje i dodirnite System Services.
3. Zatim isključite opciju Wi-Fi Networking.

Ovu opciju možete čak i uključiti nakon što se problem WiFi riješi. Postupak je isti kao spomenut gore. Samo slijedite postupak i uključite opciju Wi-Fi Networking.
5. način: resetiranje mrežnih postavki
Mnogo vremena mijenjate mrežne postavkezbog kojeg se možete suočiti s WiFi-om i dalje ispušta problem ili bilo koji drugi problem povezan s mrežom. Dakle, samo pokušajte što će vaše mrežne postavke biti zadane, a moglo bi čak i riješiti vaše
1. Pokrenite aplikaciju Postavke >> Idi na Općenito >> Dodirnite Poništi.
2. Kucnite na Poništi mrežne postavke.

3. Unesite zaporku za sljedeći korak.
4. Kliknite na potvrdnu poruku i samo nakon nekoliko minuta mreža će se resetirati.
6. način: onemogući VPN
Ako ste na vašem iDevice omogućili VPN uslugeonda bi to mogao biti krivac koji stvara problem u vašoj WiFi. Zato nemojte onemogućiti VPN uslugu i provjerite rješavate li problem ili ne. Ako i dalje imate problema, prijeđite na sljedeću metodu.
1. Idite na Postavke svog uređaja >> Dodirnite Općenito.
2. Taknite VPN >> Uključivanje opcije Status ako je uključeno.

7. način: Promjena zadanog DNS-a
Nekada promjena zadanog DNS-a može bitirješenje za vaš WiFi problem. Malo je korisnika koji su zapravo riješili svoje probleme sa WiFi iOS 12 samo promijenivši zadani DNS u prilagođeni DNS. Dakle, bolje pokušajte s ovom metodom. Nikad se ne zna može li to riješiti vaš problem.
1. Idite na Postavke >> Uključite WiFi.
2. Odaberite WiFi mrežu i dodirnite ikonu "i".
3. Taknite DNS opciju za uređivanje DNS-a i unesite novi.
4. Neki od DNS-a su Google: 8.8.8.8, 8.8.4.4 i Open DNS: 208.67.222.222, 208.67.220.220

5. Dodirnite Wi-Fi (onaj na vrhu) da biste se vratili natrag. Bit će spremljeno automatski kad vratite opciju.
8. način: Popravak sustava iOS 12 / 12.1
Ovo je posljednje utočište koje će vam popraviti iOS 12 WiFiproblem. Tenorshare ReiBoot je divan alat koji popravlja sve izdanja iOS Stuck vašeg iDevice. Ovaj alat može riješiti više od 50 problema sa iOS-om. Možete i smanjiti verziju iOS-a što vam može pomoći da popravite WiFi i druge poteškoće na vašem uređaju. Samo preuzmite i instalirajte ReiBoot na svoje računalo i slijedite postupak naveden u nastavku.
Bilješka: Napravite sigurnosnu kopiju svih podataka svog uređaja prije obrade na ovu metodu u slučaju da izgubite podatke zbog neke neočekivane pogreške.
1. Pokrenite ReiBoot i povežite svoj iDevice s računalom.
2. Kliknite opciju "Fix All iOS Stuck".

3. Preuzmite mrežni paket internetskog softvera nakon što se pojavi na ekranu.

4. Potvrdite za početak popravka nakon završetka preuzimanja.
5. Ne isključujte iPhone ako vaš proces nije uspješan.

U gornjem članku pokazalo se kako popraviti iOS12 / 12.1 pitanje WiFi. Puno je metoda spomenuto u ovom članku, ali ako ne želite isprobati svaku pojedinu metodu, a željeli ste riješiti problem pomoću jednog rješenja, pokušajte s ReiBootom. Ovaj će alat riješiti da vaš iOS 12 / 12.1 WiFi pozivi ne rade problem i druge srodne poteškoće lako. Isprobajte. Ako želite pokazati iphone lozinku za WiFi, saznajte više ovdje.









