Višestruki načini pristupa iCloud pogonu (podržan iOS 12)
Što se tiče praktičnosti, iCloud Drive jejedna od najkorisnijih iOS značajki. Razlog je jednostavan; omogućuje vam pristup svim dokumentima sa svih vaših iOS uređaja, računala i Mac računala pod uvjetom da koristite isti iCloud račun. To znači da možete nastaviti raditi na dokumentu na drugom uređaju na drugoj lokaciji i uvijek imati najnoviju verziju datoteke.
Postoji nekoliko načina na koje možete pristupiti vašem iCloud Driveu i pregledati datoteke na njemu i u ovom članku ćemo podijeliti s vama točno kako možete to učiniti.
- 1. Pristupite iCloud Driveu na iCloud.com
- 2. Kako pristupiti iCloud Driveu na iPhone / iPad uređaju
- 3. Pristupite iCloud Driveu na Mac računalu
- 4. Pristupite iCloud Driveu na Windows 7 / 8.1 / 10
- Dodatni savjeti: Kako mogu vratiti datoteke koje sam izbrisao
1. Pristupite iCloud Driveu na iCloud.com
Jedan od najjednostavnijih načina za pristup datotekama u vašem iCloud Driveu na bilo kojem uređaju, uključujući Android uređaje, jest iCloud.com. Evo kako to učiniti jednostavnim koracima:
- Korak 1: Prijavite se na svoj račun na adresi https://www.icloud.com/.
- Korak 2: Kliknite na gumb iCloud Drive i tada ćete moći vidjeti datoteke u iCloud pogonu.

2. Kako pristupiti iCloud Driveu na iPhone / iPad uređaju
Također možete lako pristupiti iCloud Drive datotekama na vašem iPhone / iPad uređaju iako će metoda koju ćete koristiti ovisiti o verziji iOS-a koji koristite. Evo kako to učiniti.
U sustavu iOS 11 ili kasnije:
- Korak 1: Na svom uređaju iPhone ili iPad pokrenite aplikaciju Datoteke.
- Korak 2: Dodirnite "Pregledaj" na dnu zaslona.
- Korak 3: Na lokacijama dodirnite "iCloud Drive".

U sustavu iOS 10 ili ranije:
- Korak 1: Na svom uređaju iPhone ili iPad pokrenite aplikaciju Datoteke.
- Korak 1: Dodirnite aplikaciju iCloud Drive na početnom zaslonu.
- Drugi korak: trebali biste moći vidjeti sve svoje dokumente.
3. Pristupite iCloud Driveu na Mac računalu
Pristup iCloud Driveu na Mac računalu također je vrlo jednostavan nakon što ga omogućite. Sljedeće je kako to učiniti iz Findera:
- Prvi korak: otvorite Finder na svom Mac računalu;
- Korak 2 Kliknite na "iCloud Drive" u bočnoj traci;
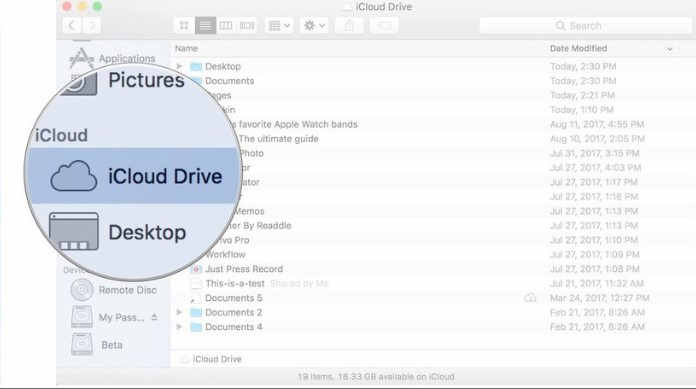
Trebali biste moći vidjeti sve datoteke na iCloud Driveu. Jednostavno dvaput kliknite na stavku da biste je otvorili.
4. Pristupite iCloud Driveu na Windows 7 / 8.1 / 10
ICloud pogonu možete pristupiti i na Windows računalu koristeći iCloud za PC. Slijedite ove jednostavne korake:
- Korak 1: Otvorite iCloud za prozor na svom računalu, a zatim se prijavite pomoću Apple ID-a i lozinke.
- Korak 2: Dokumenti se sinkroniziraju u iCloud pogonu, samo trebate otvoriti mapu iCloud Drive u Windows Exploreru datoteka kako biste im pristupili.
Dodatni savjeti: Kako mogu vratiti datoteke koje sam izbrisao
Ako ste slučajno izbrisali neke datotekeVaš iPhone i vi znate da su oni u vašem iCloud sigurnosnom fieu, možete ih lako vratiti vraćanjem sigurnosne kopije. No vraćanje često znači gubitak svih novih podataka na uređaju. S https://www.tenorshare.com/products/iphone-data-recovery.html možete vratiti svoje iCloud podatke bez potrebe za vraćanjem cijele sigurnosne kopije. Ovaj program vam omogućuje jednostavan pristup datotekama u vašem iCloud sigurnosnom kopiranju i vraćanju samo onih podataka koji su vam potrebni.
Da biste ga koristili, preuzmite i instalirajte UltData na računalo i slijedite ove jednostavne korake:
Korak 1: pokrenite program na računalu. U glavnom prozoru, kliknite na "Oporavak od iCloud sigurnosne kopije datoteke" i prijavite se na svoj iCloud račun.

Korak 2: Jedan prijavljen, odaberite iCloud datoteku sigurnosne kopije koja sadrži podatke kojima želite pristupiti iu sljedećem prozoru odaberite vrstu datoteka koju želite preuzeti. Kliknite "Dalje" da biste nastavili.

Korak 3: Pričekajte dok program učitava fotografije. Po dovršetku postupka preuzimanja pregledajte podatke i odaberite one koje želite spremiti na računalo. Kliknite "Obnovi" da biste odabrali mjesto za spremanje podataka.

Sažetak:
Uz iCloud Drive i sada Files App, možetevrlo lako pristupiti svim dokumentima na bilo kojem uređaju, sve što trebate učiniti jest prijaviti se na taj uređaj pomoću Apple ID-a i lozinke. A s UltData, nikada nećete morati predugo gubiti svoje datoteke.

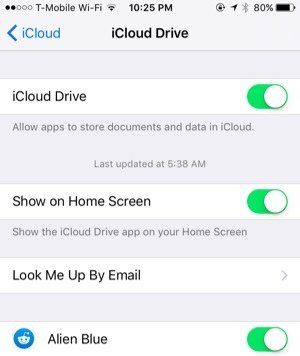

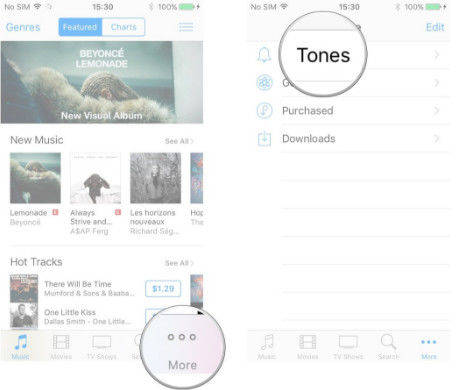



![Kako ekstrahirati iCloud Backup na Mac [Podržano iOS 12]](/images/icloud-tips/how-to-extract-icloud-backup-to-mac-ios-12-supported.gif)

