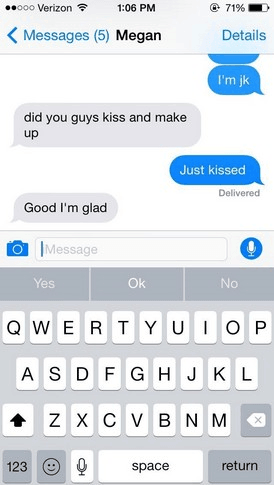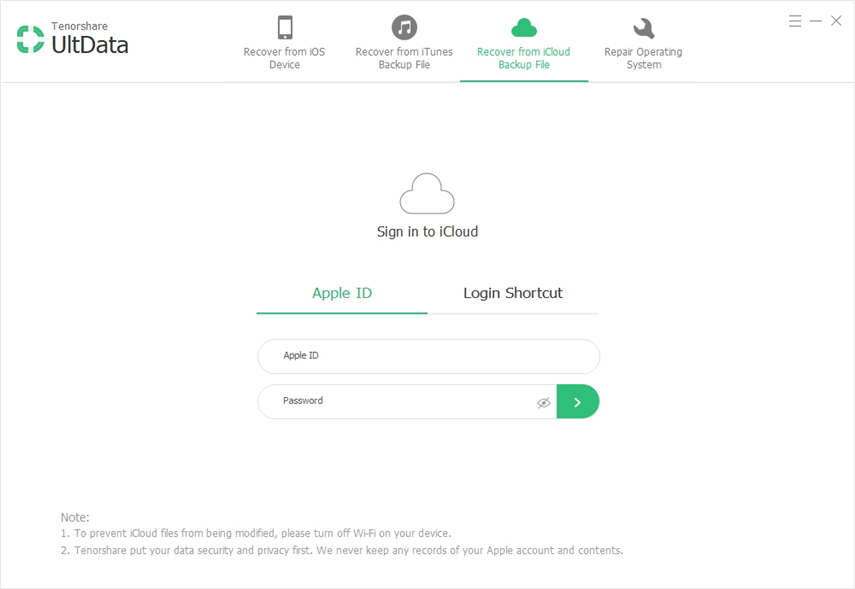Kako pristupiti iCloud fotografijama na iPhone / iPad / iPod uređaju (uključujući iOS 12)
Spremanje fotografija u iCloud jedan je od načinamožete ih zaštititi od prijetnje gubitka podataka. Kada ih izgubite slučajnim brisanjem ili nekim drugim sredstvom, jednostavno ih možete vratiti tako da jednostavno vratite sigurnosnu kopiju. Ali što ako ne želite vratiti backup, ali još uvijek trebate dobiti fotografije iz iCloud na vaš iPhone?
U ovom vodiču podijelit ćemo s vama kako pristupiti iCloud fotografijama na iPhone uređaju na dva različita načina. Na taj način imate mogućnost izbora načina na koji ćete iCloud fotografije vratiti na uređaj.
- 1. Dva načina za pristup iCloud fotografijama na iPhoneu
- 2. Kako selektivno učitati iCloud fotografije na vaše računalo / Mac pomoću UltData
- 3. Kako pristupiti iCloud fotografijama s računala putem iCloud.com
1. Dva načina za pristup iCloud fotografijama na iPhoneu
Postoje dva jednostavna načina na koje možete pristupiti iCloud fotografijama na vašem iPhoneu; koristeći Photo Stream ili vraćanjem iCloud sigurnosne kopije na uređaj. Evo kako se koriste ove dvije metode:
1. Foto stream
Photo Stream omogućuje vam pristup fotografijama na svim fotografijamauređaje koji su sinkronizirani pomoću istog iCloud računa. Međutim, važno je imati na umu da kvaliteta fotografija koje dobijete na iPhone uređaju nakon omogućavanja Photo Streama možda neće biti ista kao izvorna fotografija.
Da biste omogućili Photo Stream, idite na Postavke> Vaše ime> iCloud> Fotografije, a zatim uključite "Foto stream".

2. Vratite iCloud sigurnosnu kopiju
Drugi način na koji možete vratiti svoje iCloud fotografijeiPhone je jednostavno vratiti iCloud sigurnosnu kopiju. Taj je postupak učinkovit u vraćanju fotografija na uređaj, ali može izbrisati neke podatke na uređaju koji nije uključen u sigurnosnu kopiju koju želite vratiti. Slijedite ove jednostavne korake za vraćanje iCloud sigurnosne kopije:
- Korak 1: Započnite brisanjem svih sadržaja i postavki. To možete učiniti tako da odete na Postavke> Općenito> Poništi, a zatim dodirnite "Izbriši sve sadržaje i postavke". Unesite zaporku kada se od vas zatraži da dovršite postupak.
- Korak 2: Odvest će vas na stranicu za postavljanje. Slijedite upute na zaslonu, a zatim dodirnite "Vrati iz iCloud Backup.
- Treći korak: Prijavite se i odaberite datoteku sigurnosne kopije s fotografijama koje želite vratiti. Držite uređaj spojen na Wi-Fi dok se postupak ne dovrši.

2. Kako selektivno učitati iCloud fotografije na vaše računalo / Mac pomoću UltData
Vraćanje iCloud sigurnosne kopije vam ne dopuštaodaberite samo fotografije koje su vam potrebne. Možete samo vratiti cijelu sigurnosnu kopiju koja će bez sumnje utjecati na druge vrste podataka na uređaju. Bolje rješenje bilo bi korištenje alata kao što je https://www.tenorshare.com/products/iphone-data-recovery.html koji vam omogućuje pristup u vašu iCloud datoteku sigurnosne kopije kako biste mogli selektivno pristupati i preuzimati samo one fotografije koje trebate ,
Da biste koristili program za pristup iCloud fotografijama na računalu ili Macu, slijedite ove vrlo jednostavne korake:
Korak 1: Instalirajte UltData na računalo i pokrenite program. U glavnom prozoru, kliknite na "Oporavak od iCloud sigurnosne kopije datoteke" i prijavite se na svoj iCloud račun.

Korak 2: Ako ste prijavljeni, odaberite iCloud datoteku sigurnosne kopije koja sadrži slike kojima želite pristupiti, au sljedećem prozoru odaberite "Fotoaparat i video" i "Fotografije aplikacija" kao vrstu datoteka koju želite preuzeti. Kliknite "Dalje" da biste nastavili.
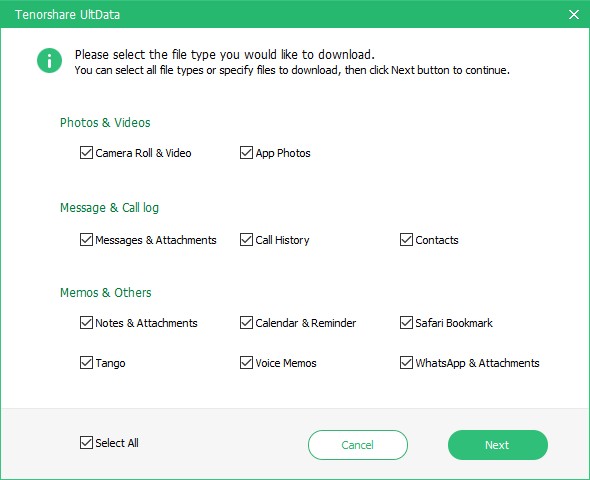
Korak 3: Pričekajte dok program učitava fotografije. Po dovršetku postupka preuzimanja pregledajte fotografije i odaberite one koje želite spremiti na računalo. Kliknite "Obnovi" da biste odabrali mjesto za spremanje slika.

3. Kako pristupiti iCloud fotografijama s računala putem iCloud.com
Također možete odabrati iCloud.com na Windows računalu za pristup iCloud fotografijama. Evo kako to učiniti:
- Prvi korak: Idite na https://support.apple.com/en-in/ht204283 da biste preuzeli iCloud za Windows i instalirali ga na računalo. Da biste dovršili instalaciju, možda ćete morati ponovo pokrenuti računalo.
- Korak 2: Pokrenite iCloud za Windows. Provjerite je li omogućeno "Fotografije", a zatim kliknite "Opcije".
- Korak 3: Provjerite je li iCloud foto knjižnica također omogućena, a zatim kliknite "Gotovo".
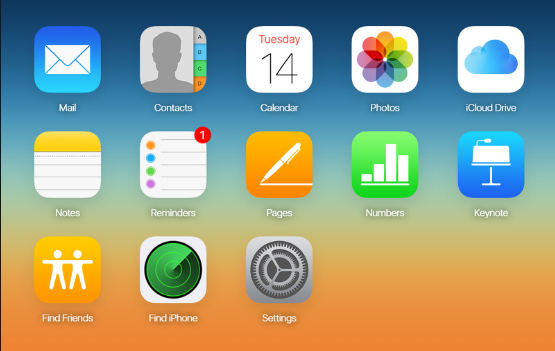
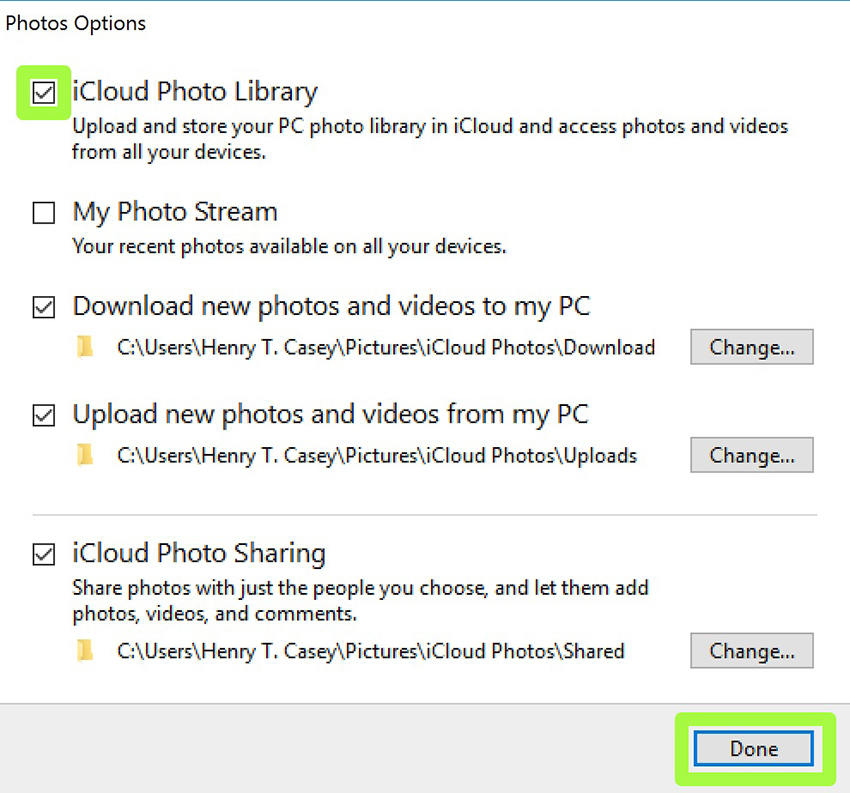
Nakon dovršetka sinkronizacije moći ćete vidjeti iCloud fotografije u odgovarajućoj mapi na računalu.
Sažetak:
Navedena rješenja osmišljena su kako bi vam pomogla u pristupu iCloud fotografijama. Javite nam u odjeljku za komentare u nastavku, koji vam je najbolje odgovarao i zašto.