iCloud Bilješke ne Sinkronizacija preko uređaja, Top 6 načina kako to popraviti
Sinkronizacija bilješki na iCloud je važna jeromogućuje im pristup na više uređaja. Neki korisnici su se žalili da njihov iCloud ne sinkronizira bilješke. Je li jedan takav korisnik s iCloudom ne sinkronizira bilješke? 7/7 Plus / 6 / 6S / 6 Plus / 6S Plus / 5S / SE ili iPad.
- Način 1. Ponovo pokrenite iPhone
- Način 2. Provjerite je li opcija Sync Sync in iCloud omogućena
- Način 3. Onemogućite taj račun "Na mom iPhoneu"
- Način 4. Osigurajte da ste prijavljeni u iCloud na svim uređajima
- Put 5. Odjavite se s iClouda i Back in Again
- Način 6. Popravite iCloud bilješke koje nisu sinkronizirane s uređajima s ReiBootom
- Dodatni savjeti: Alternativni način prijenosa bilješki s iPhonea na iPhone
Način 1. Ponovo pokrenite iPhone
Ponovno pokretanje iPhone uređaja dobar je način rješavanja problema na koje nailazite. Slijedite dolje opisani postupak.
Korak 1: Pritisnite i držite gornji ili bočni gumb dok se ne pojavi klizač.
Korak 2: Držite i povucite klizač da biste isključili uređaj.
Korak 3: Pritisnite gornju ili bočnu tipku dok se ne pojavi Apple logotip.
Za iPhone X, držite bočni gumb i gumb za glasnoću i držite i povucite klizač, kada se pojavi, da biste ga isključili.

Način 2. Provjerite je li opcija Sync Sync in iCloud omogućena
Jedna od mogućnosti bilješki iPhonea da se ne sinkronizira s iCloudom je jednostavno zato što niste omogućili iCloud na vašem iPhoneu.
Korak 1: Otvorite Postavke. Odaberite svoj Apple ID koji se nalazi na vrhu zaslona.
Korak 2: Dodirnite iCloud, a zatim potpišite ja pomoću Apple ID vjerodajnica.
Korak 3: Uključite sinkronizaciju prebacivanjem na gumb Napomene.
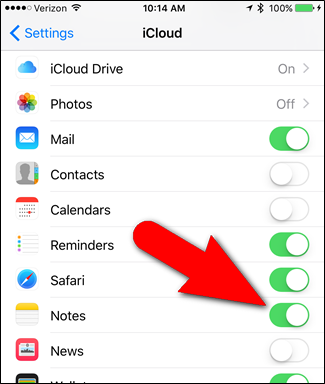
Način 3. Onemogućite taj račun "Na mom iPhoneu"
Idite na postavke> Bilješke> Zadani račun. Provjerite jeste li odabrali opciju "On My iPhone" ili "iCloud". Značajka "Na mom iPhoneu" prisilit će bilješke na vašem iPhoneu ili iPadu da se pohranjuju lokalno na samom uređaju, umjesto da se sinkroniziraju s iCloudom, što znači da će napomena izrađena na vašem iPhoneu ostati samo na vašem iPhoneu i bilješke u vašoj usluzi iCloud se ne preuzimaju ni na telefon
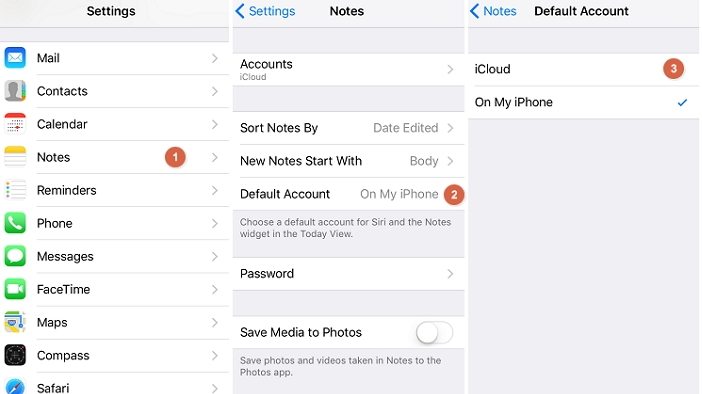
Način 4. Osigurajte da ste prijavljeni u iCloud na svim uređajima
Ne možete sinkronizirati bilješke na svojim uređajima ako se niste prijavili na iCloud na svim svojim uređajima. Da biste se prijavili na iCloud na svojim iOS uređajima, slijedite postupak u nastavku.
Korak 1: Pokrenite aplikaciju Postavke na početnom zaslonu.
Korak 2: Dodirnite svoje ime ili iCloud i prijavite se pomoću istih Apple ID vjerodajnica koje ste koristili za postavljanje iPhone uređaja.
Da biste se prijavili na iCloud na Mac OS X, provjerite koristite li najnoviju verziju, a zatim slijedite niže opisani postupak.
Korak 1: Kliknite Postavke sustava koje se nalaze klikom na Appleov izbornik.
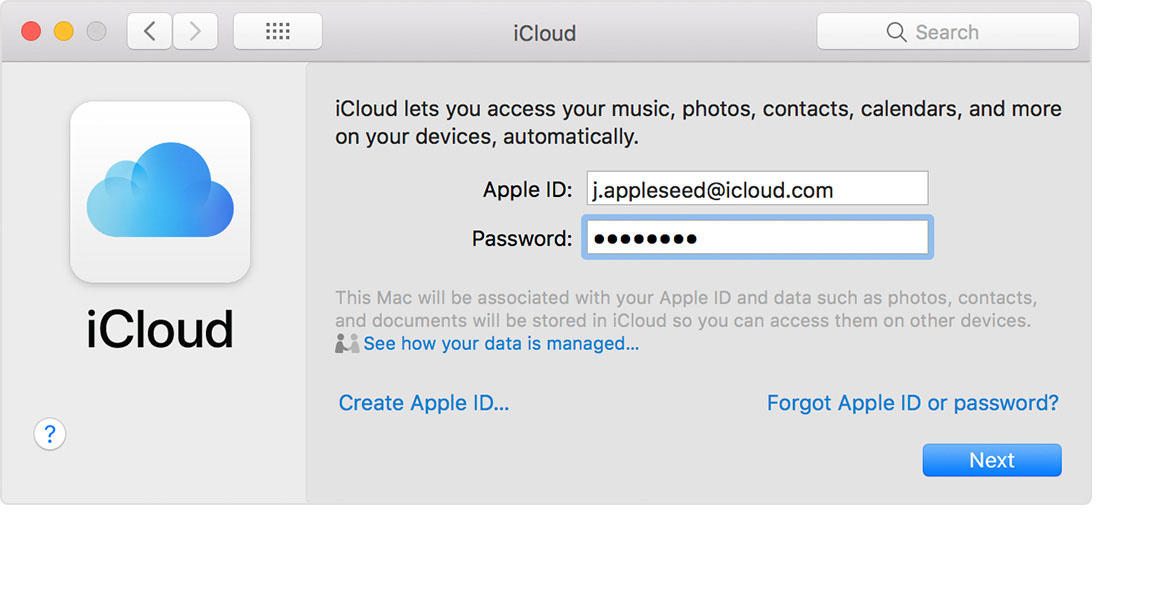
Da biste bili sigurni da ste se prijavili na iCloud na Windows računalu, slijedite niže navedeni postupak.
Korak 1: Preuzmite i instalirajte iCloud za Windows.
2. korak: odaberite usluge koje želite, npr. iCloud pogon, fotografije, oznake i sl.
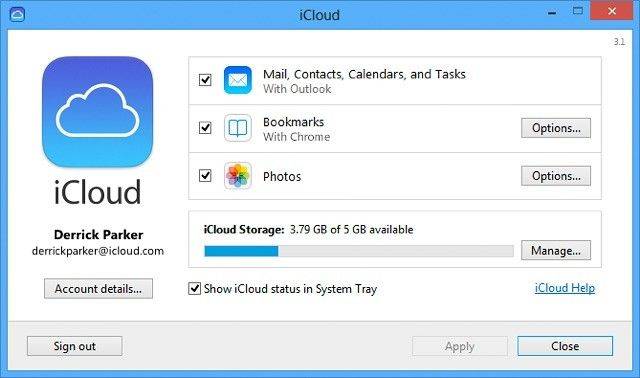
Put 5. Odjavite se s iClouda i Back in Again
Da biste se ponovno odjavili i zatim u iCloud, slijedite postupak u nastavku.
Korak 1: Pokrenite aplikaciju Postavke.
Drugi korak: Na iOS-u 10.3 i novijima dodirnite svoje ime, a zatim na dnu zaslona dodirnite Odjava. Na iOS-u 10.3 i ranije taknite iCloud> vaš Apple ID, zatim dodirnite Sign Out na dnu zaslona.
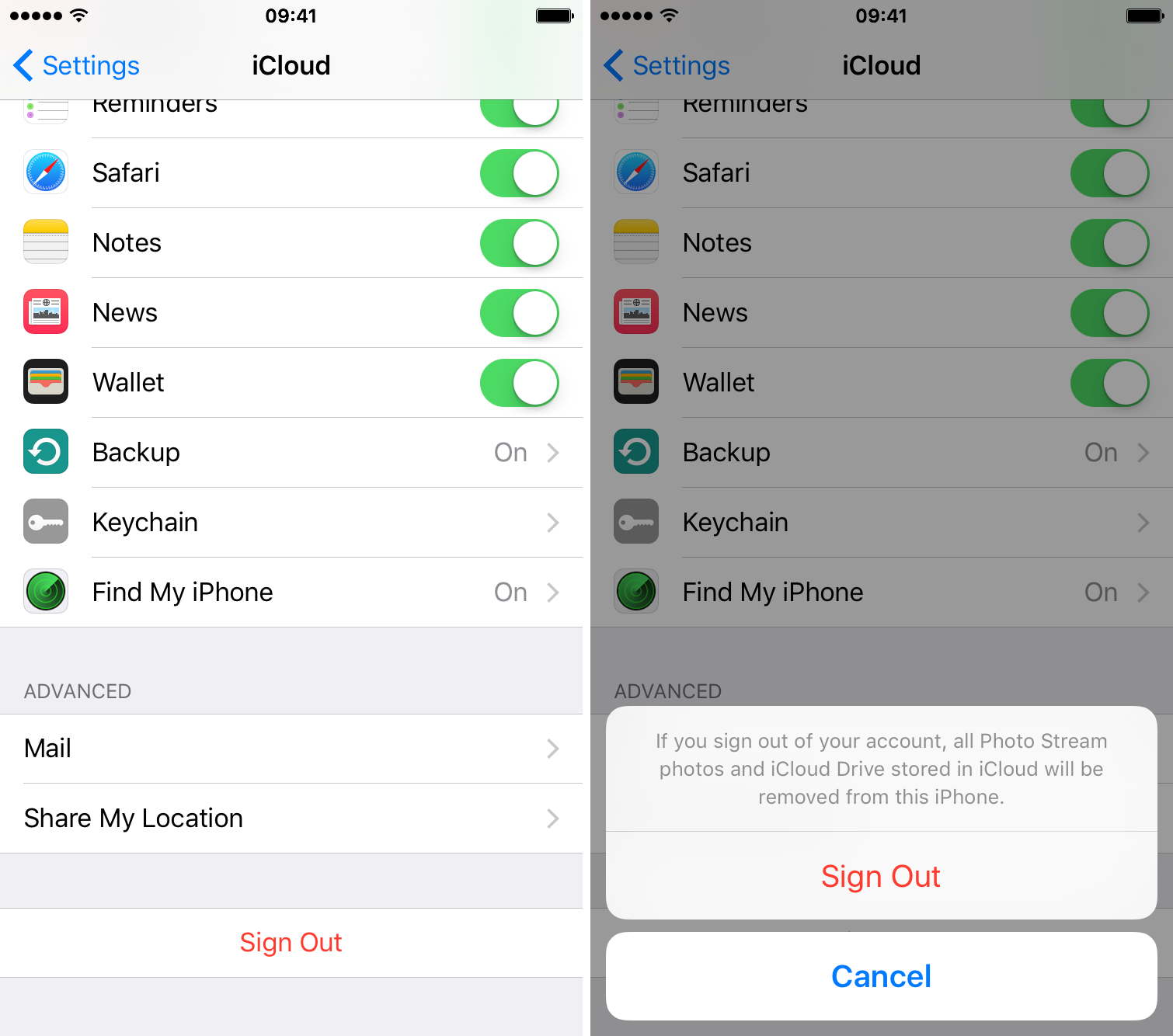
Način 6. Popravite iCloud bilješke koje nisu sinkronizirane s uređajima s ReiBootom
iPhone bilješke ne sinkroniziraju? Problem može biti u kvaru sustava iOS. "Kako ću popraviti probleme s iOS sustavom?" pitaš. Preporučujemo korištenje https://www.tenorshare.com/products/reiboot.html - odličnog alata koji koristi značajku "Popravi sve iOS zaglavlje" kako biste popravili vaš operativni sustav. Tenorshare ReiBoot korisnicima omogućuje popravak iPhone-a zaglavljenog na crnom zaslonu, zamrznutom zaslonu, Appleovom logotipu, načinu oporavka i više od 50 softverskih problema. Da biste koristili Tenorshare ReiBoot, slijedite postupak u nastavku:
Korak 1: Preuzmite, instalirajte i pokrenite Tenorshare ReiBoot za Mac ili PC.
Korak 2: Povežite iPhone s računalom pomoću USB kabela. Kliknite Popravi sve iOS Stuck a zatim Fix Now.

Korak 4: Preuzmite i odaberite odgovarajući upravljački softver za vaš iOS uređaj klikom na Potraži da biste ga spremili na računalo i kliknite Preuzmi.
(Napomena: Alternativno možete ručno uvesti firmware paket tako da kliknete Odaberi.)
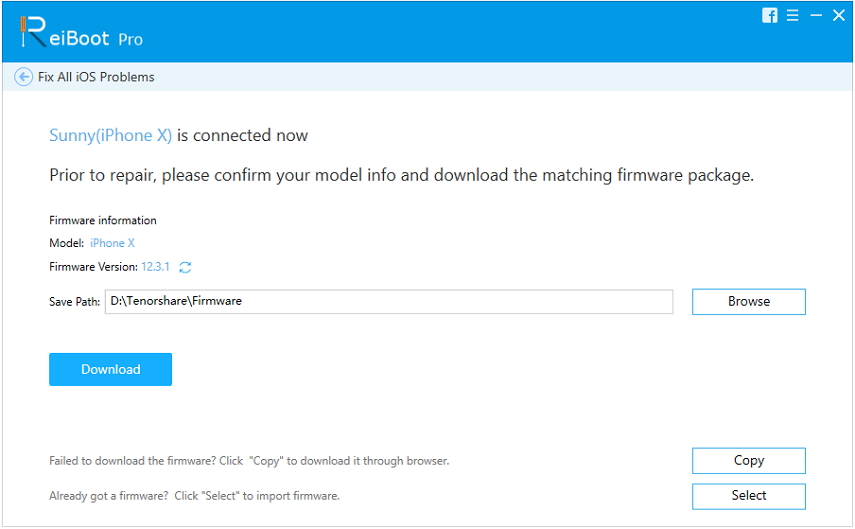
Korak 5: Tenorshare UltData će početi popravljati vaš iPhone.
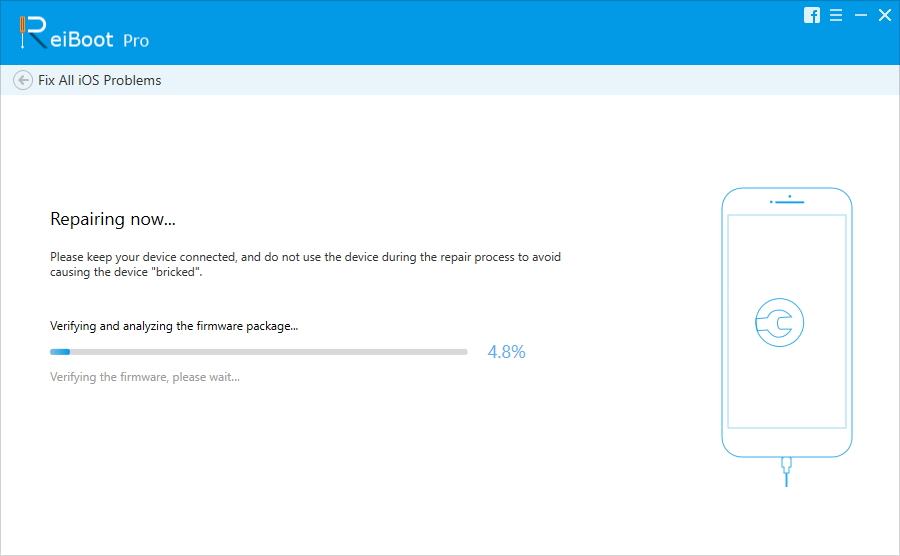
Dodatni savjeti: Alternativni način prijenosa bilješki s iPhonea na iPhone
Prijenos bilješki i drugih podataka s jednog iPhone uređajana drugu, kao što biste se vjerojatno složili, može biti pravi bol. Unesite https://www.tenorshare.com/products/phone-to-phone-transfer.html- izvrstan alat koji vam pomaže da lako prenosite bilješke iz jednog iPhone na drugo i podržava iPhone X / 8/8 Plus / 7/7 Plus / 6 / 6S / 6 Plus / 6S Plus / 5S / SE i iOS 12 i kasnije.

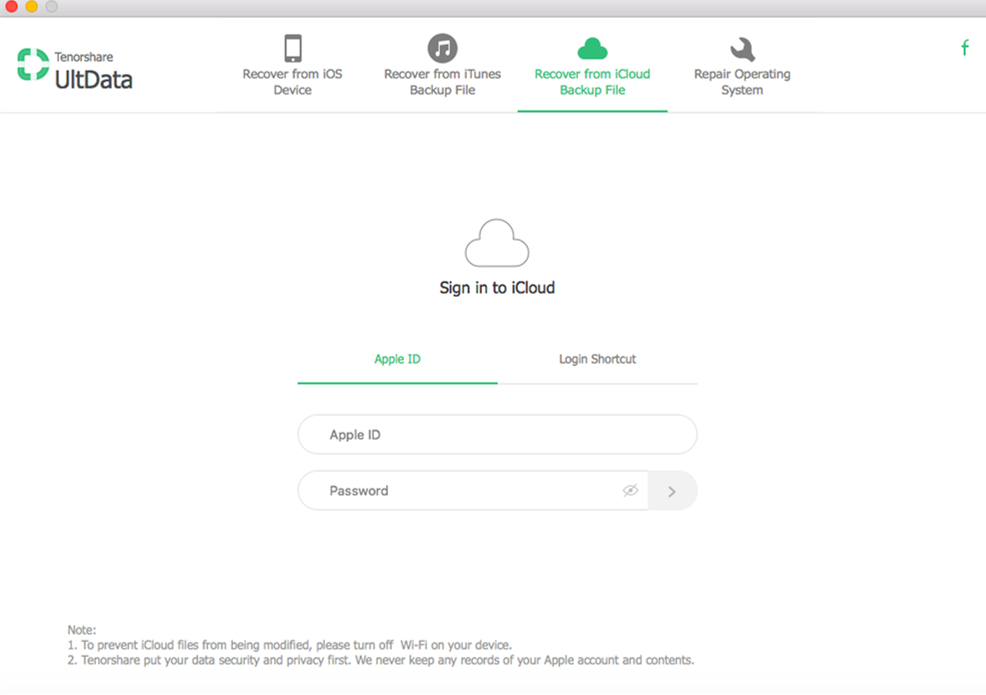
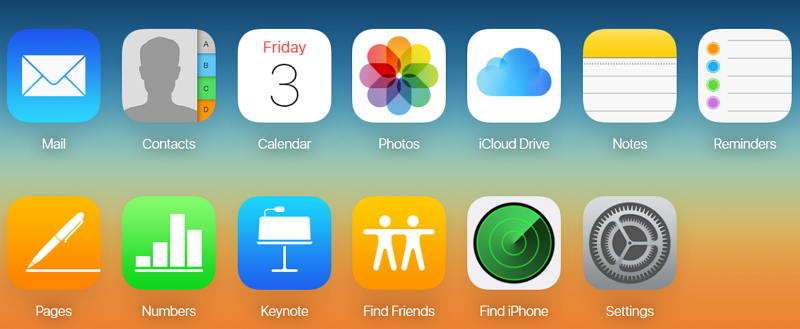
- iPhone Data Recovery
- Alternativa
- Savjeti za Android
- iPhone XS
- iCloud
- Što ima
- Oporavak iPhone uređaja
- Popravite iPhone
- iOS 12
- Factory Reset
- Android oporavak
- Prijenos fotografije
- Sigurnosna kopija iPhone uređaja
- Vrh
- Mac podaci
- Vratiti
- Apple TV
- Savjeti za prijenos iOS datoteka
- Mac OS
- iPad










