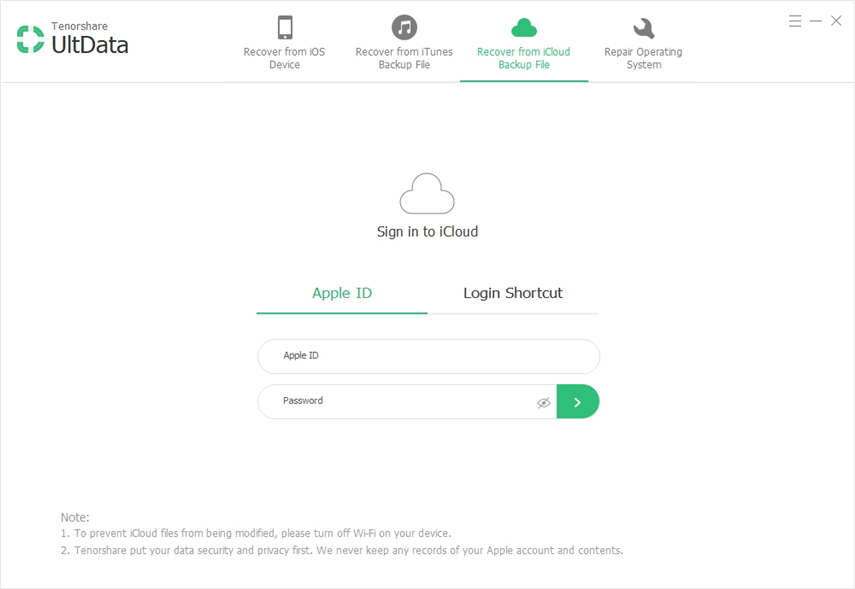Top 7 načina kako dohvatiti fotografije iz iCloud (podržan iOS 12.1)
Nemojte kopirati sve fotografije na iCloud? Pa, mislim da ne postoje korisnici jabuke koji ne kopiraju svoje fotografije u iCloud. iCloud je savršeno rješenje za pohranjivanje ne samo vaših fotografija nego i svih ostalih podataka i sadržaja. Ima toliko korisnika koji žele vratiti fotografije, ali znaju samo jedan način da vrate fotografije. Što ako kažem da postoji 7 načina za oporavak fotografija s iCloud-a. Da, to je istina. Možete koristiti bilo koji od 7 načina da vratite svoje fotografije pohranjene u iCloud. Pročitajte članak da biste detaljno saznali 7 metoda.
- Način 1: Obnova fotografija s iCloud.com (iz nedavno izbrisane mape)
- Način 2: Vraćanje izbrisanih fotografija iz iCloud Backup datoteke na vaš iPhone / iPad
- Put 3: Kako dohvatiti fotografije iz iCloud Backup selektivno ili potpuno
- 4. način: Preuzmite fotografije s iCloud foto-biblioteke na Mac
- Način 5: Preuzimanje fotografija s biblioteke fotografija iCloud na računalo
- Način 6: Ako ste zaboravili iCloud lozinku, možete oporaviti izbrisane fotografije s iTunes Backup-a
- Način 7: Kako dohvatiti izbrisane fotografije s iPhonea izravno
Način 1: Obnova fotografija s iCloud.com (iz nedavno izbrisane mape)
Prvi način za obnavljanje fotografija je službeniiCloud. Lako možemo oporaviti fotografije s iCloud.com. Ima jednu zanimljivu značajku zbog koje je moguće obnavljanje izbrisanih fotografija. U programu iCloud nalazi se "Nedavno izbrisana mapa" koja može sadržavati izbrisane fotografije posljednjih 40 dana.
Koraci za oporavak fotografija s usluge iCloud:
- 1. Idite na službenu web stranicu iCloud-a [http://www.icloud.com/] iz bilo kojeg preglednika i prijavite se na iCloud koristeći isti Apple ID i lozinku koje koristite u vašem iPhoneu.
- 2. Vidjet ćete mnoge kategorije na glavnoj stranici iCloud-a. Na popisu odaberite "Fotografije" da biste vidjeli sve sinkronizirane i nedavno izbrisane fotografije.
- 3. Kliknite na opciju "Nedavno obrisano" [koju možete vidjeti na lijevoj strani u odjeljku Albumi].
- 4. Ovdje možete vidjeti sve nedavno izbrisane fotografije. Kliknite na opciju "Oporavak" [koju možete pronaći u gornjem desnom kutu zaslona] da biste preuzeli fotografije iz usluge iCloud.



Način 2: Vraćanje izbrisanih fotografija iz iCloud Backup datoteke na vaš iPhone / iPad
Izbrisane fotografije možete vratiti iz sigurnosne kopije usluge iClouddatoteku na iPhone, ali postoji veliki problem. Morate izbrisati sve sadržaje i postavke vašeg telefona, a onda samo možete koristiti ovu metodu ili jednostavno obnavljanje moguće samo nakon resetiranja.
Napomena: Vaš iPhone treba biti spojen na Wi-Fi tijekom izvođenja ove metode.
Koraci za dohvaćanje fotografija s usluge iCloud:
- 1. Prvo idite na Postavke >> iCloud >> Reset >> Briši sav sadržaj i postavke [To je tvornički reset koji vodi do podešavanja iPhone uređaja od početka].
- 2. Sljedeće uključivanje iPhone uređaja na kojem možete vidjeti zaslon Hello.
- 3. Zatim slijedite upute kao što je prikazano na zaslonu dok ne vidite zaslon Apps & Data (Aplikacije i podaci).
- 4. Sada dodirnite opciju Vrati iz opcije iCloud Backup i prijavite se u iCloud unoseći svoj Apple ID i lozinku.
- 5. Možete odabrati sigurnosnu kopiju sa zaslona. [Bolje je odabrati najnoviju sigurnosnu kopiju].
- 6. Ako od vas zatraži da se prijavite za Apple ID za vraćanje aplikacija i kupnju, to možete učiniti.
- 7. Proces obnavljanja podataka će ponekad ovisiti o veličini datoteke i brzini interneta.
- 8. Napokon dovršite postupak postavljanja. Uspješno ste obnovili fotografije iz iCloud sigurnosne datoteke na iPhone uređaju.


Put 3: Kako dohvatiti fotografije iz iCloud Backup selektivno ili potpuno
Ako želite dohvatiti fotografije iz iCloud sigurnosne kopijes lakoćom onda bi trebao ići za https://www.tenorshare.com/products/iphone-data-recovery.html. Ovaj alat pomaže vam da oporavite podatke selektivno ili u cijelosti. UltData također podržava više od 20 vrsta datoteka te je kompatibilan s iOS 12, kao i iPhone XS / XS Max / XR.
Koraci za selektivno ili potpuno oporavak fotografija iz alata iCloud:
1 Preuzmite, instalirajte i otvorite UltData na računalu. Kliknite na treću opciju "Oporavak od iCloud rezervne datoteke" [koju možete vidjeti na vrhu trake izbornika].
2 Unesite svoj Apple ID i lozinku za prijavu na iCloud račun.

3 Vidjet ćete zaslon na kojem će se prikazati popis svih podataka sigurnosne kopije koji su povezani s vašim Apple ID-om. Odaberite sigurnosnu kopiju koju želite vratiti i kliknite "Dalje".

4 Odaberite "Fotografije i videozapisi" [Označite na Camera Roll & Video i App Photos] i kliknite gumb "Next".

5 Trebat će neko vrijeme da završipostupak preuzimanja. Nakon dovršetka preuzimanja možete kliknuti na fotografije da biste pregledali pregled i odabrali fotografije koje želite vratiti. Fotografije možete vratiti selektivno ili u cijelosti odjednom.
6 Kliknite na gumb "Obnovi" [koji možete vidjeti u donjem lijevom kutu zaslona] i uskoro će se vratiti.

4. način: Preuzmite fotografije s iCloud foto-biblioteke na Mac
Ako ste korisnik Mac-a onda je to jednostavan ijednostavan zadatak za preuzimanje fotografija iz iCloud Foto knjižnice. Sve što trebate imati je radna internetska veza na vašem Macu. Jednostavno slijedite korake prikazane u nastavku kako biste dovršili rad na preuzimanju fotografija.
Napomena: Ova metoda će raditi samo ako ste aktivirali značajku iCloud foto biblioteke na vašem iPhoneu.
- 1. Prvo otvorite aplikaciju Fotografije na Mac računalu, a zatim ponovno kliknite "Fotografije".
- 2. Zatim odaberite Preference koje ćete dobiti u padajućem izborniku.
- 3. Kliknite na opciju iCloud, a zatim unesite Apple ID i lozinku za ulazak u iCloud račun.
- 4. Zatim aktivirajte iCloud Photo Library kao i opciju "Preuzimanje izvornika na ovaj Mac".
- 5. Zatvorite Postavke, a zatim odaberite željene fotografije. Možete čak odabrati sve fotografije pritiskom tipke prečaca "Command + A".
- 6. Nakon toga kliknite Datoteka >> Kliknite na opciju Izvoz [Možete odabrati ili Izvoz nemodificiranog izvornika ili Izvoz stavki].
- 7. Napokon odaberite mapu lokacije i kliknite na Izvoz kako biste preuzeli fotografije iz iCloud foto knjižnice u Mac.

Način 5: Preuzimanje fotografija s biblioteke fotografija iCloud na računalo
Korisnici sustava Windows imaju i ovlaštenje za preuzimanjefotografije iz biblioteke iCloud fotografija i pohranite ih na svoje računalo. Trebate preuzeti i instalirati iCloud za Windows na svoje računalo kako bi ova metoda funkcionirala. Samo slijedite dolje navedene korake i moći ćete preuzimati fotografije iz iCloud Foto knjižnice.
Napomena: Da bi ova metoda funkcionirala, morate aktivirati iCloud foto knjižnicu na svom iPhoneu.
Idite na Postavke >> dodirnite iCloud >> Dodirnite Fotografije >> Omogući iCloud Foto knjižnicu
- 1. Najprije pokrenite iCloud za Windows softver i unesite Apple ID i lozinku za prijavu.
- 2. Nakon što ste u glavnom sučelju softvera, kliknite na "Options" (Opcije) koji se nalazi odmah pokraj Photos (Fotografije).
- 3. Sada uključite iCloud Photo Library opciju, a zatim idite u Windows Explorer kako biste pretražili iCloud Photos mapu.
- 4. Zatim kliknite na "Preuzmi fotografije i videozapise", ovdje možete odabrati sve fotografije koje želite preuzeti na računalo.
- 5. Nakon odabira fotografija, kliknite na opciju "Preuzimanja".
- 6. Konačno ste preuzeli fotografije s iCloud Foto knjižnice na računalo. Sve vaše fotografije bit će pohranjene u mapu Preuzmi iCloud fotografija.
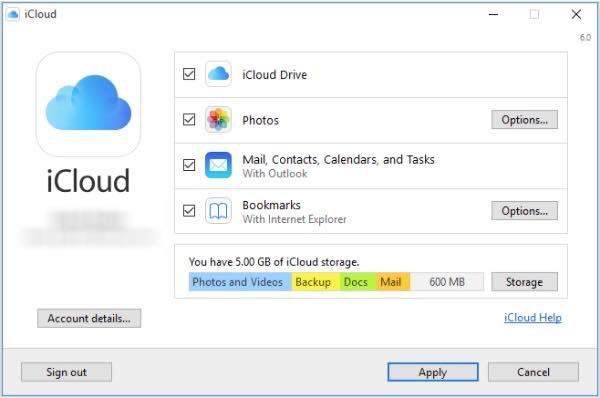

Način 6: Ako ste zaboravili iCloud lozinku, možete oporaviti izbrisane fotografije s iTunes Backup-a
Neki od korisnika zaboravljaju svoju lozinku za iCloudna koje ne mogu oporaviti ništa što je pohranjeno u iCloud. Alternativa ovom problemu je jednostavna. Bolje koristite iTunes backup za obnavljanje izbrisanih fotografija s iPhonea. Slijedite korake za obnavljanje izbrisanih fotografija iz iTunes sigurnosne kopije.
- 1. Prvo morate otvoriti računalo, a zatim pokrenuti iTunes na njemu.
- 2. Zatim trebate spojiti iPhone na računalo putem USB kabela. Uskoro će iTunes otkriti iPhone.
- 3. Nakon toga trebate kliknuti na gumb Device (Uređaj), a zatim na opciju Summary (Sažetak) s popisa.
- 4. Na kraju odaberite opciju "Ovo računalo", a zatim kliknite "Vrati sigurnosnu kopiju". Vi ćete vratiti sve izbrisane fotografije.

Način 7: Kako dohvatiti izbrisane fotografije s iPhonea izravno
Ako ne želite pokušati dugo i užurbanonačin za dohvaćanje izbrisanih fotografija s iPhonea izravno onda slijedite korake prikazane u nastavku. https://www.tenorshare.com/products/iphone-data-recovery.html koristi se za obnavljanje izbrisanih fotografija s uređaja izravno jer je ovaj alat stvarno jednostavan i pouzdan. Korak po korak vodič je prikazan dolje kako bi ga jednostavno koristiti.
1 Jednostavno spojite iPhone na Mac / PC putem USB sinkronizacije. Pokrenite UltData na vašem Mac / PC računalu.

2 Vaš uređaj bi trebao otkriti UltData. Slučajno se vaš uređaj nije otkrio, jednostavno otključajte iPhone, a zatim dodirnite opciju "Trust".
3 Kliknite na "Oporavak od iOS uređaja" koji možete vidjeti na vrhu glavnog sučelja softvera.

4 Odaberite "Fotografije i videozapisi" [Označite na Camera Roll & Video i App Photos] i kliknite gumb "Next". Zatim na popisu odaberite "Fotografije", a zatim kliknite gumb "Pokreni skeniranje".

5 Sve fotografije (bilo izbrisane ili postojeće) bit će prikazane na zaslonu. Možete odabrati potrebne fotografije i vidjeti pregled za potvrdu.
6 Nakon toga kliknite na "Obnovi" gumb za preuzimanje izbrisane fotografije s iPhone izravno.

Zaključak:
U gornjem članku je pokazano kako se oporavitiizbrisane fotografije iz usluge iCloud. Nadamo se da ste naučili nekoliko načina da vratite izbrisane fotografije. Možete koristiti bilo koju od gore spomenutih metoda, ali za najbolji i pouzdan proces preporučuje se korištenje https://www.tenorshare.com/products/iphone-data-recovery.html. Komentirajte ispod ako imate bilo koji upit vezan uz ovu temu.





![[Podržani iOS 12] Kako izdvojiti fotografije, videozapise, WhatsApp poruke, kontakte iz iClouda s iCloud Extractor Mac](/images/iphone-data/ios-12-supportedhow-to-extract-photos-videos-whatsapp-messages-contacts-from-icloud-with-icloud-extractor-m.jpg)