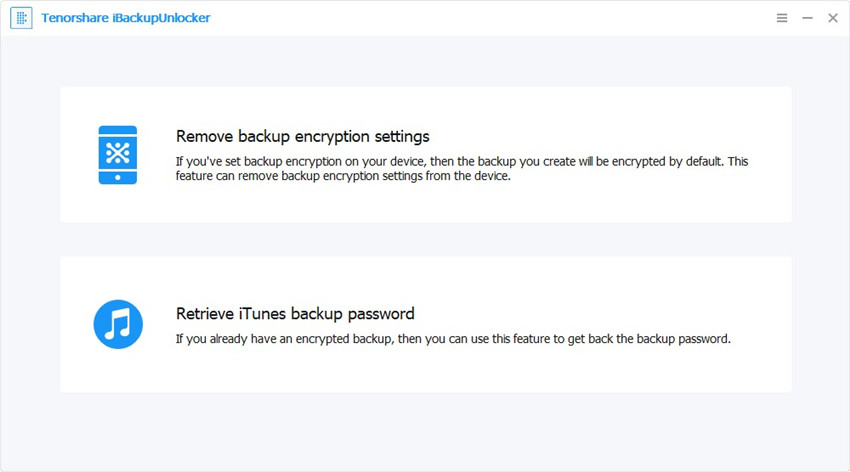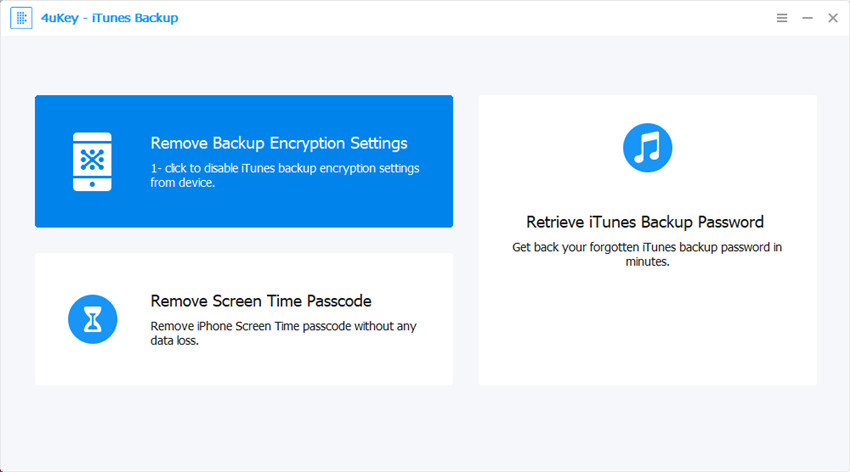Kako koristiti Tenorshare Backup podataka
Tenorshare Backup podataka je profesionalan, ali jednostavanbackup podataka softver koji štiti vaš Windows sustav, particije, mape, datoteke s backup i vraćanje. Pomoću ovog alata za izradu sigurnosne kopije možete izraditi sigurnosnu kopiju sustava Windows, fotografija, videozapisa, audiozapisa i dokumenata te ih potpuno vratiti ako se vaš tvrdi disk ruši.
Evo detaljnog vodiča o tome kako koristiti ovaj softver za backup podataka. Podijelili smo ovaj vodič na četiri dijela:
Dio 1. Kako klonirati disk
Ako planirate nadograditi vaš tvrdi disk i trebate dobiti podatke sa starog tvrdog diska na novi, možete klonirati vaš tvrdi disk da zadrži sve datoteke i mape.
Korak 1: Na glavnom sučelju postoji nekoliko opcija, ovdje trebate odabrati "Disk to Disk".

Korak 2: Onda odaberite izvorni disk, koji će biti vaš stari pogon.
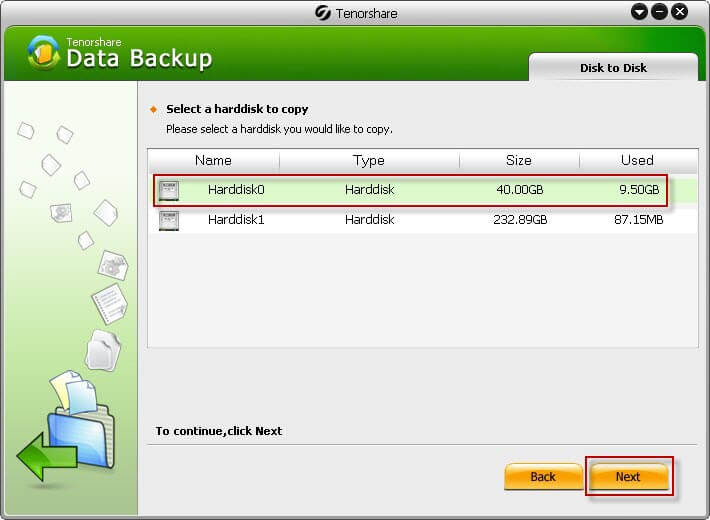
Korak 3: Odaberite ciljni pogon koji će biti vaš novi pogon na kojem će se kopirati izvorna particija. Kliknite "Dalje".

Korak 4: Nakon dovršetka, disk je kloniran.

Dio 2. Kako klonirati particiju
Da biste napravili sigurnosnu kopiju ili distribuirali identično okruženje na više računala, možete klonirati particiju tvrdog diska.
Korak 1: Odaberite "Partition to Partition" na glavnom sučelju.
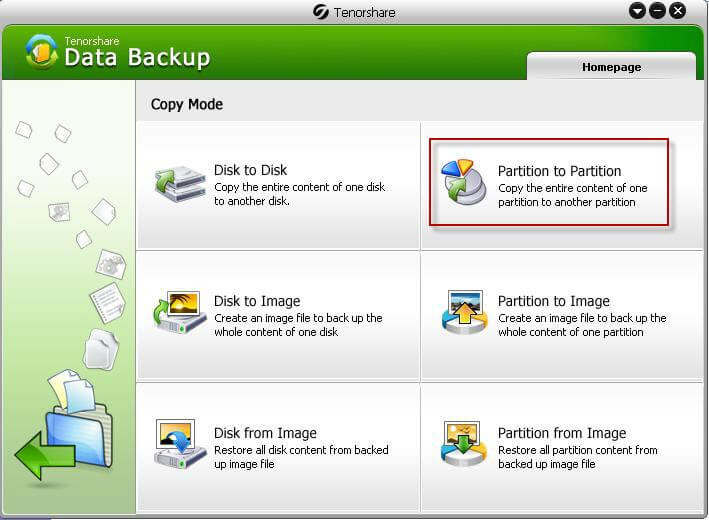
Korak 2: Odaberite jednu particiju koju trebate klonirati iz popisa particija koju ovaj softver detektira, a zatim kliknite "Dalje" da biste nastavili.

Korak 3: Zatim odaberite ciljnu particiju na koju ćete klonirati izvornu particiju. Ovdje ne možete odabrati izvornu particiju u ovom koraku. Kliknite "Dalje".

Korak 4: Zatim počinje kopirati sadržaj na izvornu particiju na ciljnu particiju. Kako traka napretka doseže 100%, svi podaci su potpuno klonirani.

Dio 3. Kako stvoriti i vratiti sliku cijelog diska
U slučaju gubitka podataka uslijed pada sustava, virusa ili prirodne katastrofe, trebali biste unaprijed izraditi sigurnosnu kopiju cijelog diska.
Prvi korak: na računalo priključite vanjski tvrdi disk ili druge prijenosne medije.
Korak 2: Odaberite "Disk to Image" iz opcija koje pruža ovaj softver. To će vam omogućiti stvaranje sigurnosnih kopija svega što je na vašem tvrdom disku.

Korak 3: Odaberite tvrdi disk koji želite kopirati. Kliknite "Dalje".

Korak 4: Odaberite vanjski tvrdi disk kao odredišnu mapu za spremanje slike sigurnosne kopije softvera i unesite naziv datoteke s .img sufiksom. Kliknite "Dalje".

Korak 5: Odaberite razinu kompresije koju trebate. Što je veći stupanj kompresije, to je manja veličina arhivske datoteke. Međutim, bit će potrebno više vremena ako odaberete visoku kompresiju. Kliknite "Dalje" da biste nastavili.

Korak 6: Trebat će vam nekoliko minuta da napravite sigurnosnu kopiju. Nakon dovršetka, svi podaci na ovom disku čuvaju se u IMG datoteci.

Ovu sliku sustava možete koristiti za vraćanje sadržaja računala ako tvrdi disk ili cijelo računalo prestane raditi.
Korak 1: Priključite vanjski disk koji sadrži slikovnu datoteku na računalo. Odaberite "Disk from Image" na glavnom sučelju.

Drugi korak: Dođite do mape koja sadrži slikovnu datoteku koju ste stvorili prije i odaberite ovu datoteku. Zatim kliknite "Dalje".

Korak 3: Odaberite tvrdi disk koji obnavljate i kliknite "Dalje".

Četvrti korak: Počinje proces obnavljanja. To će potpuno izbrisati disk u odredišnom polju. Pričekajte da se disk obnovi.
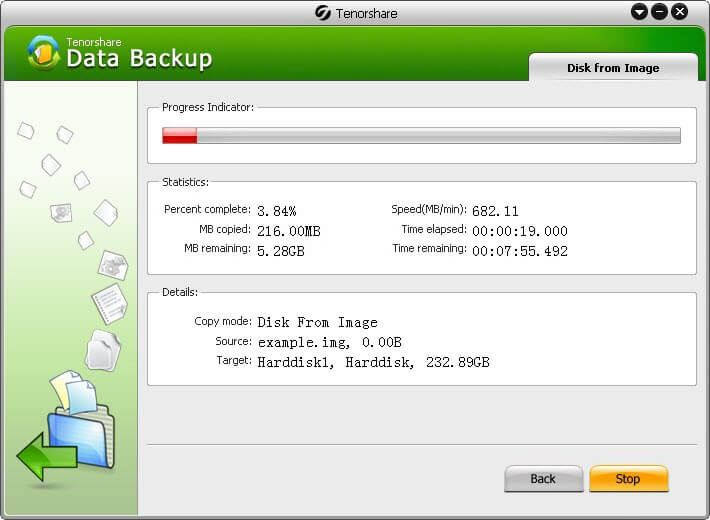
Dio 4. Kako stvoriti i vratiti sliku particije
Da biste zaštitili gubitak podataka od programskih pogrešaka, pad sustava ili neke nezgode, trebali biste izraditi sigurnosnu kopiju particije koja sadrži vitalne informacije.
Korak 1: Ovaj softver nudi nekoliko mogućnosti. Ovdje biste trebali odabrati "Partition to Image".

Korak 2: Vidjet ćete sve particije na računalu. Odaberite onu koju trebate izraditi sigurnosnu kopiju (ako trebate izraditi sigurnosnu kopiju cijele particije na svom disku, možete se obratiti Kako stvoriti i vratiti sliku cijelog diska). Kliknite "Dalje".

Korak 3: U prozoru koji se pojavi odaberite lokaciju za spremanje slikovne datoteke koju softver izdvaja na vanjskom pogonu ili dodatnom internom pogonu i unesite naziv datoteke s .img sufiksom nakon lokacije. Kliknite "Dalje" da biste nastavili.

Korak 4: Odaberite razinu kompresije s kojom ovaj program komprimira podatke tijekom procesa izrade sigurnosne kopije. Viša razina će napraviti malu arhivu, ali će biti dugotrajnija. Kliknite "Dalje" za sljedeći korak.

Korak 5: Zatim započinje proces izrade sigurnosne kopije. Postoji traka napretka koja će pokazati kako radi. Kada dosegne 100%, vaša se particija pohranjuje u datoteku s IMG formatom.

Ako se dogodila katastrofa i izgubili ste podatke na svojoj particiji, tu slikovnu datoteku koju ste stvorili prije možete upotrijebiti za vraćanje podataka na toj particiji.
Ako izgubite podatke zbog oštećenja particije, brisanja particija ili drugih uzroka, podatke na particiji možete vratiti pomoću slikovne datoteke koju ste prethodno stvorili.
Korak 1: Odaberite "Partition from Image" na desnom dnu sučelja.

Korak 2: Pretražite direktorij datoteka da biste pronašli datoteku slike koju ste stvorili prije i odaberite je. Kliknite "Dalje" da biste prešli na sljedeći korak.
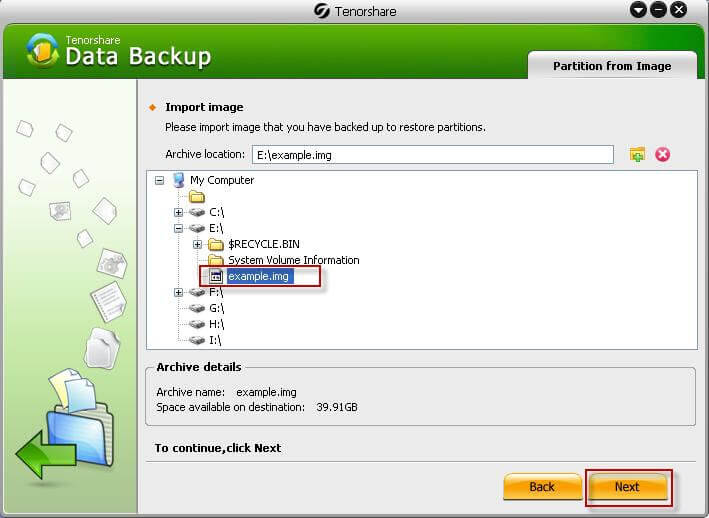
Korak 3: Odaberite particiju koju trebate vratiti i kliknite "Dalje".
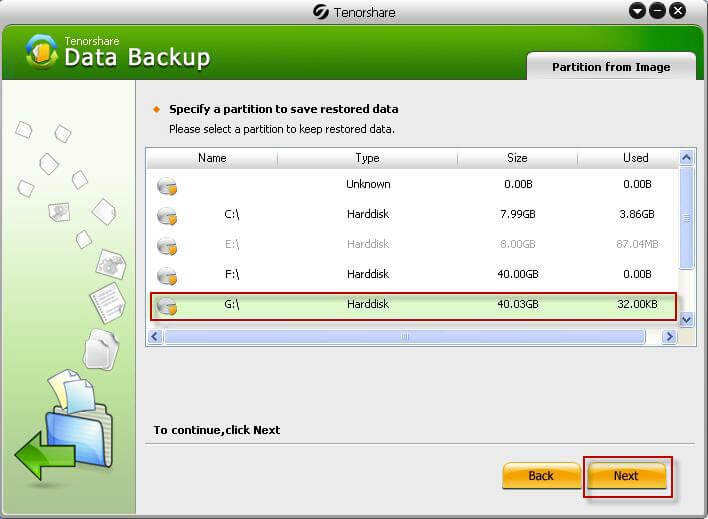
Korak 4: Obnavljanje particije počinje s trakom napretka. Nakon što je ova traka dosegnula 100%, svi vaši podaci su vraćeni.






![[Solved] Dešifriranje iPhone sigurnosne kopije s / bez lozinke](/images/itunes-backup/solved-decrypt-iphone-backup-withwithout-password.jpg)