Kako to Škripac Windows 10 Automatski Upgrade Problem
U prethodnim verzijama sustava Windows, poput Windows 8.1/8 / 7XP / Vista, korisnici mogu odabrati hoće li Windows automatski preuzeti i instalirati ažuriranja ili bi trebao prvo obavijestiti o dostupnim ažuriranjima. Ali u najnovijem operacijskom sustavu Windows 10 Microsoft je uklonio mogućnost onemogućavanja ili promjene ponašanja pri preuzimanju Windows Update.
U sustavu Windows 10 sva se ažuriranja automatskipreuzeti i instalirati bez obavještavanja korisnika. Ponekad nekoliko ažuriranja sustava Windows može uzrokovati probleme sa sustavom. Ponekad se neispravni upravljački program uređaja može instalirati putem Ažuriranja za Windows, što može uzrokovati pokretanje vašeg računala. Stoga mnogi Windows korisnici žele onemogućiti automatsku nadogradnju sustava Windows 10.
Ako ste i vi koji koristi Windows 10 i želite promijeniti ponašanje preuzimanja Windows ažuriranja ili želite trajno onemogućiti ili blokirati ažuriranje sustava Windows, postoji pet mogućih načina kako riješiti problem instalacije Windows 10 automatskih ažuriranja prema vašim zahtjevima. Sve ove metode funkcionirat će u svim Windows 10 izdanjima kao što su Windows 10 Home, Pro itd.
- 1. metoda: Prilagodite Windows Update koristeći stranicu naprednih opcija
- Druga metoda: Sakrivanje ažuriranja pomoću Microsoftovog službenog alata za rješavanje problema
- 3. način: Postavite internetsku vezu kao izmjerenu vezu
- 4. metoda: onemogućiti Windows Update pomoću uređivača registra (regedit.exe)
- 5. način: onemogućite uslugu ažuriranja sustava Windows
1. metoda: Prilagodite Windows Update koristeći stranicu naprednih opcija
Ovo je najosnovnija metoda za prilagodbuPostavke za Windows Update u sustavu Windows 10 i sprječavaju Windows 10 da automatski preuzima ažuriranja, a također sprečavaju da automatski ponovno pokrene računalo.
1. Otvorite aplikaciju Postavke iz izbornika Start i idite na "Ažuriranje i sigurnost -> Ažuriranje sustava Windows".
2. Sada kliknite vezu "Napredne mogućnosti".

3. Prvo s padajućeg izbornika odaberite opciju "Obavijesti o rasporedu ponovnog pokretanja". To će zaustaviti Windows da se automatski ponovno pokrene vaše računalo nakon preuzimanja i instaliranja ažuriranja.
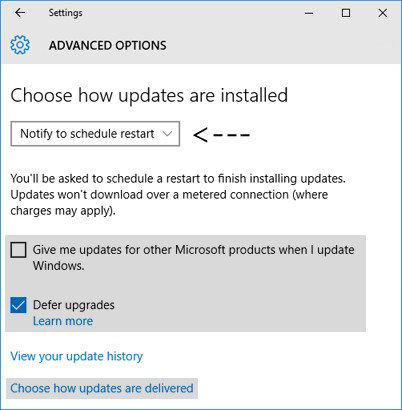
4. Sada isključite potvrdnu opciju "Pošaljite mi ažuriranja za druge Microsoftove proizvode kada ažuriram Windows". Automatski preuzmem nekoliko ažuriranja koja se odnose na razne Microsoftove proizvode.
5. Sada omogućite opciju "Odgodi nadogradnje". Kada je ova opcija omogućena, nova ažuriranja za Windows neće se preuzimati i instalirati nekoliko dana ili mjeseci. Ali sigurnosna ažuriranja odmah će se preuzeti. Ako omogućite ovu opciju, osigurati ćete da će sva ažuriranja sustava Windows dobiti dovoljno testiranja prije nego se instaliraju na vaše računalo.
6. Sada kliknite vezu "Odaberite kako se isporučuju ažuriranja" i postavite klizač na Isključeno pod "Ažuriranja s više mjesta". To će vam pomoći u uštedi propusnosti vaše internetske veze jer ova značajka djeluje prilično slično P2P ili bujicama.

Druga metoda: Sakrivanje ažuriranja pomoću Microsoftovog službenog alata za rješavanje problema
Microsoft je također objavio službeni alat za rješavanje problema sa sustavom Windows Update za Windows 10 koji pokušava vratiti dobru opciju ili sakriti mogućnost ažuriranja sustava Windows u sustavu Windows 10.
- Prvo, od Microsofta preuzmite Alat za rješavanje problema s Windows 10 Updates.
- Pokrenite alat i pružit će vam mogućnost za prikazivanje ili sakrivanje Windows ažuriranja.
- Kliknite na opciju "Sakrij ažuriranja" i moći ćete sakriti željeno ažuriranje na popisu.

Alat može biti koristan ako želite onemogućiti neželjene ažuriranja upravljačkih programa ili nepotrebne Windows funkcije ili programe.
3. način: Postavite internetsku vezu kao izmjerenu vezu
Postoji još jedan način da se spriječi Windowsautomatski preuzimajte i instalirajte ažuriranja. Jednostavno morate postaviti internetsku vezu kao dozirana veza i Windows neće preuzeti nova ažuriranja na odmjeranoj vezi. Da biste postavili internetsku vezu kao Mjerenu, slijedite ove jednostavne korake:
1. Otvorite aplikaciju Postavke iz izbornika Start i idite na "Mreža i internet".
2. Sada odaberite vrstu internetske veze i kliknite na vezu Napredne mogućnosti.

3. Sada postavite klizač na Uključeno u odjeljku "Odmjerena veza".
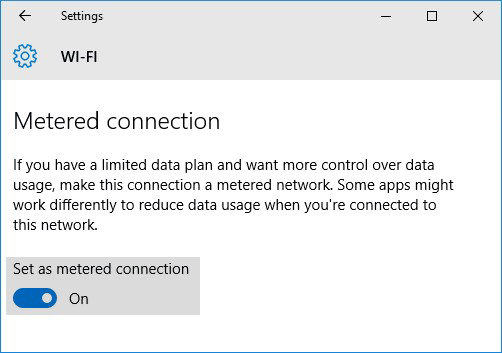
To je to. Sada Windows neće automatski preuzimati ili instalirati nova ažuriranja na vaše računalo ako zadržite internetsku vezu kao mjeri.
4. metoda: onemogućiti Windows Update pomoću uređivača registra (regedit.exe)
Ako želite potpuno onemogućiti ili blokirati Windows Update, možete upotrijebiti sljedeće Podešavanje registra:
- 1. Unesite regedit u RUN ili Start polje za pretraživanje i pritisnite Enter. Otvorit će se uređivač registra.
- 2. Sada prijeđite na sljedeći ključ:
HKEY_LOCAL_MACHINESOFTWAREPoliciesMicrosoftWindows - 3. Stvorite novi ključ pod tipkom Windows i postavite njegovo ime kao WindowsUpdate
- 4. Kreirajte još jedan novi ključ pod tipkom WindowsUpdate i postavite njegovo ime kao AU. Dakle, konačni ključni put bio bi:
HKEY_LOCAL_MACHINESOFTWAREPoliciesMicrosoftWindowsWindowsUpdateAU - 5. Sada odaberite AU tipku i u desnom bočnom oknu stvorite novu DWORD NoAutoUpdate i postavite njezinu vrijednost na 1

6. Zatvorite uređivač registra, otvorite Windows Update i kliknite gumb "Provjeri ažuriranja" kako biste primijenili promjene kao što je spomenuto u prethodnoj metodi.
Sada ako provjerite postavke Ažuriranja za Windows, postavit će se na "Nikada ne provjeravajte da li postoje ažuriranja (nije preporučljivo)".

Ako odlučite ubuduće ponovo omogućiti Windows Update, jednostavno izbrišite DWORD NoAutoUpdate iz Registra.
5. način: onemogućite uslugu ažuriranja sustava Windows
Napokon možete potpuno onemogućiti uslugu "Windows Update" u sustavu Windows 10 što će 100% blokirati sustav Windows 10 za preuzimanje i instaliranje ažuriranja na vaše računalo.
- 1. Pritisnite tipke Win + R zajedno da pokrenete dijaloški okvir RUN. Utipkajte services.msc u tekstni okvir i pritisnite Enter. Otvorit ćemo Upravitelja usluga.
- 2. Pomaknite se prema dnu i vidjet ćete uslugu "Windows Update" na popisu.

3. Dvokliknite uslugu i promijenite vrstu pokretanja u Disabled (Onemogućeno).
Sad je to. Sad pokušajte provjeriti ima li novih ažuriranja u programu Windows Update i vidjet ćete poruku o pogrešci 0x80070422: bilo je nekih problema prilikom instaliranja ažuriranja.
To je to. Možete koristiti bilo koju od gore spomenutih metoda za promjenu ponašanja preuzimanja Windows Update-a ili za blokiranje ažuriranja sustava Windows Update u sustavu Windows 10. Iako ne preporučujemo onemogućavanje ili blokiranje ažuriranja sustava Windows Update, jer su ažuriranja potrebna kako bi sustav Windows radio ispravno i sigurno.
Za ostale https://www.tenorshare.com/products/windows-boot-genius.html ovdje možete potražiti pomoć.


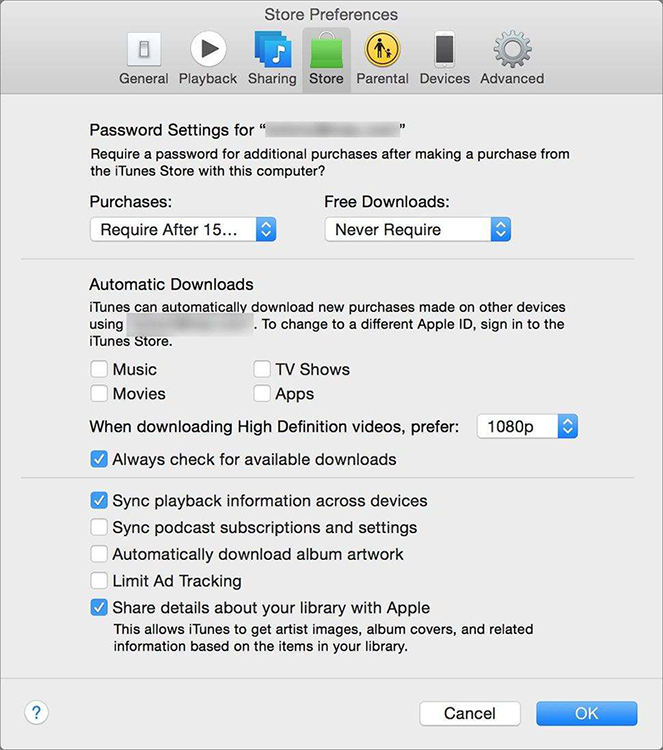
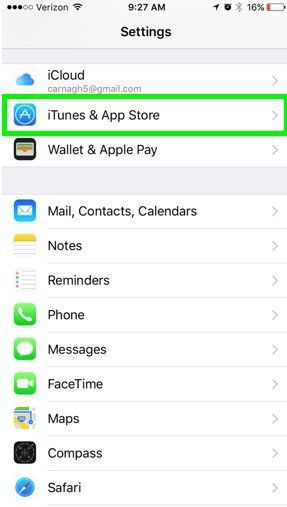


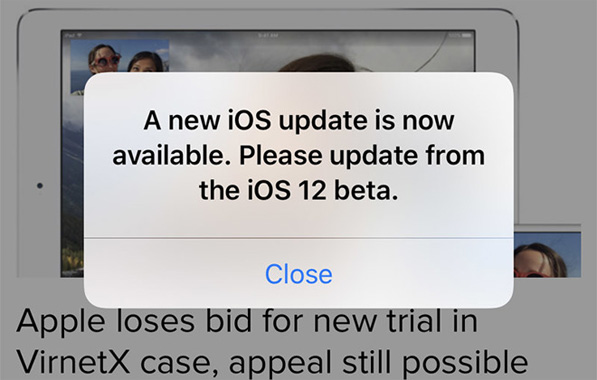

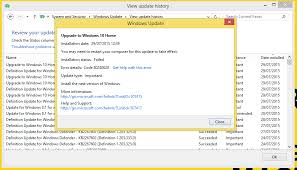
![[Solved] Recover Lost Pictures / Video / Dokumenti / Audio iz Dell na Windows 10](/images/data-recovery/solved-recover-lost-picturesvideosdocumentsaudios-from-dell-on-windows-10.jpg)