Kako to Čizma Windows 10 from USB Pogon - 2019 Vodič
Sviđa ili ne, optički diskovi su prošlipremijerno vrijeme. Zamijenjen je bržim i većim kapacitetom USB flash pogona. Sve više računala napušta optički pogon u korist USB portova. Dakle, kada dođe vrijeme za dizanje s instalacijskog sustava Windows 10, morate imati pri ruci bootable USB.
Ali kako ćete dobiti bootable Windows 10 USB disk? I kako postavljate Windows 10 PC na dizanje s USB-a?
Dio 1: Izrada USB pogona za pokretanje sustava Windows 10
Iako Microsoft ne prodaje bootable Windows10 USB pogona možete sami izraditi. Trebat će vam USB flash pogon od najmanje 4 GB, najmanje 6 GB do 12 GB slobodnog prostora na tvrdom disku i internetska veza.
Prvo provjerite koju vrstu sustava Windows trebate. Držite tipku Windows na računalu i pritisnite tipku za pauzu / prekid. Informacije su dostupne pod “Tip sustava”. Tada možete preuzeti Alat za izradu medija za 32-bitnu kopiju ili 64-bitnu kopiju sustava Windows.

Zatim pokrenite alat i vidjet ćete opciju nadogradnje ili izrade instalacijskog medija. Odaberite drugi i pritisnite sljedeći.
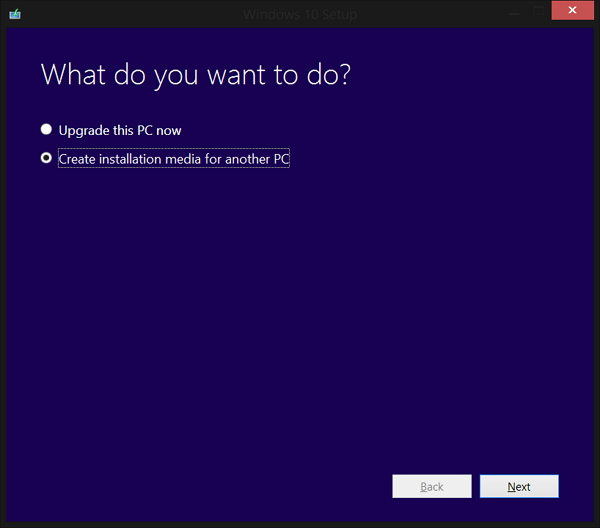
Slijedite korake i odaberite opcije koje vam najviše odgovaraju. Imajte na umu da N varijanti instalacijskog programa ne dolaze s Windows Media Playerom. Ne zaboravite odabrati USB kao vrstu medija.
- Nakon provjere dostupnog prostora, alat će se nastaviti preuzimanjem instalacijskog programa za sustav Windows 10. \ t Postupak može potrajati ovisno o brzini vaše internetske veze.
- A kada preuzimanje završi, alat će automatski stvoriti pogon za pokretanje pomoću USB-a koji odaberete.
- Imajte na umu da će izbrisati sve što je na pogonu, stoga svakako spremite važne datoteke prije početka postupka.
- Proces je jednostavan jer se sve radiautomatski. Druga mogućnost je ručno kreiranje pogona za podizanje sustava pomoću naredbenog retka. Ali zašto koristiti složeniji način ako imate lakši način? Stoga nećemo raspravljati o putu naredbenog retka.
Dio 2: Dizanje sustava Windows 10 s USB pogona
Većina računala postavljena je za pokretanje s primarnog tvrdog diska. Ali tu konfiguraciju možete promijeniti iz BIOS-a. BIOS-u možete pristupiti kada pokrenete ili ponovno pokrenete računalo.
Zato što ih je zapravo previšepočetne postavke, trebali biste pogledati dokumentaciju. No, općenito trebate ponovno pokrenuti računalo i pritisnuti jedan od funkcijskih tipki za ulazak u BIOS. Zatim se krećete kroz BIOS izbornik strelicama i unosite tipke.
Nakon potvrđivanja promjena, računalo će se ponovno pokrenuti i pokrenuti će se s USB-a. Prije ponovnog pokretanja provjerite jeste li već umetnuli USB koji se može pokrenuti pri pokretanju.

Budući da je USB već konfiguriran u sustavu Windows 10, proces podizanja će ga koristiti. Sve što trebate učiniti je pratiti proces na zaslonu.
Specijalist za dizanje
Da bi vam pomogao u cjelokupnom procesu dizanjalakše, možete koristiti pomoć iz aplikacije koja se zove Windows Boot Genius. To je krajnji Windows boot liječnika koji vam može pomoći da lako stvoriti bootable Windows 10 USB voziti i popraviti razne Windows 10 dizanje problema, uključujući računalo ruši, plavi ekran, slučajni ponovno pokretanje, može "t boot, i druge Windows" booting problema.





![2 jednostavna načina za pokretanje sustava Windows 10 u sigurnom načinu rada [2019 Vodič]](/images/fix-windows/2-easy-ways-to-boot-windows-10-into-safe-mode-2019-guide.jpg)



