Najbolji načini popravka oštećene / oštećene iTunes knjižnice
Bez obzira koji je razlog iza oštećena knjižnica iTunes, U trenutku kada to otkrijete, dobit ćete visokorazočaran. Međutim, ako ste "čija je iTunes knjižnica oštećena, nema čega da se brinete, to ćete i dalje popraviti sami. Navest ćemo neka od rješenja putem kojih ćete lako riješiti to pitanje. Dakle, samo počnite se pomicati prema dolje i čitati dalje kako popraviti iTunes knjižnicu.
Zašto je iTunes knjižnica oštećena
Prije prelaska na popravljanje iTunes knjižnice, miželite da znate zašto se vaša iTunes knjižnica oštećuje. Prvo, imajte na umu da iTunes sadrži oblik datoteke ITL za razliku od ranije kada je postojao XML format datoteke. Svrha ovoga je održati sve svoje podatke u svojoj biblioteci medija i održavati ravne popisa za reprodukciju. Sada, ako se bilo koja vrsta problema dogodi na ovu datoteku, vaša iTunes knjižnica će vjerojatno oštetiti, kao i vi nećete moći pravilno otvoriti iTunes. Na primjer, napadi virusa ili zlonamjernog softvera, oštećenje podataka, rušenje OS-a itd.
Također, problem se može odnositi i na dopuštenja s vašom početnom mapom kada ste na Admin računu.
Kako popraviti iTunes knjižnicu? 4 načina za tebe
Prijeđite na sljedeći odjeljak koji će vam pokazati što učiniti kad medijska knjižnica bude oštećena. Navest ćemo 4 različita načina za vas. Pomaknite se prema dolje i savladajte to.
- Way1: Vrhunski alat za ispravljanje oštećene iTunes knjižnice besplatno
- Way2: Ručno obnovite oštećenu iTunes biblioteku iz datoteke starije biblioteke
- Way3: Obnova iTunes biblioteke - Radi za Windows i Mac
- Way4: Korištenje Time Machine za oporavak datoteke iTunes knjižnice - Radi samo za Mac
Put1: Vrhunski alat za ispravljanje oštećene iTunes biblioteke
Prvi način i najbolji način popravljanja iTunesaBiblioteka će koristiti Tenorshare TunesCare. Ovaj alat ima moć rješavanja širokog raspona pogrešaka u iTunesu. Možete poboljšati iTunes performanse putem TunesCare. Pored toga, u potpunosti podržava iTunes 12.7 kao i oba glavna operativna sustava, tj. Windows i Mac. U samo 3 jednostavna koraka moći ćete postići rezultate i ispraviti pogreške bilo da se radi o pogreškama u sinkronizaciji iTunes, pogreškama instaliranja / ažuriranja ili problemima s igranjem iTunes.
1. korak - započnite s pokretanjem softvera nakon instaliranja. Sada povežite svoj uređaj s računalom.

Korak 2 - Odaberite "Fix iTunes Sync Problems" sada i počnite popravljati problem.

Korak 3 - Sada pričekajte da se postupak popravka završi i dobit ćete obavijest da je vaša iTunes knjižnica sada popravljena. Sada možete provjeriti svoju iTunes knjižnicu ako više nije oštećena.

Way2: Ručno obnovite oštećenu iTunes biblioteku iz datoteke starije biblioteke
Prvo zatvorite iTunes i slijedite put "/ Korisnici / korisničko ime / Glazba / iTunes / iTunes Library.itl" za Mac i "C: / Korisnici // [Korisničko ime] / Moja glazba / iTunes / iTunes Library.itl" za Windows.


Sada pronađite iTunes knjižnicu oštećenu i preimenujte je u "Oštećena iTunes Library.itl".
Zatim u iTunes mapi pronađite mapu "Prethodne iTunes biblioteke" i pritisnite je.

Sada ćete moći primijetiti nedavnu prethodnuinačica svoje knjižnice. Sada je morate kopirati i zalijepiti kasnije na mjesto "Oštećena iTunes Library.itl". Nakon toga, preimenujte ga u generički "iTunes Librar.itl" čineći ga iTunes prepoznatljivim.
Way3: Obnova iTunes biblioteke - Radi za Windows i Mac
Dođite do mape iTunes pomoću puta - "Korisnici / Korisničko ime / Glazba / iTunes" (za Mac) i "C: / Korisnici / [Korisničko ime] / Moja glazba / iTunes" (za Windows).


Sada izbrišite ove datoteke - "iTunes Library.itl", "iTunes Library Genius.itdb", "sentinel" (osigurajte da se skrivene datoteke prikazuju u Finderu) i "iTunes Library Extras.itdb"
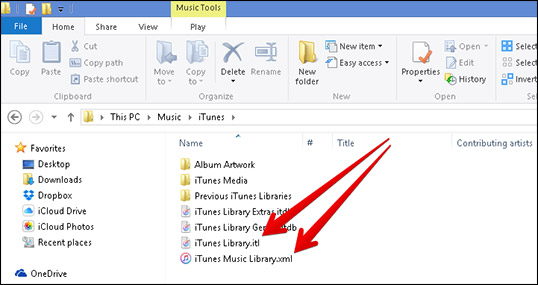
Ako je iCloud Music Library omogućena prilikom otvaranjaiTunes, pritisnite "File" i odaberite "Add to Library". Zatim idite u postojeću iTunes medijsku mapu i označite je. Izaberite "Otvori" sada i iTunes će vaše datoteke ponovno uvesti medijske datoteke.
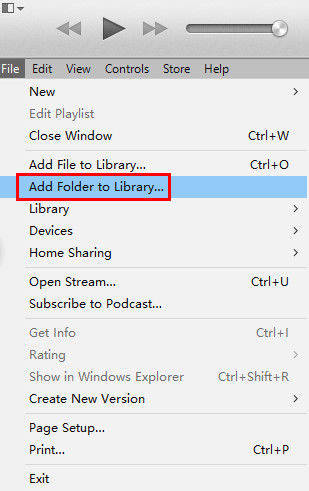
Također, ako iCloud Music Library nije omogućena, vimože dobiti upit o pogrešci da odaberete mapu za iTunes knjižnicu. Sada morate odabrati postojeću mapu knjižnice i slijediti gore navedene korake za ponovno dodavanje medijskih datoteka.
Way4: Korištenje Time Machine za oporavak datoteke iTunes knjižnice - Radi samo za Mac
Za početak, posjetite iTunes medijsku mapu ispod"Isers / Korisničko ime / Glazba / iTunes" i desnom tipkom kliknite "iTunes Library.itl". Pritisnite "Preimenuj" i dodajte datoteku sa "starom" ili "slomljenom", a zatim je povlačite na radnu površinu.
Sada, pritisnite ikonu "Time Machine" na traci izbornika, a zatim odaberite "Enter Time Machine".

Nakon toga dobit ćete skočni prozor s vremenskom trakompored svake sigurnosne kopije. Sada idite na najnoviju sigurnosnu kopiju i istaknite datoteku biblioteke. Napokon, kliknite na "Vrati" i otvorite iTunes da provjerite da je problem nestao.
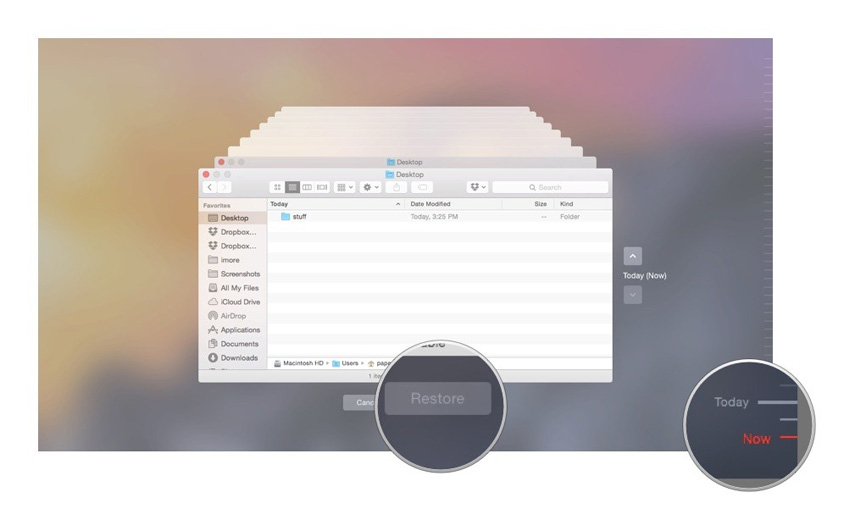
Zaključak
To su bila četiri načina za razrješenje korumpiranihiTunes knjižnica. Nadamo se da su vam gore navedeni koraci bili lako razumljivi. Ako još uvijek ne možete smisliti najbolji način, rekli bismo da će upotreba Tenorshare TunesCare imati smisla zbog njegove jednostavnosti i bez tehničkih zahtjeva. Sada, kada znate što učiniti ako je vaša medijska biblioteka oštećena, lako možete nabaviti problem je riješen bez panike. Nadamo se da će vam se taj post svidjeti. Dakle, molim vas da nam pomognete znajući kako je ovaj post komentirao u nastavku.



![[Solved] Datoteke iTunes knjižnice ne mogu se spremiti](/images/itunes-tips/solved-itunes-library-files-cannot-be-saved.jpg)





