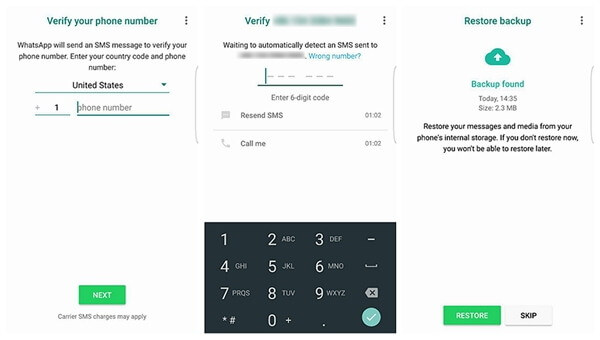Kako oporaviti izbrisane datoteke Google pogona
Bilo da je to namjerno ili je iskrena greška,većina korisnika Google Drive barem je jednom prilikom izbrisala datoteke s usluge pohrane temeljene na oblaku. Mnogo je načina na koje možete povratiti svoje podatke. Jedno bi bilo putem Googleovih rješenja za isto, a drugo je pomoću aplikacija koje pružaju rješenja za oporavak podataka od kojih većina prevazilazi oporavak datoteka na Google disku: datoteke izgubljene u lokalnoj pohrani zbog napada zlonamjernog softvera, neispravnosti hardvera ili softvera poput računala koje se srušilo i ljudske pogreške, samo nekoliko njih.
Ispod je opsežni vodič o tome kako vratiti izbrisane datoteke s Google diska, poput trajno izbrisanih datoteka ili na neki drugi način.
1. opcija: Googleovo interno rješenje - Vratite nedostajuće datoteke na Google disku iz smeća / Administratorske konzole / tima za podršku
Da bi ova metoda bila uspješna, postoje dvijepreduvjeti: morate biti vlasnik datoteke ili barem imati glavni pristup predmetnom računu. Koliko dugo Google Drive čuva izbrisane datoteke? U slučaju trajnog brisanja, maksimalni broj dana koje datoteke moraju biti trajno izbrisane iz mape Otpad ne smije biti duže od 25 dana. Radni koraci su navedeni u nastavku:
- 1. Prijavite se na svoj Google račun i pomaknite se do usluge Google Drive klikom na kvadratnu rešetku sivih kvadratnih pločica.
- 2. S njom plava, žuta i zelena trokutasta ikona spojena s riječi "Pogon" ispod nje, teško je propustiti.
- 3. Privremeno izbrisanim datotekama može se pristupiti na lijevom oknu sučelja Google diska.
- 4. Označite datoteke koje želite oporaviti, kliknite vraćanje i vraćat ćete datoteke. Jednostavan.

Kako vratiti Google disk na prethodni datum? Za datoteke koje su trajno izbrisane u mapi Otpad, ova sljedeća metoda funkcionira isključivo za administratore Google App (samo administratorske račune G Suite):
- 1. Kliknite na kvadratnu rešetku, pomičite se prema dolje i odaberite administracijsku konzolu.
- 2. Kliknite na Korisnici. To je prva ikona s lijeve strane tog sučelja; podsjeća na portret siluete. Ako nije na vašem računu, odaberite korisnika koji je bio vlasnik izbrisane datoteke.
- 3.U gornjem desnom kutu korisnikovog profila nalazi ikona tri okomito postavljene točke.
- 4. Kada kliknete na njega, druga opcija na padajućem izborniku je funkcija za vraćanje.
- 5. Pojavljuje se obrazac za kalendar s kojeg možete odabrati približni datum kad je datoteka izbrisana.
- 6. Naznačite da želite vratiti podatke s Google diska u okvirima za odabir koji prethode kalendaru.




No, na Google disku je izvrsno zaobići izbrisane zajedničke datoteke: kontaktirajte Googleov tim za podršku.
- 1. Kliknite ikonu postavki u gornjem desnom kutu sučelja Google diska.
- 2. Kliknite na "Datoteka ili obnovi datoteku" rezultat koji se popularno traži, odatle i pojava na popisu. Ako ne, pretražite ga u polju za pretraživanje pomoći.
- 3. Ispod je opcija da se obratite Googleovom timu za podršku bilo čavrljanjem, bilo e-poštom. Od dvije mogućnosti, chat najbolje funkcionira.
- 4. Ispunite i predajte obrazac. Član njihovog tima kontaktirat će vas. Opišite datoteku koju biste željeli obnoviti i riješit ćete vas.


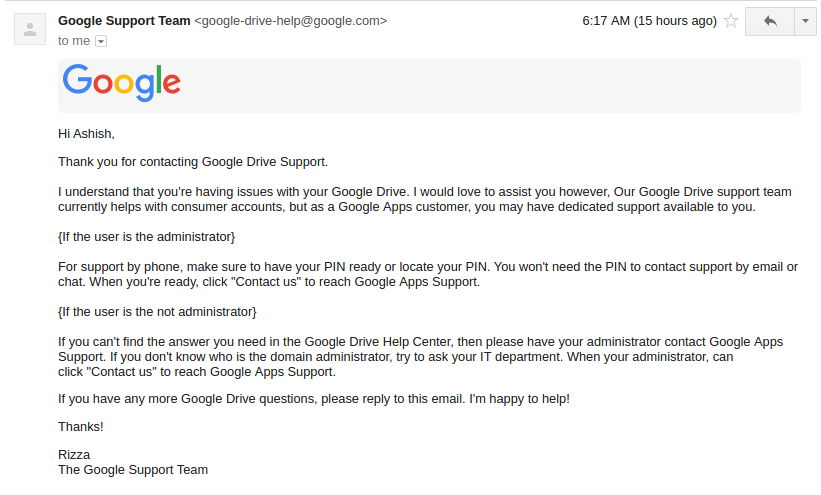
Opcija 2: Rješenje treće strane - oporavak izgubljenih datoteka iz Windows Data Recovery
Kako mogu vratiti datoteke s Google diska? Neki će se korisnici odlučiti za korištenje trećih aplikacija kako bi im pomogli riješiti ovaj problem. Preporučujemo korištenje UltData - Windows Data Recovery. Jednostavno korisničko sučelje, zajedno s izvrsnom funkcionalnošću, izdvaja se od ostatka paketa. Isprobajte tako da oporavite 500 MB na besplatnoj probnoj verziji.
- Korak 1. Preuzmite, instalirajte i zatim pokrenite ovaj program sa službenog web mjesta na bilo koje dostupno računalo.
- Prvo sučelje je odabir vrsta datoteka koje ste izgubili, odaberite Document, a zatim kliknite "Scan".
- Korak 3. Nakon skeniranja navedene su sve datoteke koje je moguće povratiti. Odaberite datoteke koje želite vratiti. Kliknite Oporavi da biste započeli oporavak.


Zaključak
Kada govorite o nedostajanju datoteka na Google disku,preporučljivo je upotrijebiti opciju naprednog pretraživanja kako biste pokušali pronaći svoje datoteke ako ih ne možete pronaći u mapi Otpad. Možda se čini jedinstvenim, ali Google ga je učinio prilično jednostavnim za korištenje kroz filtre među ostalim zgodnim opcijama. Ovaj bi vam članak trebao pomoći u obnavljanju datoteka izgubljenih na Google disku.
<< center></ Center>