Cjelovite informacije o Samsung Smart Switch - Tenorshare
Jeste li korisnik Samsunga? Ako da onda morate naići na funkcionalnost Samsung Smart Switch? Možda ste se malo zapitali što je to i kako ga dobro iskoristiti? Prije svega, navijali su Samsung korisnici jer mogu iskoristiti prednosti Samsung Smart Switcha. To je značajka bez napora koja korisniku omogućuje prijenos sadržaja telefona s bilo kojeg uređaja na odredišni uređaj / sustav.
Bez sumnje, prijenos podataka ćeostvariti i korisnik može dobiti podatke iz prijašnjeg uređaja. Dakle, sljedeći put kada se namjeravate prebaciti na drugi Samsung uređaj, nemojte zaboraviti prenijeti svoje podatke pomoću prekidača Samsung. Vodit ćemo vas s istim mjestom i oduševiti vas nevjerojatnim alatom!
Gdje preuzeti Samsung Smart Switch
Sada morate razmišljati odakle biste trebalidobiti zahtjev od? Ovdje smo da vas prosvijetlimo o istom. Ako koristite Windows / Mac PC, Samsung Smart Switch možete preuzeti tako da posjetite službenu web stranicu, https://www.samsung.com/in/support/smart-switch/ i dodirnete vezu za preuzimanje (ovisno o OS koji koristite). Ako radite na Samsung telefonu, možete preuzeti aplikaciju Smart switch iz trgovine Google Play.
Kako koristiti Samsung Smart Switch
Sada kada ste preuzeli Samsung Smart Switch možete koristiti Samsung Smart Switch na različite načine.
Bežično s vašeg starog telefona
Samsung Smart prekidač dostupan je kaoaplikacija u Playstoreu koja korisnicima olakšava prijenos sadržaja s jednog telefona na drugi. U nastavku se nalaze koraci koji će vam pomoći da ostvarite taj proces.
- Preuzmite Samsung Smart Switch aplikaciju u svom starom Androidu, kao i najnovije uređaje.
- Podignite aplikaciju na oba uređaja. Sa starog telefona kliknite opciju "Pošalji", a zatim na novom uređaju pritisnite opciju "Primi".
- Za uspostavljanje veze između dva uređaja, dodirnite varijantu uređaja sa sljedećeg zaslona na novom uređaju i pritisnite opciju "Poveži" na oba uređaja.

- Nećete dobiti pregled dostupnih stavki koje će obuhvatiti medijske datoteke, aplikacije, pozadine, postavke itd. Itd.
- Označite željene varijante u prijemnom uređaju tako da pritisnete "Transfer". Željene stavke prebacit će se na drugi uređaj.

putem USB kabela
Može se koristiti USB kabel za prijenos sadržaja s jednog uređaja na drugi. Slijedite upute kako biste znali kako.
- Prvo, instalirajte aplikaciju Samsung Smart Switch na oba uređaja.
- Kada se početni zaslon prikaže na oba uređaja, dodirnite ikonu Samsung Smart Switch s oba uređaja.
- Na sljedećem Smart Switch zaslonu, kliknite na "START".
- Zatim morate pritisnuti opciju "USB CABLE".

- Povežite oba Android uređaja pomoću USB priključka. Provjerite jeste li priključili USB kabel na Mini USB / USB-C adapter uključen u vaš najnoviji Samsung uređaj.
- Uhvatite novi uređaj i kliknite "PRIMITE" i dodirnite "Dopusti" na starom uređaju.
- Odaberite željeni sadržaj koji želite premjestiti, a zatim dodirnite "TRANSFER"
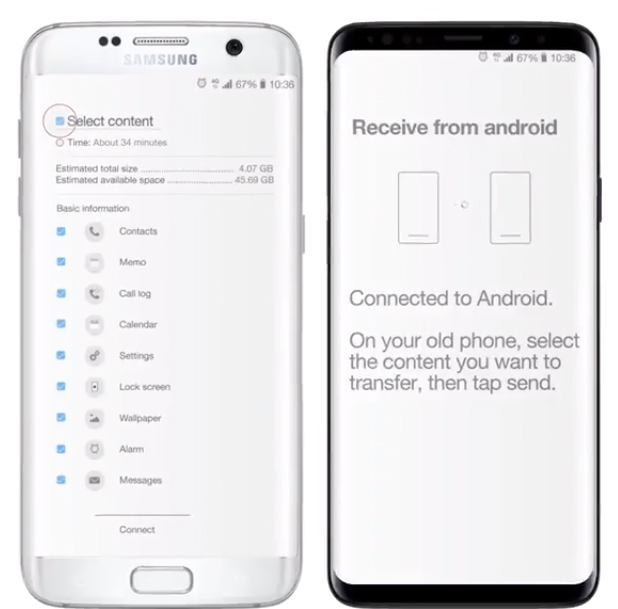
- Nakon završetka postupka prijenosa, možete dodirnuti "CLOSE APP" s oba uređaja.
Prenesite sadržaj s osobnog računala ili Mac računala na novi Galaxy telefon
Ako želite prenijeti podatke s vašeg PC / Mac računala na novi Galaxy telefon, sljedeći koraci mogu se pokazati korisnima.
- Ovisno o operativnom sustavu, možete preuzeti klijentski stol Smart Switch na vašem sustavu.
- U međuvremenu pokrenite aplikaciju; spojite stari uređaj na sustav pomoću USB kabela.
- Otvorite aplikaciju i kliknite na opciju "Sigurnosna kopija". Prije nastavka potrebno je otključati zaključani zaslon.

- Nakon toga, svoj novi telefon spojite na sustav putem USB kabela. Zatim odaberite "Vrati".
- Sada odaberite najnoviju datoteku sigurnosne kopije iz skočnog izbornika i označite stavke koje želite u novom Galaxy telefonu i pritisnite gumb "transfer"!

Tenorshare iTransGo za iOS podatkovni prekidač
Vrlo dobro smo upoznati s funkcioniranjem Samsung Smart Switcha, ali izgleda da to ne pomaže korisnicima iOS-a. Tenorshare iTransGo za iOS podatkovni prekidač! Savršen alat s prijateljski sučelje koje pomaže korisnicima Apple u prebacivanje podataka lako! Ne samo to, iTransGo istovremeno sinkronizira podatke aplikacije prilikom promjene na novi uređaj. Ovaj nevjerojatan alat ide dolje i sa oba Windows / Mac verzije.
Slijede koraci koje morate slijediti kako biste učinkovito koristili iTransGo za iOS Data Switch.
Korak 1 Prvi korak koji morate poduzeti je da preuzmete TenShare "iTransGo u svom PC / Mac računalu. Zgrabite svoje iPhone uređaje i provjerite jeste li ih povezali s računalom pomoću USB kabela.
Korak 2 Sada će se na zaslonu pojaviti povezani uređaji. Ako želite zamijeniti uređaje, možete koristiti opciju "Flip" koja će se nalaziti na sredini dva uređaja.

Korak 3 Pritisnite "Next" i unutar djelićatrenutak, softver iTransGo će otkriti vrste podataka prisutne u izvornom uređaju. Imat ćete pregled varijanti podataka koje možete analizirati za prijenos na odredišni telefon.

Korak 4 Označite sadržaj koji želite imatinajnoviji telefon. Kliknite karticu "Pokreni prijenos". Moći ćete vidjeti napredovanje i nakon nekoliko minuta podaci će biti uspješno preneseni na drugi uređaj.

Zaključak
Upoznali smo temeljito znanje oSamsung Smart Switch i razne metode putem kojih korisnici mogu koristiti ovu značajku. Međutim, pokrivenost ovom značajkom ograničena je samo na Samsung telefone. I u ovom dobu, većina ljudi posjeduje iPhone preko Samsung telefona. Zbog toga korisnicima preporučujemo da dobiju TenShare "iTransgo" jer pruža jednostavniji put za prebacivanje podataka jednog iPhona na drugi.









