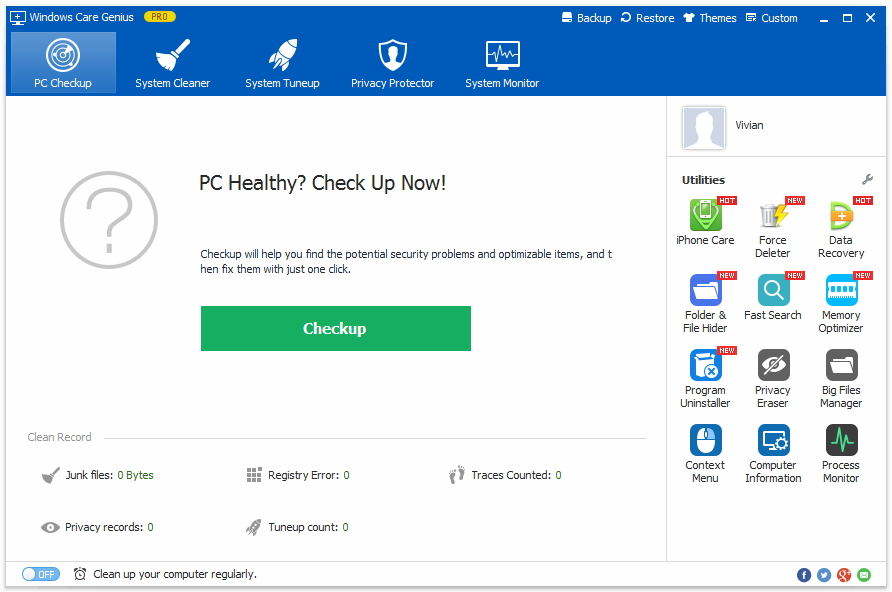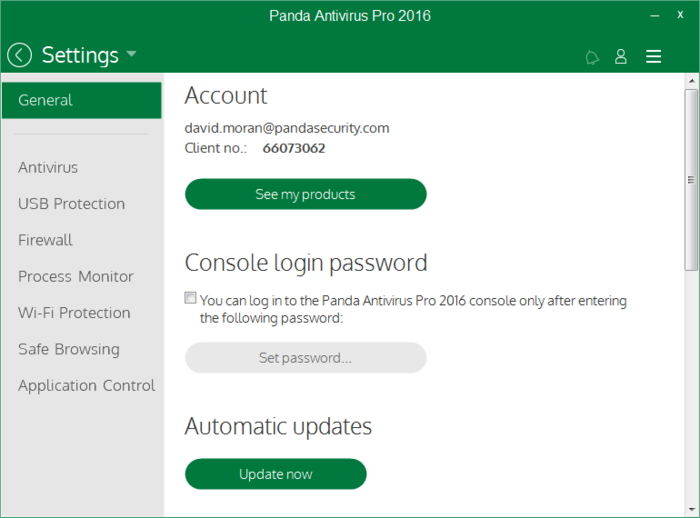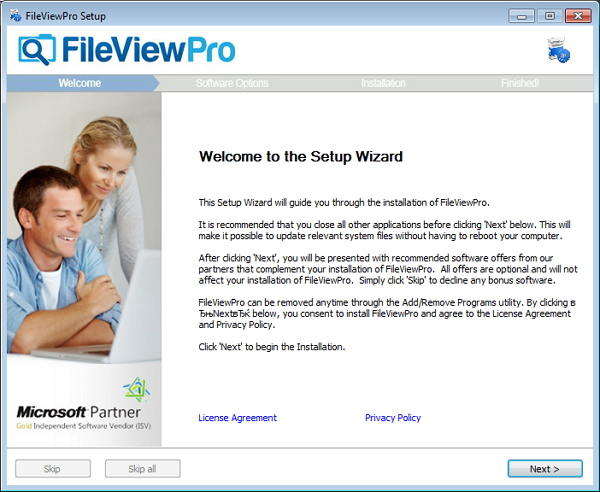2016 में सर्वश्रेष्ठ प्रदर्शन के लिए अपने पीसी को बनाए रखने के लिए शीर्ष 10 टिप्स
जब आप नया कंप्यूटर खरीदते हैं या इंस्टॉल करना शुरू करते हैंनई विंडो, आपका पीसी अक्सर तेजी से चलने और अपने सर्वश्रेष्ठ प्रदर्शन करने के लिए जाता है। लेकिन जैसे-जैसे समय बीतता है, यह अपरिहार्य रूप से धीमा होता जाता है। या इससे भी बदतर, आपका कंप्यूटर जम जाता है, या क्रैश हो जाता है।
ऐसा क्यों हुआ? हो सकता है कि आपके पीसी में बहुत सारे प्रोग्राम इंस्टॉल किए गए हों, जिससे यह लगभग पूरा हो जाए। या कुछ वायरस या मैलवेयर वाली चीज़ आपके कंप्यूटर को असामान्य रूप से कार्य कर सकती है।
कारण जो भी हो, हमारे पास हमेशा विंडोज को तेज करने के तरीके और हैं अपने पीसी को सर्वश्रेष्ठ प्रदर्शन के लिए अनुकूलित करें। निम्नलिखित 10 युक्तियों को सूचीबद्ध करता है। पहले 5 युक्तियों को आसानी से टेनसोर विंडोज केयर जीनियस, एक पेशेवर कंप्यूटर क्लीन एंड स्पीडअप टूल के साथ प्राप्त किया जा सकता है। आप इसे डाउनलोड करने के लिए स्वतंत्र महसूस कर सकते हैं और निम्न शो के रूप में करना शुरू कर सकते हैं।
विंडोज 10 / 8.1 / 8/7 पर पीक प्रदर्शन में अपने पीसी को रखने के लिए सर्वश्रेष्ठ 10 टिप्स
- 1. अपनी हार्ड डिस्क को साफ करें
- 2.Defragment हार्ड ड्राइव मासिक
- 3. क्लीन और डिफ्रैग विंडोज रजिस्ट्री
- 4.Disable अनावश्यक स्टार्टअप प्रोग्राम
- 5. नियमित रूप से पीसी की जांच करें
- 6. एंटीवायरस एंटीवायरस सॉफ्टवेयर
- 7. अधिक पीसी मेमोरी जोड़ें
- 8. प्रदर्शन समस्या निवारक का उपयोग करें
- 9. विंडोज और सॉफ्टवेयर अप-टू-डेट
- 10. नाली संचित धूल
टिप 1: अपनी हार्ड डिस्क को साफ करें
यदि आपकी हार्ड ड्राइव लगभग पूर्ण है, तो आपका कंप्यूटरधीमी गति से चल सकता है। अपने कंप्यूटर को अपनी हार्ड ड्राइव पर काम करने के लिए कुछ जगह छोड़ना बेहतर है। तो अपने पीसी को तेज करने के लिए पहला कदम अपनी हार्ड ड्राइव को साफ करना है।
डिस्क क्लीनअप टूल चलाएं - विंडोज केयर जीनियसआपके कंप्युटर पर। सिस्टम क्लीनर> एडवांस्ड क्लीनर पर जाएं। उस हार्ड ड्राइव को सेट करें, जिस पर आप "स्कैन" करना चाहते हैं। स्कैन करने के बाद, आप अपनी हार्ड ड्राइव में सभी जंक फ़ाइलों को हटाने के लिए "क्लीन" पर क्लिक कर सकते हैं।

टिप 2: मासिक हार्ड ड्राइव को डीफ़्रैग्मेन्ट करें
हार्ड ड्राइव को साफ करने के अलावा, इसे नियमित रूप से डीफ़्रैग्मेंट करना भी महत्वपूर्ण है, जो एक तेज़ डिस्क एक्सेस समय और सिस्टम प्रदर्शन को बेहतर बनाने में मदद करता है।
विंडोज केयर जीनियस में, सिस्टम ट्यूनअप> डिस्क डिफ्रैग के प्रमुख। आप जिस भी डिस्क को डीफ़्रैग्मेंट करना चाहते हैं उसे डिफाइन करें और क्लिक करें। उपकरण स्वचालित रूप से प्रक्रिया को पूरा करेगा।

टिप 3: स्वच्छ और डीफ़्रेग Windows रजिस्ट्री
जब आप उपयोग करेंगे तो रजिस्ट्री बढ़ती रहेगीविंडोज, जो अंततः प्रदर्शन में गिरावट और सिस्टम क्रैश का कारण बनेगा। अपने पीसी के प्रदर्शन को बनाए रखने के लिए सफाई और डीफ़्रैग रजिस्ट्री आपके लिए महत्वपूर्ण है।
विंडोज केयर जीनियस में, सिस्टम क्लीनर पर जाएं, फिर रजिस्ट्री क्लीनर चुनें। रजिस्ट्री का पता लगाने के लिए "स्कैन" पर क्लिक करें और फिर सभी को हटाने के लिए "क्लीन" करें।

रजिस्ट्री की सफाई के बाद, आप सिस्टम ट्यूनअप> रजिस्ट्री डीफ़्रैग पर डिफ्रैग्मेंट रजिस्ट्री में भी जा सकते हैं।
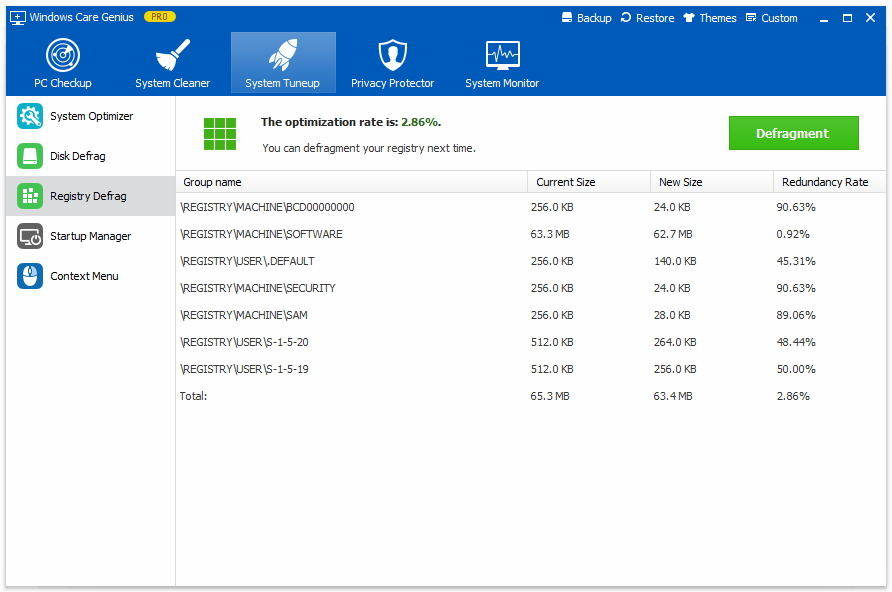
टिप 4: अनावश्यक स्टार्टअप प्रोग्राम और सेवाएँ अक्षम करें
लॉगिन प्रक्रिया को तेज करने के लिए अपने पीसी को शुरू करने से हर बार कुछ कार्यक्रमों को लॉन्च करने से रोकें।
सिस्टम ट्यूनअप टैप करें और सिस्टम ऑप्टिमाइज़ेशन पर क्लिक करेंविंडोज केयर जीनियस में। उन आइटम्स को बंद करें जिन्हें आप एक-एक करके ऑप्टिमाइज़ करना चाहते हैं या नीचे की तरफ सभी को चुनें पर क्लिक करें। फिर समाप्त करने के लिए ऑप्टिमाइज़ करें पर क्लिक करें। यह कंप्यूटर सिस्टम और नेटवर्क को बनाए रखने में मदद करेगा।

टिप 5: स्वास्थ्य जांच पीसी नियमित रूप से करें
अपने पीसी की नियमित जांच करें, संभावित सुरक्षा समस्याओं और अनुकूलन योग्य वस्तुओं का पता लगाने में मदद कर सकते हैं, और फिर उन्हें समय पर ठीक कर सकते हैं।
विंडोज केयर प्रोग्राम का उपयोग करके, आप अपने कंप्यूटर की संपूर्ण स्वास्थ्य स्थिति का विश्लेषण करने के लिए पीसी चेकअप पर क्लिक कर सकते हैं। फिर "फिक्स" का एक सिंगल क्लिक सभी प्रोग्राम को जल्दी से हैंडल करेगा।

टिप 6: स्पायवेयर और वायरस को खोजने और नष्ट करने के लिए एंटीवायरस सॉफ़्टवेयर चलाएँ
यदि आप कंप्यूटर वायरस या स्पाइवेयर से संक्रमित हैं, तो आप कंप्यूटर वायरस और स्पाईवेयर की जाँच के लिए एक एंटीस्पायवेयर और एंटीवायरस प्रोग्राम का भी उपयोग करेंगे।
बाजार में कई एंटीवायरस उपयोगिताओं हैं, जैसे अवास्ट फ्री एंटीवायरस, एवीजी एंटीवायरस फ्री। आप अपने हिसाब से उपयुक्त कोई भी चुन सकते हैं।
टिप 7: अधिक पीसी मेमोरी जोड़ें
अधिक मेमोरी या रैम जोड़ना, इसमें सहायक हैअपने सिस्टम को त्वरित बढ़ावा प्रदान करना। लेकिन इससे पहले कि आप अधिक मेमोरी खरीद लें, सुनिश्चित करें कि मदरबोर्ड में कितने मेमोरी बैंक हैं जो अधिकतम मेमोरी क्षमता रखते हैं। यदि आप एक हरे रंग के हाथ हैं, तो आप कंप्यूटर विशेषज्ञ या मरम्मत करने वाले से पूछ सकते हैं।
टिप 8: प्रदर्शन समस्या निवारक का उपयोग करें
विंडोज प्रदर्शन में सुधार करने के लिए, अपने मंदी के मूल कारण को खोजने के लिए प्रदर्शन समस्या निवारण का उपयोग करने का प्रयास करें।
प्रारंभ> नियंत्रण कक्ष> टाइप करें "समस्या निवारक"> समस्या निवारण> सिस्टम और सुरक्षा> प्रदर्शन समस्याओं के लिए जाँच करें पर क्लिक करें।

टिप 9: Windows और सॉफ़्टवेयर अद्यतित रखें
आपका ऑपरेटिंग सिस्टम, ध्वनि / ग्राफिक ड्राइवर, औरगेम को नवीनतम सुरक्षा अपडेट और पैच के साथ अद्यतित रखा जाना चाहिए। नए गेम में स्थिरता या प्रदर्शन के मुद्दे हो सकते हैं, जिसे एक नए ग्राफिक्स ड्राइवर या गेम डेवलपर द्वारा जारी किए गए एक नए अपडेटेड पैच के साथ हल किया जा सकता है।
टिप 10: संचित धूल निकालें
अपने कंप्यूटर को साफ रखें और साफ सुथरा भी एक तरीका हैइसे अच्छी तरह से काम करने के लिए। जब आपका पीसी अंदर और बाहर बहुत धूल के साथ जमा होता है, तो यह हमेशा सुस्त संचालन की ओर जाता है। डिब्बाबंद या संपीड़ित हवा के साथ बाहरी प्रशंसकों को मारना एक अच्छा पहला कदम है, लेकिन सुनिश्चित करें कि आप भी मामले को खोलते हैं और हर कुछ महीनों में ग्राफिक कार्ड और प्रोसेसर के आसपास प्रशंसकों और हीट-सिंक पर मौजूद धूल को हटा देते हैं।
आप अपने पीसी की जांच कैसे कर सकते हैं, इसके लिए यह सब हैइसे सर्वश्रेष्ठ प्रदर्शन के लिए बनाए रखें। यदि आपका सिस्टम मुसीबत में है, तो सिस्टम की मरम्मत डिस्क मदद कर सकती है। मुझे उम्मीद है कि उन सभी युक्तियों से आपका कंप्यूटर तेजी से और अधिक सुचारू रूप से चल सकता है।