कैसे अपने विंडोज 10 / 8.1 / 8/7 कंप्यूटर पर डिस्क स्थान खाली करने के लिए
जब आप जैसे महत्वपूर्ण अद्यतन स्थापित करेंनवीनतम Windows अद्यतन पैकेज, आपको लगता है कि आपके कंप्यूटर पर अपर्याप्त मुक्त डिस्क स्थान है। या आप स्पष्ट रूप से महसूस करते हैं कि जब आप बड़े स्टोरेज गेम और वीडियो खेलते हैं तो आपका कंप्यूटर धीमा हो जाता है। यह इंगित करता है कि आपकी हार्ड डिस्क पूर्ण हो रही है, आपको अपने कंप्यूटर को गति देने के लिए अपने विंडोज 10 / 8.1 / 8/8 पर डिस्क स्थान खाली करने की आवश्यकता है।
- Method1। डिस्क क्लीनअप को विंडोज पर डिस्क स्पेस हासिल करने के लिए चलाएं
- Method2। विंडोज पर ड्राइव स्पेस को पुनः प्राप्त करने के लिए स्पेस-भूखे एप्लिकेशन को अनइंस्टॉल करें
- Method3। रिज़ॉर्ट थर्ड-पार्टी टूल टू क्लीनअप हार्ड डिस्क स्पेस
Method1। डिस्क क्लीनअप को विंडोज पर डिस्क स्पेस हासिल करने के लिए चलाएं
वास्तव में, विंडोज और एक अंतर्निहित टूल मिटा सकता हैअस्थायी फ़ाइलें और अन्य महत्वहीन डेटा। आपके डेटा को उसके बाद पुनर्गठित किया जाएगा। यह आपके कंप्यूटर पर अधिक डिस्क स्थान प्राप्त करने का सबसे सरल तरीका हो सकता है।
चरण 1। के लिए जाओ कंप्यूटर और अपनी किसी भी हार्ड ड्राइव को राइट-क्लिक करें और चुनें गुण। फिर क्लिक करें डिस्क की सफाई डिस्क गुण विंडो में बटन।

चरण 2। उन प्रकार की फ़ाइलों को टिक करें जिन्हें आप मिटाना चाहते हैं और ठीक पर क्लिक करें। सभी अस्थायी फ़ाइलें, लॉग फ़ाइलें, आपके रीसायकल बिन में फ़ाइलें, और अन्य महत्वहीन फ़ाइलें हटा दी जाएंगी। तो अपने विलोपन से पहले, सुनिश्चित करें कि यह बेकार है। यदि आकस्मिक डेटा हानि होती है, तो किसी भी डेटा रिकवरी प्रो को एक बार में वापस लाने का प्रयास करें।

चरण 3। यदि आप सूची में दिखाई देने वाली प्रणाली को साफ करना चाहते हैं, तो क्लिक करें सिस्टम फ़ाइलों को साफ़ करें ऊपर चित्र के रूप में। उसके बाद, आप क्लिक कर सकते हैं अधिक विकल्प और का चयन करें साफ - सफाई के तहत बटन सिस्टम पुनर्स्थापना और छाया प्रतियां सिस्टम पुनर्स्थापना डेटा को हटाने के लिए।

Method2। विंडोज पर ड्राइव स्पेस को पुनः प्राप्त करने के लिए स्पेस-भूखे एप्लिकेशन को अनइंस्टॉल करें
निश्चित रूप से कुछ कार्यक्रम बहुत अधिक मेमोरी लेते हैं, लेकिन इसका उपयोग शायद ही कभी किया जाता है। बेशक आप हार्ड डिस्क स्थान खाली करने और अपने कंप्यूटर को तेज़ी से चलाने में अनावश्यक अनुप्रयोगों की संख्या को कम कर सकते हैं।
विंडोज 8.1 / 8/7 के लिए आप जा सकते हैं कार्यक्रम और विशेषताएं नियंत्रण कक्ष और क्लिक करें आकार स्तंभ यह देखने के लिए कि आपके कंप्यूटर पर स्थापित प्रत्येक प्रोग्राम कितना स्थान उपयोग कर रहा है। फिर आप उस प्रोग्राम को राइट-क्लिक कर सकते हैं जिसे आप हटाना और हटाना चाहते हैं।

विंडोज 10 के लिए यदि आप विंडोज 10 उपयोगकर्ता हैं, तो आपको नया खोलना चाहिए पीसी सेटिंग्स और जाएं प्रणाली। यहां आप कार्यक्रमों की जांच कर सकते हैं और हटा सकते हैं।
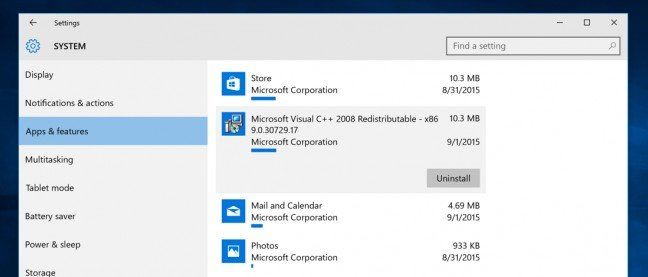
Method3। रिज़ॉर्ट थर्ड-पार्टी टूल टू क्लीनअप हार्ड डिस्क स्पेस
ऊपर वर्णित दो विधियों के अलावा, वहाँआपके कंप्यूटर को अनुकूलित करने का एक और आसान तरीका है। Tenorshare Windows Care Genius एक व्यापक विंडोज ऑप्टिमाइज़र है और आपके कंप्यूटर को बड़े पैमाने पर मुक्त करने और इसे सर्वश्रेष्ठ चलाने के लिए 22 शक्तिशाली सुविधाएँ प्रदान करता है।
चरण 1। प्रोग्राम लॉन्च करें और क्लिक करें साफ - सफाई इंटरफ़ेस में। तब आपके कंप्यूटर के स्वास्थ्य की स्थिति 10 से 0 तक आंकी जाएगी।

चरण 2। आपको क्लिक करने की अनुमति है ठीक कर सूचीबद्ध सभी कार्यक्रमों को हल करने के लिए। उसके बाद, आप अपने पीसी की हीथ स्थिति को फिर से देखने के लिए दोबारा चेकअप पर क्लिक कर सकते हैं।

अभी के लिए, आपने मूल सफाई समाप्त कर ली है औरआपके कंप्यूटर पर बेहतर प्रदर्शन। यदि आप अपने कंप्यूटर को गहराई से साफ़ करना चाहते हैं, तो आपको सिस्टम क्लीनर आज़माने की अनुमति है। इसी तरह, सभी विधियों को आपके डेल / एचपी / सैमसंग / लेनोवो / एसर पर डिस्क स्थान जारी करने के लिए लागू किया जा सकता है। यदि आपको कोई समस्या है, तो टिप्पणी अनुभाग में इसे छोड़ने के लिए आपका स्वागत है।









