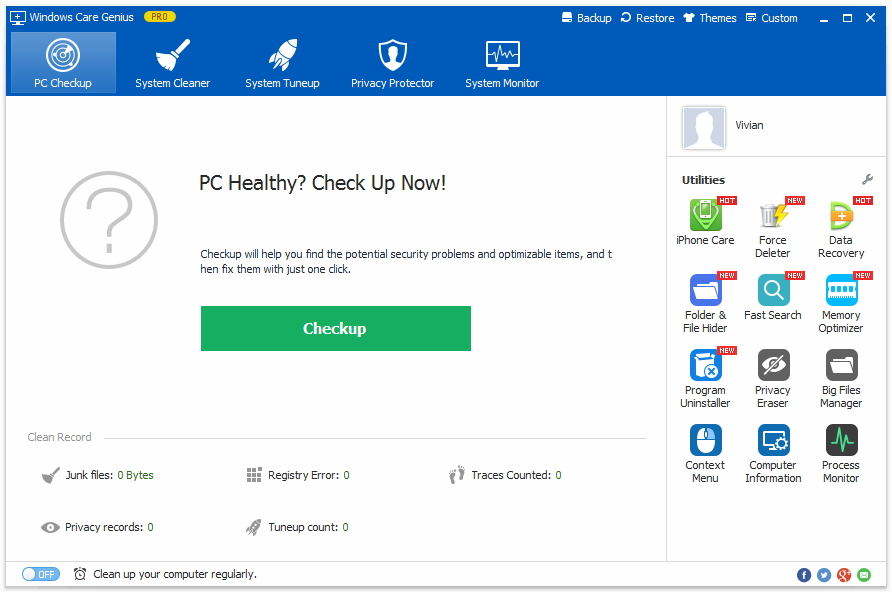विंडोज 10 / 8.1 / 8/7 के लिए बेस्ट फ्री सिस्टम क्लीनअप टूल
के रूप में चिकनी चल हालत के आदीनया कंप्यूटर? अधिकांश उपयोगकर्ता वास्तव में ऐसा करते हैं। हालाँकि, कंप्यूटर समय के साथ धीमा हो जाता है और विंडोज सिस्टम कभी-कभी दुर्घटनाग्रस्त हो जाता है। जब आप प्रोग्राम स्थापित करते हैं, एंटीस्पायवेयर या एंटीवायरस टूल लोड करते हैं, तो इंटरनेट से जंक फ़ाइलों की अज्ञात मात्रा डाउनलोड करें, मंदी अक्सर हो सकती है।
आप आश्चर्य करेंगे: “कैसे करें विंडोज 10 / 8.1 / 8/7 के लिए मुफ्त सफाई व्यवस्था? ”यहां हम आपको मिटा देने के तरीके बताएंगेअपने विंडोज सिस्टम को तेज और सुचारू रूप से चलाने के लिए पीसी जंक और अनावश्यक फाइलें। आप सभी की जरूरत है एक विंडोज 10 / 8.1 / 8/7 सिस्टम क्लीनअप टूल, जैसे टेनशोर विंडोज केयर जीनियस, जो कि एक विश्व स्तरीय पीसी क्लीन है और विंडोज 10/8/7 पीसी के लिए टूल को स्पीड अप करने में आपकी मदद करेगा। विंडोज सिस्टम की जांच और सफाई के लिए डेल, लेनोवो, एचपी, आसुस, एसर, तोशिबा, सोमसुंग और अन्य कंप्यूटरों के साथ संगत होना चाहिए।
यह मुफ्त विंडोज सिस्टम क्लीन अप सॉफ्टवेयर आपको करने में सक्षम बनाता है:
- अपने कंप्यूटर से अवैध रजिस्ट्री प्रविष्टियों को साफ करें।
- साफ बेकार फाइलें, डाउनलोड हिस्ट्री, फॉर्म हिस्ट्री आदि।
- निर्दिष्ट ड्राइव पर विशिष्ट एक्सटेंशन के साथ साफ फ़ाइलें।
- सिस्टम ड्राइव पर अनावश्यक फ़ाइलों को हटा दें।
- हार्ड डिस्क पर बल्क फ़ाइलों को खोजें और हटाएं।
विंडोज 10 / 8.1 / 8/7 सिस्टम को कैसे साफ करें
सबसे पहले, अपने विंडोज पीसी पर टेनशेयर विंडोज केयर जीनियस को डाउनलोड और इंस्टॉल करें।
रजिस्ट्री क्लीनर: अपने कंप्यूटर से अवैध रजिस्ट्री प्रविष्टियों को साफ करें
Step1: इस मुफ्त रजिस्ट्री क्लीनर प्रोग्राम को चलाएं और क्लिक करें सिस्टम क्लीनर और फिर चुनें रजिस्ट्री क्लीनर। क्लिक करें स्कैन अपने कंप्यूटर का पता लगाने के लिए।

Step2: सभी रजिस्ट्रियों को प्रदर्शित किया जाएगा। क्लिक करें स्वच्छ सभी को हटाने के लिए।

इसके अतिरिक्त, यदि आप आइटम कस्टमाइज़ करना चाहते हैं, तो आप क्लिक कर सकते हैं कस्टम क्षेत्र पेज के बटन पर। फिर आप जिस किसी को भी साफ करना चाहते हैं, उसे बंद कर सकते हैं।

सामान्य क्लीनर: बेकार फाइलें साफ करें, इतिहास डाउनलोड करें, इतिहास लिखें आदि।
Step1: प्रोग्राम लॉन्च करें और टैप करें सिस्टम क्लीनर और फिर क्लिक करें आम क्लीनर। शुरू करने के लिए स्कैन पर क्लिक करें।
Step2: स्कैनिंग के बाद, सभी रद्दी फाइलें और मौजूदा कार्यक्रमों के निशान मिल जाएंगे। तब दबायें स्वच्छ सभी को हटाने के लिए।

उन्नत क्लीनर: निर्दिष्ट ड्राइव पर विशिष्ट एक्सटेंशन के साथ साफ फ़ाइलें
Step1: प्रोग्राम लॉन्च करें और टैप करें सिस्टम क्लीनर और फिर क्लिक करें उन्नत क्लीनर.
Step2: किसी भी या सभी हार्ड ड्राइव को सेट करें जिन्हें आप साफ करना चाहते हैं स्थान स्कैन करें और क्लिक करें स्कैन। अंत में क्लिक करें स्वच्छ ऑपरेशन खत्म करने के लिए।
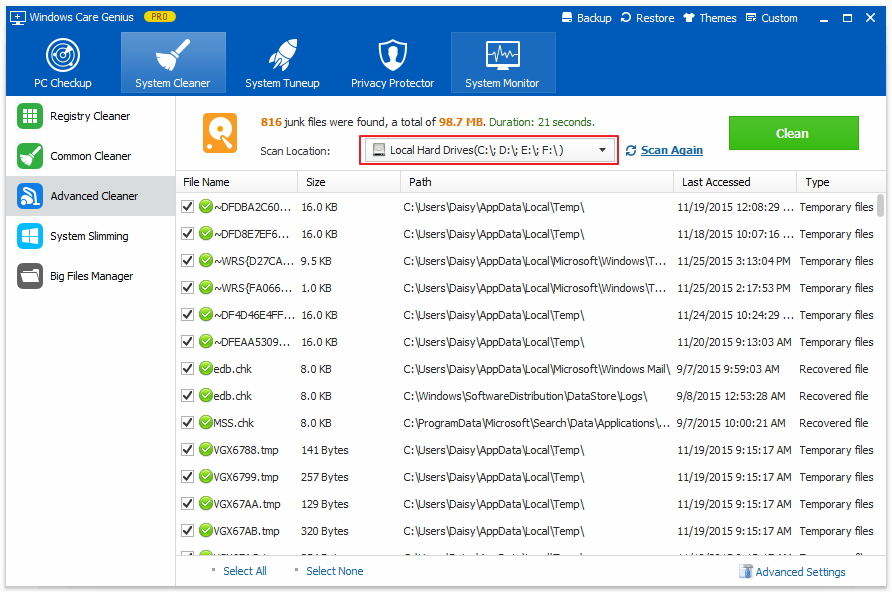

सिस्टम स्लिमिंग: सिस्टम ड्राइव पर अनावश्यक फ़ाइलों को हटा दें
Step1: प्रोग्राम को रन करें और क्लिक करें सिस्टम क्लीनर। चुनते हैं सिस्टम स्लिमिंग। विंडोज केयर जीनियस स्वचालित रूप से स्कैन करना शुरू कर देगा।
चरण 2: स्कैन करने के बाद, डाउनलोड की गई स्थापना फ़ाइलें, इंस्टॉलर बेसलाइन कैश, आईएमई, हेल्प फाइल्स, वॉलपेपर फाइलें, सैंपल म्यूजिक जैसी सभी फाइलें यहां सूचीबद्ध हैं। टिकटिक आइटम आप साफ और क्लिक करना चाहते हैं दुबला - पतला होना.

बिग फाइल मैनेजर: हार्ड डिस्क पर बल्क फाइल्स को खोजें और डिलीट करें
Step1: प्रोग्राम लॉन्च करें और टैप करें सिस्टम क्लीनर और फिर क्लिक करें बिग फाइल मैनेजर। उधेड़ना स्थान स्कैन करें आप चाहते हैं कि किसी भी हार्ड ड्राइव को टिक करने के लिए। तब दबायें खोज और परिणाम तेजी से नीचे सूचीबद्ध होंगे।

Step2: उस प्रविष्टि का चयन करें जिसे आप हटाना चाहते हैं और क्लिक करें हटाना ऊपरी दाहिने कोने में।
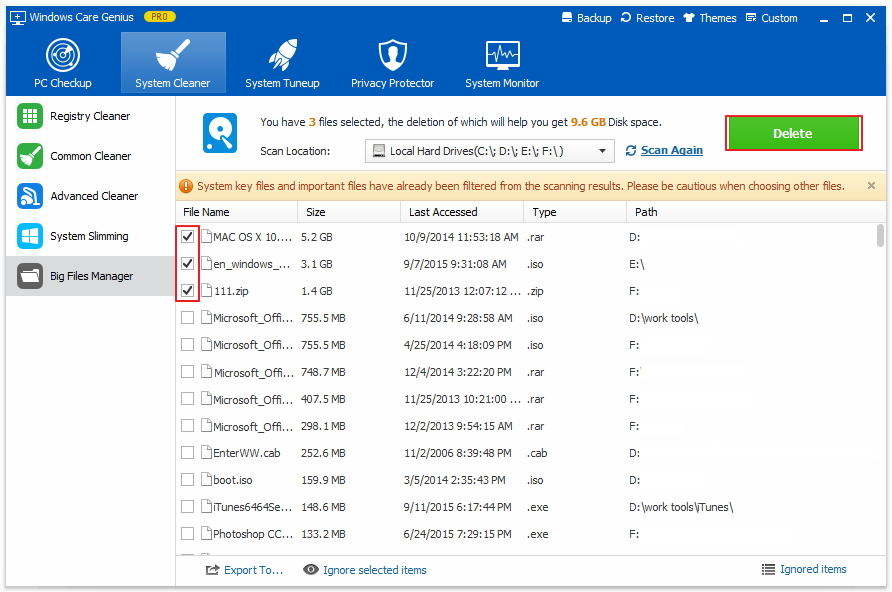
यह सब मुफ्त विंडोज 10 / 8.1 / 8/7 सिस्टम क्लीनर के बारे में है। अधिक विस्तृत मार्गदर्शिका के लिए, आप मदद के लिए टेनशेयर की आधिकारिक वेबसाइट पर जाने के लिए स्वतंत्र हैं।