IPad पर वाई-फाई पासवर्ड कैसे खोजें
वाईफाई हमारे लिए एक अनिवार्य हिस्सा बन गया हैरहता है। एक डिवाइस कनेक्ट करना आपके द्वारा उपयोग किए जाने वाले गैजेट के लिए समान है। आपको बस नेटवर्क का SSID या नेटवर्क नाम जानना होगा और उसका पासवर्ड दर्ज करना होगा। लेकिन कभी-कभी, यह हो सकता है कि आप अपने वाईफाई नेटवर्क के लिए पासवर्ड भूल जाएं और नया डिवाइस कनेक्ट न कर सकें।
या आपका कंजूस दोस्त आपको बताना नहीं चाहताउसका / उसके वाईफाई पासवर्ड लेकिन अपने डिवाइस में पासवर्ड दर्ज करने के लिए कोई योग्यता नहीं है। लेकिन उसने जीत लिया "आप एक नए डिवाइस को नेटवर्क से कनेक्ट करने की अनुमति देते हैं, इसलिए आप इसका पासवर्ड ढूंढना चाहते हैं। हालांकि यह iPad पर वाईफाई पासवर्ड खोजने के लिए सीधा नहीं है, फिर भी, यह पूरी तरह से असंभव नहीं है। इस प्रकार, यहाँ।" , इस लेख में, हम आपको कुछ समाधान देंगे कैसे iPad पर वाईफ़ाई पासवर्ड खोजने के लिए। तो, आगे जारी रखें।
- विकल्प 1: आईक्लाउड किचेन के साथ आईपैड पर वाई-फाई पासवर्ड ढूंढें
- विकल्प 2: आईपैड पर वाई-फाई पासवर्ड लॉगिन करके राउटर सेटिंग में खोजें
- विकल्प 3: NetworkList Cydia Tweak के माध्यम से iPad पर वाई-फाई पासवर्ड ढूंढें
- विकल्प 4: 4uKey - पासवर्ड मैनेजर के साथ iPad पर वाई-फाई पासवर्ड ढूंढें
विकल्प 1: आईक्लाउड किचेन के साथ आईपैड पर वाई-फाई पासवर्ड ढूंढें
iCloud आपको iPad पर वाईफाई पासवर्ड खोजने में मदद कर सकता हैiCloud किचेन सुविधा का उपयोग करना। iCloud किचेन सिंक आपको सभी लिंक किए गए Apple डिवाइसों में लॉगिन विवरण और वाईफाई पासवर्ड सहित सभी सहेजे गए iCloud डेटा को सिंक्रनाइज़ करने में मदद करेगा। फिर, आप मैक पर किचेन ऐप के जरिए पसंदीदा वाईफाई का पासवर्ड देख सकते हैं। नीचे दिए गए चरणों का पालन करें यदि आप जानना चाहते हैं कि आईक्लाउड किचेन का उपयोग करके iPad पर संग्रहीत वाईफाई कैसे खोजा जाए -
चरण 1: सबसे पहले अपने iPad पर, होमस्क्रीन पर सेटिंग्स पर टैप करें और फिर iCloud पर टैप करें।
चरण 2: आईक्लाउड में, किचेन पर टैप करें और फिर आईक्लाउड किचेन स्विच को चालू करें।

चरण 3: सेटिंग्स होम स्क्रीन पर वापस जाएं और व्यक्तिगत हॉटस्पॉट चालू करें।
चरण 4: अब, मैक पर स्विच करें और अपने iPad के व्यक्तिगत हॉटस्पॉट में वाईफाई सुविधा का उपयोग करके इसे कनेक्ट करें।
चरण 5: एक बार व्यक्तिगत हॉटस्पॉट से कनेक्ट होने के बाद, स्पॉटलाइट सर्च का उपयोग करके "किचेन एक्सेस" खोजें। स्पॉटलाइट सर्च शुरू करने के लिए आप Cmd + Space का उपयोग कर सकते हैं।

चरण 6: सभी वाईफाई नेटवर्क की सूची से, अपने पसंदीदा वाईफाई नेटवर्क को ढूंढें और क्लिक करें।
चरण 7: अब, वाईफाई नेटवर्क के विकल्प में, पासवर्ड देखने के लिए "शो पासवर्ड" विकल्प पर क्लिक करें।
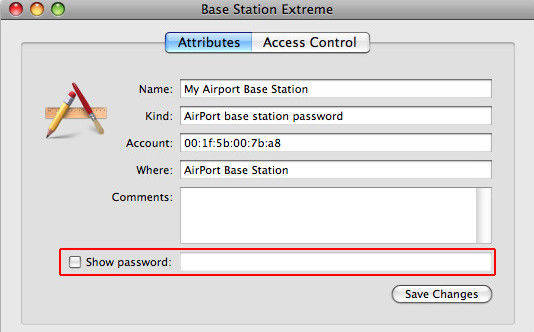
चरण 8: यदि मैक अकाउंट पासवर्ड इनपुट करने के लिए कहा जाए, तो पहले आपको वाईफाई पासवर्ड देखने से पहले पासवर्ड दर्ज करना होगा।
ध्यान दें: चूंकि यह केवल मैक कंप्यूटर या लैपटॉप के लिए उपलब्ध है, इसलिए जिन लोगों के पास मैक डिवाइस नहीं है, उन्हें iPad पर पासवर्ड खोजने के लिए नीचे दिए गए अन्य समाधानों का उपयोग करना चाहिए।
विकल्प 2: आईपैड पर वाई-फाई पासवर्ड लॉगिन करके राउटर सेटिंग में खोजें
यदि आप एक विंडोज़ उपयोगकर्ता हैं और डॉन के पास मैक नहीं हैiCloud Keychain ऐप का उपयोग करने के लिए, तब आप iPad पर WiFi पासवर्ड खोजने के लिए इस विधि का उपयोग कर सकते हैं। हालाँकि, इस विधि का उपयोग करके वाईफाई पासवर्ड का पता लगाने की संभावना आपके नेटवर्क व्यवस्थापक पर आधारित है। यदि उन्होंने डिफ़ॉल्ट उपयोगकर्ता नाम और पासवर्ड को बदल दिया है, तो यह "फलदायी हो सकता है लेकिन अगर हेवन" ने राउटर को नहीं बदला है तो आप जाने के लिए अच्छे हैं। आपको बस वाईफाई राउटर के आईपी पते का पता लगाने की आवश्यकता है और फिर आप। अपने आईपैड का उपयोग करके वाईफाई पासवर्ड बदलें। ऑनलाइन राउटर सेटिंग्स में लॉग इन करके आईपैड पर पासवर्ड खोजने का तरीका जानने के लिए नीचे दिए गए चरणों का पालन करें -
चरण 1: अपनी आईपैड होम स्क्रीन पर, सेटिंग्स> वाईफाई पर टैप करें।
चरण 2: फिर, वाईफाई नेटवर्क के आगे "i" या "अधिक" बटन पर टैप करें जिसका आईपी पता आपको ढूंढना होगा। इसके आईपी एड्रेस को जानने के लिए आपको वाईफाई नेटवर्क से कनेक्ट होना पड़ सकता है।

चरण 3: फिर, राउटर सेक्शन के तहत, आपको आईपी पता मिलेगा। इस आईपी पते पर ध्यान दें।

चरण 4: सफारी ब्राउज़र लॉन्च करें और एक नए टैब में, आपके द्वारा पहले उल्लेखित आईपी पता दर्ज करें और फिर प्रवेश बटन पर टैप करें। ऐसा करने से आप राउटर के लॉगिन पेज पर पहुंच जाएंगे।

चरण 5: फिर, आपको राउटर मॉडल के लिए डिफ़ॉल्ट उपयोगकर्ता नाम और पासवर्ड दर्ज करना होगा। उन्हें राउटर पर लिखा जाना चाहिए, लेकिन यदि आप इसे ढूंढ नहीं सकते हैं, तो आप इसे खोजने के लिए ऑनलाइन खोज भी कर सकते हैं।
चरण 6: राउटर सेटिंग्स पेज में लॉग इन करने के बाद, "वायरलेस सेटअप" या "वायरलेस सेटिंग्स" टैब पर जाएं और फिर वाईफाई पासवर्ड का पता लगाएं।
ध्यान दें: यह विधि केवल तभी काम करेगी जब नेटवर्कव्यवस्थापक, इस मामले में, वाईफाई नेटवर्क के मालिक ने डिफ़ॉल्ट उपयोगकर्ता नाम या पासवर्ड नहीं बदला है। हालांकि, यदि यह आपका खुद का वाईफाई राउटर है, तो आप राउटर बैक पैनल पर डिफ़ॉल्ट क्रेडेंशियल्स पा सकते हैं।
विकल्प 3: NetworkList Cydia Tweak के माध्यम से iPad पर वाई-फाई पासवर्ड ढूंढें
यदि आप "पर वाईफाई पासवर्ड खोजने में सक्षम नहीं हैंउपरोक्त दो विधियों का उपयोग करके iPhone या iPad, फिर आप सभी WiFi के पासवर्ड को खोजने के लिए NetworkList Cydia tweak की कोशिश कर सकते हैं। यह एक बहुत ही सरल और आसान है जो ट्वीक का उपयोग करता है। इसका उपयोग करके, आप उन सभी वाईफाई नेटवर्क के पासवर्ड पा सकते हैं, जिनके पासवर्ड को आप भूल गए हैं या आप नहीं जानते हैं। हालांकि, आपको इस ट्वीक का उपयोग करने के लिए अपने आईपैड को जेलब्रेक करना होगा। जब आप इस ट्वीक को स्थापित करते हैं, तो एक नया टैब को आपके iPad की WiFi सेटिंग्स में ज्ञात नेटवर्क के साथ जोड़ा जाता है, जिसमें सभी पिछले कनेक्ट किए गए WiFi नेटवर्क नाम और पासवर्ड शामिल हैं। आप अपने iPad पर NetworkList tweak को डाउनलोड करने और स्थापित करने के लिए नीचे दिए गए चरणों का पालन कर सकते हैं और फिर नेटवर्क पर वाईफाई पासवर्ड पा सकते हैं। तुम्हें चाहिए:
चरण 1: अपने जेलब्रोकेन आईपैड पर Cydia एप्लिकेशन खोलें और खोज बार का उपयोग करके "NetworkList" को खोजें। जब मिल जाए, तो अपने iPad पर ट्वीक इंस्टॉल करें।

चरण 2: tweak स्थापित करने के बाद, यदि संकेत दिया गया है, तो iOS होम स्क्रीन को पुनरारंभ करने के लिए "रीस्टार्ट स्प्रिंगबोर्ड" पर टैप करें। यह प्रक्रिया कुछ सेकंड से अधिक नहीं लेती है।
चरण 3: फिर, सेटिंग> वाईफाई पर जाएं। स्क्रीन के नीचे स्क्रॉल करें और "ज्ञात नेटवर्क" पर टैप करें।
चरण 4: फिर, आप ज्ञात नेटवर्क पृष्ठ पर जाएंगे और वहां आप अपने पासवर्ड के साथ अतीत में जुड़े सभी वाईफाई नेटवर्क पा सकते हैं।
ध्यान दें: इस ट्वीक से आपको अपने iPad को जेलब्रेक करना होगा। तभी आप इसे अपने iPad पर डाउनलोड और इंस्टॉल कर पाएंगे।
विकल्प 4: 4uKey - पासवर्ड मैनेजर के साथ iPad पर वाई-फाई पासवर्ड ढूंढें
अंत में, अगर आप अभी भी वाईफाई खोजने में सक्षम नहीं हैंआईपैड पर पासवर्ड, ऊपर वर्णित सभी समाधानों को आज़माने के बाद भी, आप टेनशेयर 4uKey की कोशिश कर सकते हैं - पासवर्ड मैनेजर, एक महान आईओएस प्रबंधक। यह एक उत्कृष्ट अनुप्रयोग है जो आपको अपने iOS उपकरणों पर खातों और पासवर्ड का प्रबंधन करने की अनुमति देता है। Tenorshare 4uKey - पासवर्ड मैनेजर के साथ, आप सभी कनेक्ट किए गए वाईफाई नेटवर्क का पासवर्ड पा सकते हैं। इसके अलावा, आप वेब और ऐप लॉगिन खातों और उनके पासवर्ड भी पा सकते हैं, जो कि अन्य पासवर्ड प्रबंधकों जैसे 1Password, LastPass, आदि को भी निर्यात किया जा सकता है। यदि आप चाहते हैं कि कैसे Tenorshare 4uKey - पासवर्ड मैनेजर का उपयोग करते हुए ipad पर संग्रहीत WiFi पासवर्ड खोजा जाए। , नीचे दिए गए चरणों का पालन करें।
चरण 1: Tenorshare 4uKey - पासवर्ड मैनेजर की आधिकारिक वेबसाइट पर जाएं, और अपने विंडोज या मैक कंप्यूटर / लैपटॉप पर Tenorshare 4uKey - पासवर्ड मैनेजर डाउनलोड और इंस्टॉल करें।
चरण 2: स्थापना के बाद, इस iOS पासवर्ड खोजक को लॉन्च करें और फिर उपयुक्त यूएसबी केबल का उपयोग करके अपने iPad को कंप्यूटर से कनेक्ट करें।

चरण 3: कुछ समय तक प्रतीक्षा करें और जब प्रोग्राम द्वारा iPad का पता लगाया जाता है, तो "स्कैन प्रारंभ करें" बटन पर क्लिक करें।

चरण 4: उसके बाद, आपको सभी वाईफाई नेटवर्क और उनके संबंधित पासवर्ड वाईफाई-अकाउंट श्रेणी के तहत मिलेंगे।

ध्यान दें: आप वाईफाई अकाउंट का पासवर्ड भी निर्यात कर सकते हैंया सिर्फ .csv फ़ाइल के लिए पसंदीदा नेटवर्क का पासवर्ड। इसके लिए, एक्सपोर्ट बटन पर क्लिक करें और फिर फाइल को एक्सपोर्ट करने के लिए अपनी पसंद का कोई भी विकल्प चुनें।

सारांश
वाईफाई हमारे लिए एक महत्वपूर्ण हिस्सा बन गया हैआपके वाईफाई पासवर्ड को भूल जाने से आपको बहुत परेशानी हो सकती है। कभी-कभी, आपको iPhone या iPad पर वाई-फाई पासवर्ड को पुनर्प्राप्त करने की भी आवश्यकता होगी, भले ही नेटवर्क आपके पास न हो, खासकर जब आप किसी आपात स्थिति में हों। इस प्रकार, यहां समाधान आपको सभी वाईफाई के वाईफाई पासवर्ड खोजने में मदद कर सकते हैं। नेटवर्क जो आप पहले से जुड़े थे। अंत में, यदि आपको वाईफाई पासवर्ड का प्रबंधन करने के लिए एक अच्छे iOS पासवर्ड मैनेजर की आवश्यकता है, तो Tenorshare 4uKey - पासवर्ड मैनेजर एक बढ़िया विकल्प है और हम इसकी अत्यधिक अनुशंसा करते हैं!







![[हल] पासवर्ड के साथ / बिना iPhone बैकअप डिक्रिप्ट](/images/itunes-backup/solved-decrypt-iphone-backup-withwithout-password.jpg)

