शीर्ष 4 तरीके iPhone से कंप्यूटर पर वीडियो भेजने के लिए (विंडोज और मैक)
आपका iPhone मूल रूप से सभी से सब कुछ संग्रहीत करता हैआपका मीडिया, संपर्क, नोट्स, और संदेश आदि। किसी भी iPhone पर सबसे अधिक भंडारण भरने वाला मीडिया वीडियो है। एक एकल वीडियो आपकी मेमोरी के अंदर बहुत अधिक जगह ले सकता है और अधिक वीडियो जोड़ने से अंततः आपका iPhone बेकार हो सकता है। लेकिन आप इस स्थिति से बाहर निकल सकते हैं यदि आप जानते हैं कि iPhone से कंप्यूटर पर वीडियो कैसे प्राप्त करें। हम यहां कुछ उपयोगी तरीकों के साथ हैं जो आपकी मदद कर सकते हैं। तो चलो शुरू करते है…
- तरीका 1: आईफोन से कंप्यूटर पर सीधे वीडियो कैसे प्राप्त करें
- तरीका 2: iCloud से iPhone / PC / Mac से वीडियो कैसे प्राप्त करें
- तरीका 3: यूएसबी कनेक्शन के साथ आईफोन से कंप्यूटर पर वीडियो कैसे अपलोड करें
- तरीका 4 : आईट्यून्स का उपयोग करके iPhone से कंप्यूटर में वीडियो ट्रांसफर कैसे करें
तरीका 1: आईफोन से कंप्यूटर पर सीधे वीडियो कैसे प्राप्त करें
यदि आप जानना चाहते हैं कि बड़े वीडियो कैसे प्राप्त करेंiPhone सीधे और बिना किसी हिचकी के कंप्यूटर पर, हम आपको अत्यधिक सलाह देंगे कि आप https://www.tenorshare.com/products/icarefone.html का उपयोग करें। इस लेख में यह सबसे अच्छा तरीका है कि अपने सभी iPhone वीडियो को सीधे अपने कंप्यूटर पर प्राप्त करने के लिए उस बहुत आवश्यक भंडारण स्थान को साफ़ करें। यह विंडोज और मैक दोनों के लिए उचित ट्रांसफर टूल उपलब्ध है। तृतीय-पक्ष सॉफ़्टवेयर होने के कारण, अन्य हस्तांतरण कार्यक्रमों और उपकरणों पर इसके कुछ महत्वपूर्ण लाभ हैं और वे इस प्रकार हैं:
- विकल्प चुनिंदा या बल्क ट्रांसफर वीडियो का विकल्प।
- कोई भंडारण सीमा और कोई अनिवार्य वाई-फाई या इंटरनेट कनेक्शन जो आप आमतौर पर आईक्लाउड में पाते हैं
- आप किसी भी प्रकार के वीडियो जैसे कैमरा, iMessage, WhatsApp वीडियो, किक, स्नैपचैट और कई और अधिक से स्थानांतरित कर सकते हैं।
- किसी भी स्थानांतरण से पहले वास्तविक समय पूर्वावलोकन उपलब्ध है
यहाँ आप अपने कंप्यूटर पर Tenorshare iCareFone का उपयोग कैसे कर सकते हैं:
1. सबसे पहले, अपने पीसी में iOS डेटा ट्रांसफर टूलऑन इंस्टॉल करें।
2. प्रोग्राम को चलाएं और अपने iPhone और PC दोनों को जोड़ने के लिए बस एक USB या लाइटनिंग केबल का उपयोग करें।

3. "फ़ाइल प्रबंधक" पर जाएं और अंदर "वीडियो" विकल्प चुनें।
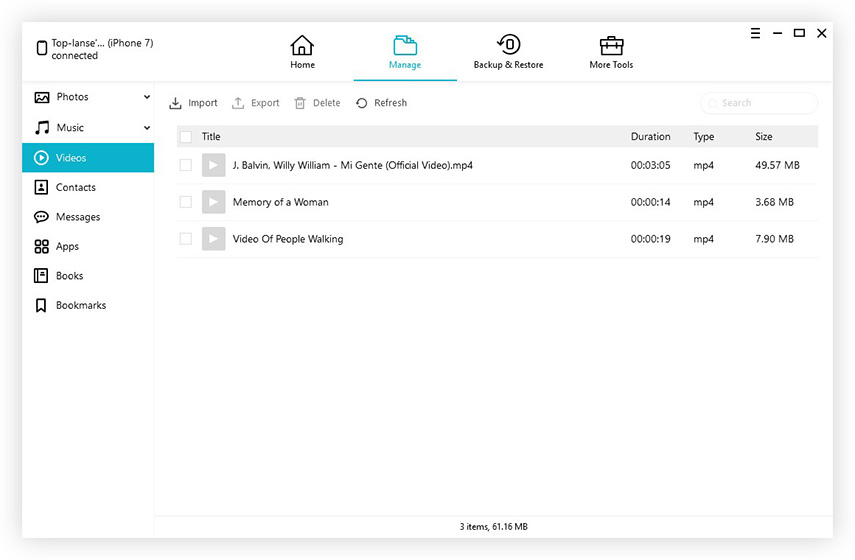
4. अब आप कंप्यूटर स्क्रीन पर अपने फोन से सभी वीडियो की सूची देखेंगे। आप वीडियो का पूर्वावलोकन कर सकते हैं और फिर उन लोगों का चयन कर सकते हैं जिन्हें आप स्थानांतरित करना चाहते हैं।
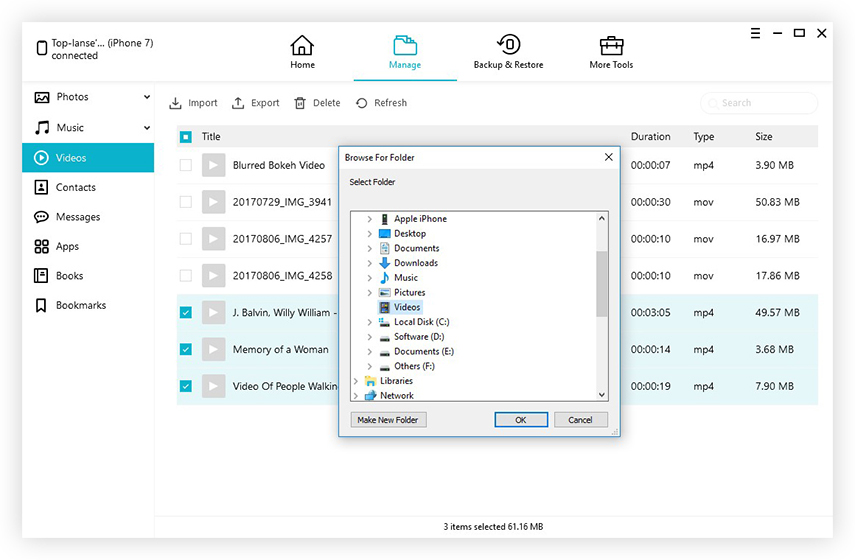
5. अब, प्रक्रिया समाप्त करने के लिए बस "निर्यात" टैब पर क्लिक करें।
यह iPhone से सभी चयनित वीडियो को आपके पीसी पर सेकंड के भीतर भेज देगा। डॉन "टी इस तारकीय सॉफ्टवेयर याद आती है!
तरीका 2: iCloud से iPhone / PC / Mac से वीडियो कैसे प्राप्त करें
iCloud, प्रसिद्ध Apple क्लाउड सेवा में बहुत कुछ हैउन विशेषताओं के बारे में जो आपके सभी वीडियो को iDevices के बीच सिंक करने में मदद कर सकती हैं। यदि आप अपने फोन और कंप्यूटर पर आईक्लाउड फोटो लाइब्रेरी स्थापित करते हैं तो यह आपके वीडियो को तब भी सिंक करना शुरू कर सकता है जब आप वाई-फाई से जुड़े हों। ICloud का उपयोग करते समय, आपको अपने वीडियो को सहेजने के लिए 5GB मुफ्त संग्रहण मिलता है। अधिक भंडारण प्राप्त करने का विकल्प भी है लेकिन यह प्रभार्य होगा। यहाँ iPhone पर iCloud फोटो लाइब्रेरी सुविधा के साथ-साथ आपके मैक / पीसी पर कैसे सेट किया जाए।
IPhone पर:
1. iOS 11 उपकरणों के लिए, बस "सेटिंग" पर जाएं, अपना नाम दर्ज करें और "फोटो" खोजने के लिए "iCloud" पर क्लिक करें। IOS 10 और उससे पहले के लिए, "सेटिंग" पर जाएं, "iCloud" पर जाएं और "फ़ोटो और कैमरा" दर्ज करें।
2. वहां मौजूद टॉगल स्विच की मदद से "आईक्लाउड फोटो लाइब्रेरी" को सक्षम करें।
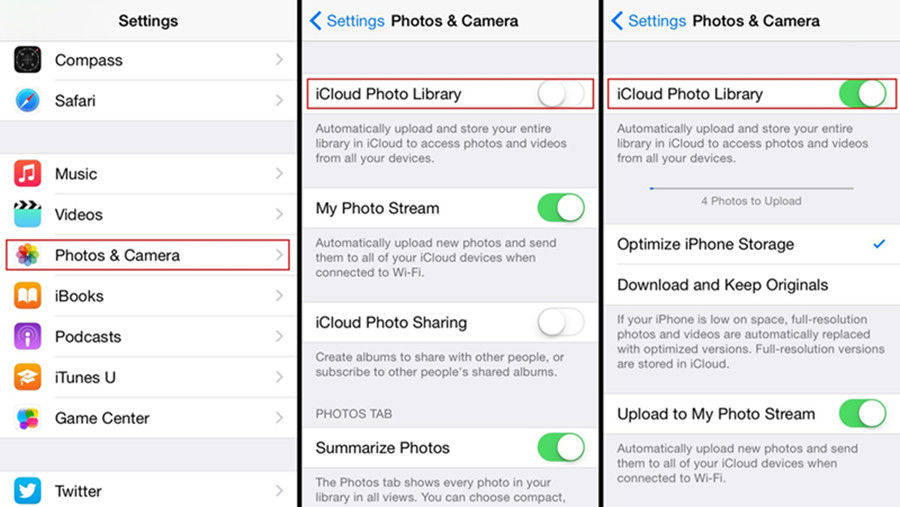
कंप्यूटर पर:
1. सबसे पहले, आधिकारिक वेबसाइट से विंडोज (+ nofollow) सॉफ़्टवेयर के लिए नवीनतम iCloud डाउनलोड करें और इसे स्थापित करने के लिए ऑन-स्क्रीन निर्देशों का पालन करें।
2. अपने पीसी पर विंडोज के लिए iCloud लॉन्च करें और अपने ऐप्पल आईडी और पासवर्ड के साथ साइन इन करें।
3. "विकल्प" पर क्लिक करें।
4. चेकबॉक्स से "आईक्लाउड फोटो लाइब्रेरी" को सक्षम करें और "डन" को हिट करें

5. अपने पीसी से "विंडोज फाइल एक्सप्लोरर" खोलें, और "पसंदीदा" के अंदर "आईक्लाउड फोटोज" फ़ोल्डर में नेविगेट करें। "डाउनलोड" पर क्लिक करें और वीडियो चुनें और "डाउनलोड" पर टैप करें।
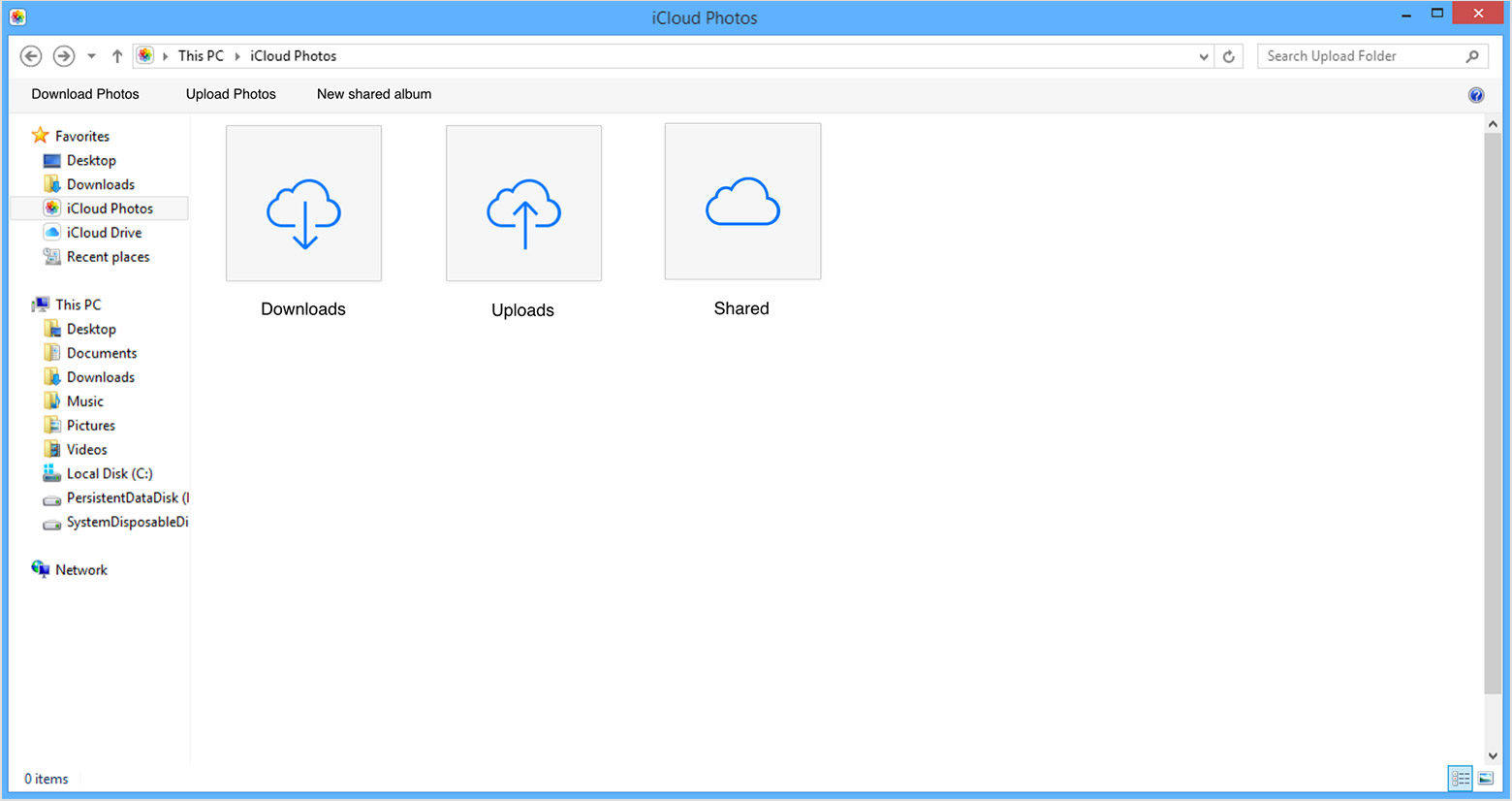
मैक पर:
1. "सिस्टम प्राथमिकताएं" पर जाएं, और "iCloud" पर नेविगेट करें। अब, "आईक्लाउड फोटो लाइब्रेरी" विकल्प प्राप्त करने के लिए बस "विकल्प" पर टैप करें। इसे चालू करो!
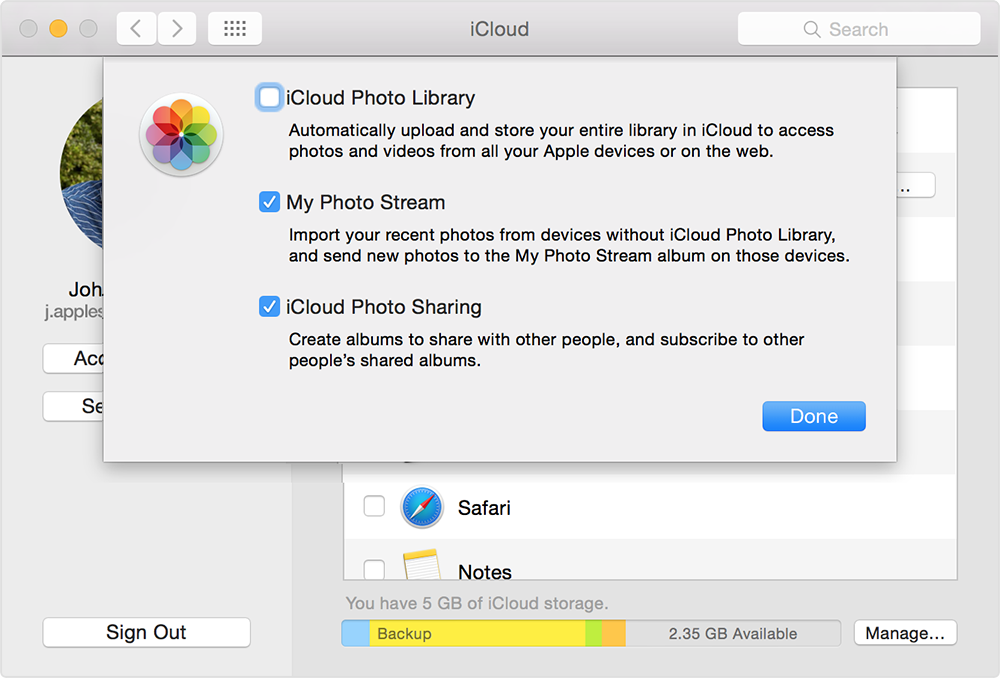
2. आपको अपने सभी सिंक किए गए वीडियो मैक के लिए Photos App के अंदर मिल जाएंगे। सीधे अपनी स्क्रीन पर सभी iCloud वीडियो देखने के लिए फ़ोटो ऐप लॉन्च करें।
तो, यहाँ है कि iPhone से वीडियो कैसे प्राप्त करेंiCloud का उपयोग कर कंप्यूटर। Butbefore भी इस विकल्प के लिए जा रहा है, सुनिश्चित करें कि आपका iPhone और PC दोनों एक स्थिर वाई-फाई या इंटरनेट से जुड़े हैं या फिर इसे "टी वर्क" के रूप में जीता है क्योंकि यह पूरी तरह से इस पर निर्भर है।
तरीका 3: यूएसबी कनेक्शन के साथ आईफोन से कंप्यूटर पर वीडियो कैसे अपलोड करें
आप आसानी से अपने USB केबल को ट्रांसफर करने के लिए उपयोग कर सकते हैंiPhone से कंप्यूटर पर वीडियो। यदि आप "क्लाउड सेवाओं का उपयोग नहीं करना चाहते हैं, तो यह जाने के लिए एक शानदार तरीका है। आपको यहां पर Apple और iTunes द्वारा प्रदान की जाने वाली USB केबल उपलब्ध है जो आपके पीसी पर पहले से इंस्टॉल है। हालांकि इस पूरी प्रक्रिया में iTunes को नहीं खोला जाएगा। , यह पूरी तरह से Apple द्वारा अनुशंसित सुचारू रूप से काम करता है। तो, यहाँ USB कनेक्शन का उपयोग करके iPhone से PC में वीडियो कैसे प्राप्त करें:
विंडोज के लिए:
1. यूएसबी केबल का उपयोग करके अपने आईफोन को अपने विंडोज पीसी में प्लग-इन करें।
2. अब, विंडोज फाइल एक्सप्लोरर को चलाने के लिए अपने कीबोर्ड से "विंडोज" कुंजी + "ई" पर टैप करें
3. यदि संकेत दिया जाता है, तो बस अपने iPhone पर "इस कंप्यूटर पर विश्वास करें" पर क्लिक करें।
4. अब, विंडोज 7 और पुराने संस्करणों के लिए "यह पीसी" विकल्प या "मेरा कंप्यूटर" के तहत अपना आईफोन ढूंढें और इसे क्लिक करें।
5. "आंतरिक संग्रहण" पर टैप करें और फिर DCIM फ़ोल्डर पर फिर से टैप करें। अब आप अपने सभी वीडियो फोल्डर के नीचे पा सकेंगे।
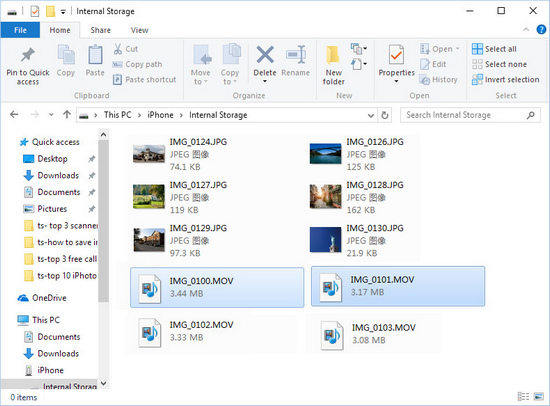
6. इच्छित वीडियो का चयन करें और अपने पीसी के अंदर किसी भी फ़ोल्डर में कॉपी और पेस्ट करें।
अब आप अपने कंप्यूटर से अपने वीडियो का प्रबंधन कर सकेंगे।
मैक के लिए:
अगर आप मैक का इस्तेमाल कर रहे हैं तो आपको फोटो ऐप का इस्तेमाल करना चाहिए।
1. USB के माध्यम से मैक के साथ अपने iPhone कनेक्ट करें
2. फोटो ऐप का पता लगाने के बाद स्वचालित रूप से लॉन्च किया जाएगा
3. अब, आपके सभी iPhone वीडियो और फ़ोटो फ़ोटो ऐप पैनल पर प्रदर्शित होंगे।
4. उन वीडियो का चयन करें जिन्हें आप डाउनलोड करना चाहते हैं और फिर चयन करने के बाद आयात बटन पर टैप करें।
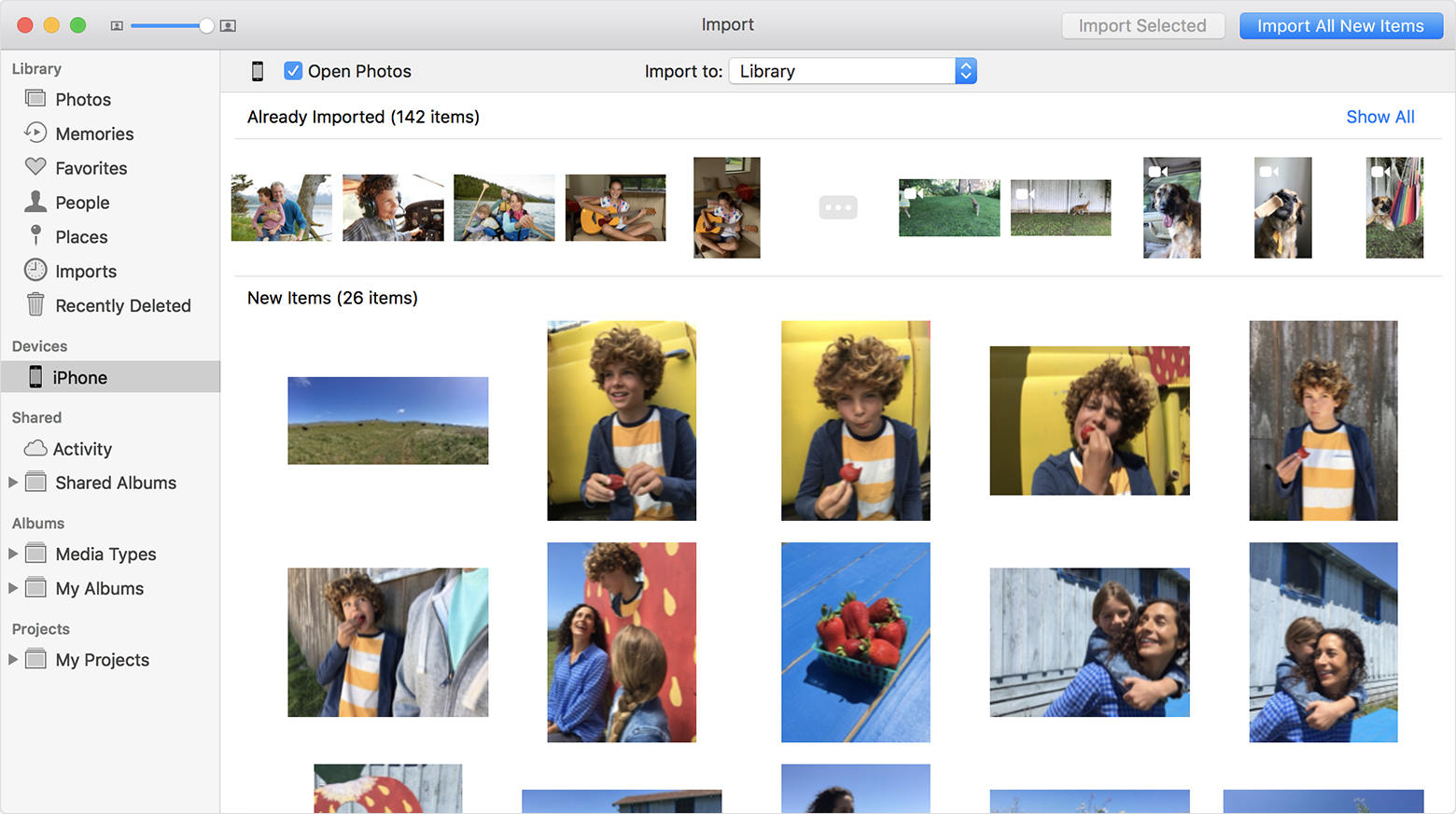
और वह यह है! आपके वीडियो आपके मैक पर तुरंत डाउनलोड हो जाएंगे!
तरीका 4 : आईट्यून्स का उपयोग करके iPhone से कंप्यूटर में वीडियो ट्रांसफर कैसे करें
वीडियो ट्रांसफर करने के लिए आईट्यून्स का भी इस्तेमाल किया जा सकता हैउपकरणों के बीच लेकिन उस सिंकिंग विधि द्वारा नहीं, जिसके लिए हम आमतौर पर जाते हैं। बल्कि आपको "बैकअप नाउ" फीचर का उपयोग करना होगा। जैसा कि हम जानते हैं, iTunes आपके iPhone से किसी भी डेटा का बैकअप ले सकता है और क्लाउड और कंप्यूटर पर क्रमशः अपलोड और डाउनलोड भी कर सकता है। इसी तरह, एक ही फ़ंक्शन का उपयोग करके, वीडियो को आपके पीसी पर बैकअप और सहेजा जा सकता है। तो यहाँ कैसे iTunes से कंप्यूटर का iPhone करने के लिए वीडियो हस्तांतरण करने के लिए है:
1. सबसे पहले, अपने कंप्यूटर पर iTunes लॉन्च करें और USB केबल का उपयोग करके अपने iPhone X / 8/7 / 7Plus / 6 / 6S / 5 / 5S / SE को सीधे कंप्यूटर से कनेक्ट करें।
2. अब, iTunes के मुख्य इंटरफ़ेस के अंदर डिवाइस आइकन ढूंढें और उस पर टैप करें।
3. "सारांश" टैब पर जाएं, और "बैकअप" अनुभाग पर जाएं। "यह कंप्यूटर" विकल्प चुनें और बस "बैक अप नाउ" पर टैप करें।
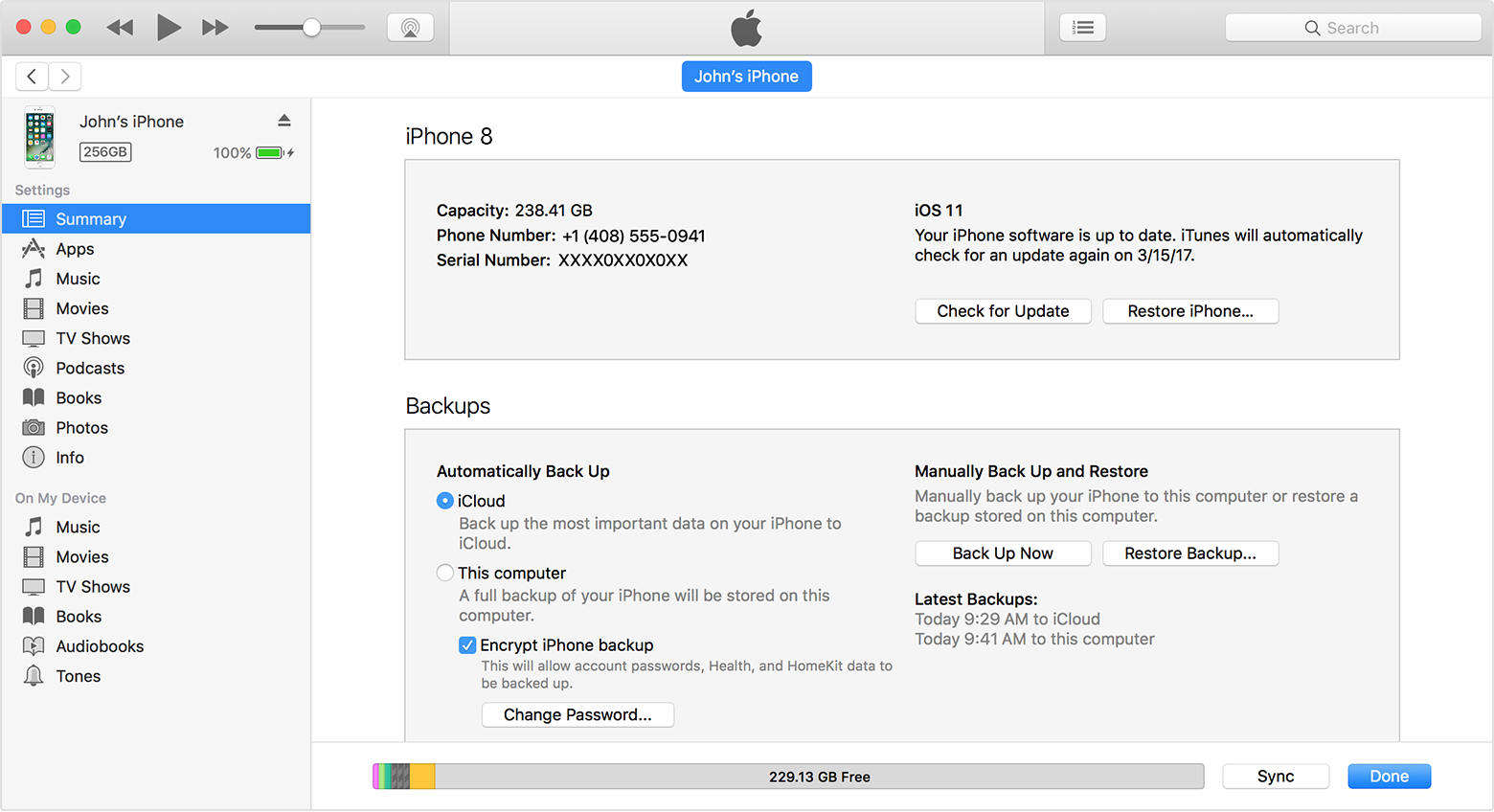
4. यह अब बैकअप प्रक्रिया शुरू करेगा। पूरी प्रक्रिया समाप्त होने के बाद, आप "आईट्यून्स प्रेफरेंस" के तहत "डिवाइस" में अपनी बैकअप फ़ाइल पा सकते हैं।
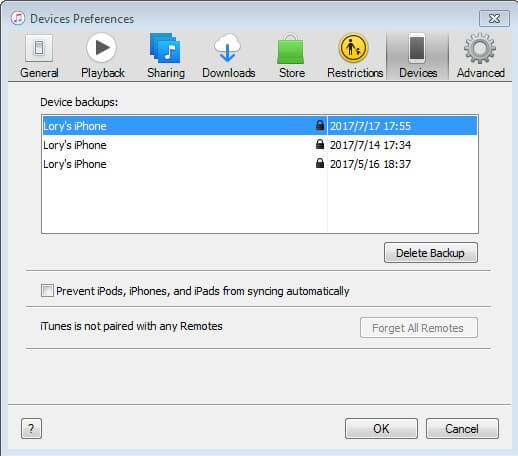
ध्यान रखें कि iTunes द्वारा बनाई गई बैकअप फ़ाइलें एन्क्रिप्टेड हैं और पढ़ने योग्य नहीं हैं। इसके अलावा, आईट्यून्स अभी भी एक व्यवहार्य विधि है और इसका उपयोग अभी भी कई आईओएस उपयोगकर्ताओं द्वारा किया जाता है।
तो, यहां वीडियो पाने के शीर्ष 4 तरीके दिए गए हैंiPhone से लेकर PC तक। ऊपर सूचीबद्ध सभी विधियों की विशेषताओं के अनुसार, उनमें से सभी में कुछ न कुछ कमी है और टेनशेयर iCareFone को छोड़कर। आइट्यून्स की तरह, फाइलें बैकअप के बाद या आईक्लाउड में पढ़ने योग्य नहीं हैं; वहाँ भंडारण सीमा, अनिवार्य वाई-फाई कनेक्टिविटी और अन्य नुकसान आदि है। लेकिन जब यह टेनर्सहेयर iCareFone की बात आती है, तो आप सीधे और उस तरह के किसी भी झंझट के बिना वीडियो स्थानांतरित कर सकते हैं। इसलिए, बिना किसी संदेह के, आपके पास अपना विजेता है। Tenorshare iCareFone के लिए जाओ !!
अगर आपको यह लेख मददगार लगे तो नीचे शेयर और कमेंट करना न भूलें !!









