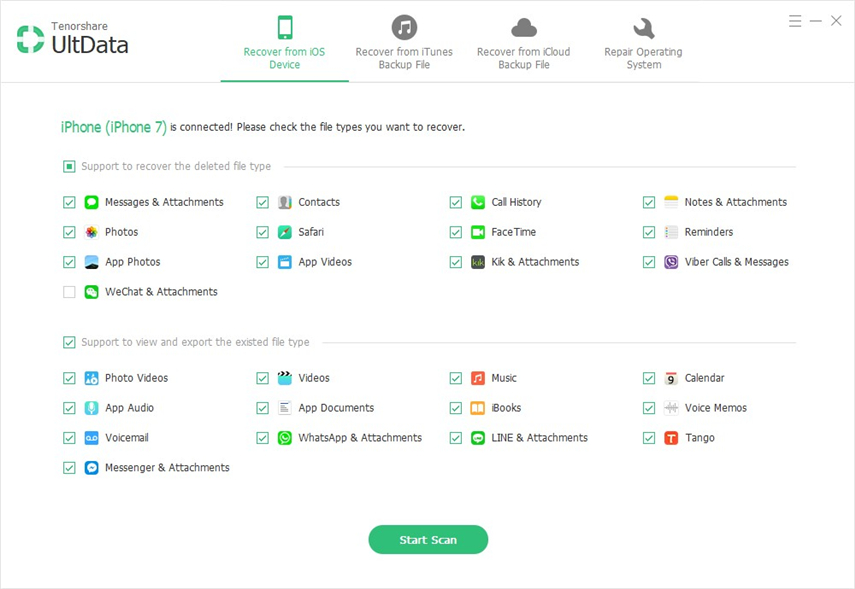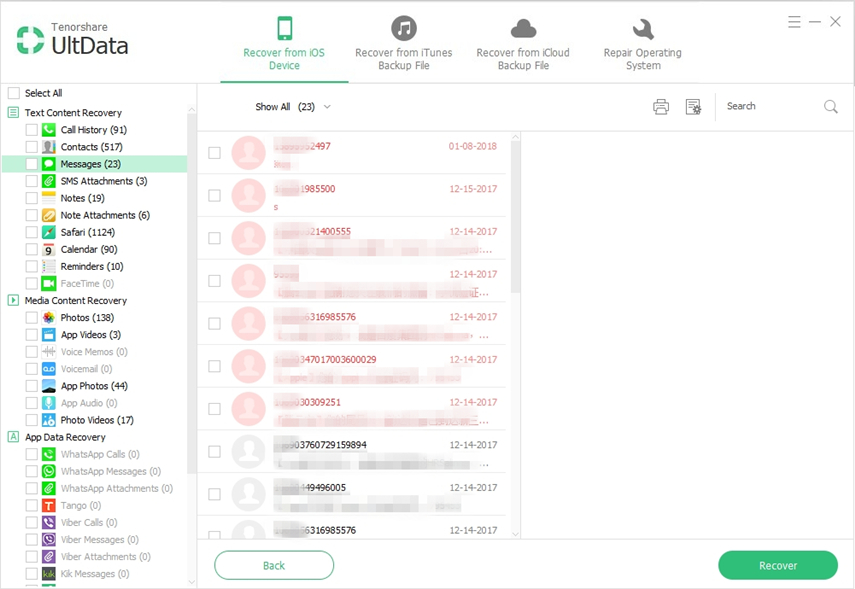IPhone से कंप्यूटर पर पाठ संदेश को बचाने के लिए विस्तृत गाइड
पाठ संदेश बहुत महत्वपूर्ण हिस्सा बन गए हैंहमारी ज़िन्दगियों का। क्या होगा अगर एक दिन आपको अपने सभी टेक्स्ट मैसेज और वार्तालाप मिल गए और आपको पता नहीं है कि क्या करना है? दुर्भाग्य से, iPhone उपयोगकर्ताओं में से कई ने इस दुर्भावनापूर्ण निष्कर्ष का सामना किया है और चूंकि उन्हें वापस लाने का कोई तरीका नहीं है, केवल वही चीज है जिसे आप रोक सकते हैं। आप आसानी से अपने कंप्यूटर पर अपने iPhone से पाठ संदेश सहेज सकते हैं या दैनिक आधार पर अपने पूरे iPhone डेटा का बैकअप ले सकते हैं। यदि आप जानना चाहते हैं कि iPhone से कंप्यूटर पर पाठ संदेशों को कैसे बचाया जाए, तो इस लेख का पालन करें।
- भाग 1: कैसे iPhone से पीसी के लिए पाठ संदेश को बचाने के लिए
- भाग 2: मैक से iPhone से iMessage कैसे कनेक्ट करें
- भाग 3: संदेशों को iPhone से कंप्यूटर पर स्थानांतरित करने का सबसे अच्छा तरीका
भाग 1: कैसे iPhone से पीसी के लिए पाठ संदेश को बचाने के लिए
यदि आप अपने ग्रंथों का बैकअप लेना चाहते हैं, तो iTunes एक हैसंभव विकल्प। हालाँकि आईट्यून्स न केवल आपके ग्रंथों का बैकअप लेगा, बल्कि संपूर्ण डेटा जैसे फ़ोटो, वीडियो, कॉन्टैक्ट्स आदि। यदि आप बैकअप फ़ाइलों से अपने ग्रंथों को एक्सेस करना चाहते हैं, तो दुर्भाग्य से, यह संभव नहीं है क्योंकि बैकअप फ़ाइल अत्यधिक एन्क्रिप्टेड होने के कारण संभव नहीं है। सुरक्षा कारणों और इस प्रकार यह पठनीय भी नहीं है। हम किसी भी डेटा हानि के मामले में नियमित रूप से डेटा बैकअप करने की सलाह देते हैं। आईट्यून्स का उपयोग करके आईफोन से कंप्यूटर पर टेक्स्ट मैसेज को कैसे बचाया जाए, इस पर नीचे दिए गए चरणों का उल्लेख किया गया है…
1. अपने iPhone X / 8/7/6 / 6S / 5 / 5S / SE आदि को अपने कंप्यूटर से USB केबल से कनेक्ट करें।
2. आईट्यून्स को स्वचालित रूप से लॉन्च किया जाना चाहिए, अगर ऐसा नहीं होता है, तो इसे मैन्युअल रूप से लॉन्च करें।
3. डिवाइस टैब पर क्लिक करें और सारांश पर जाएं।
4. बैकअप विकल्प ढूंढें और "बैक अप नाउ" को कंप्यूटर पर चुनें।

5. आपके पाठ संदेश सहित सब कुछ आपके कंप्यूटर पर बैकअप हो जाएगा।

अपने बैकअप देखने के लिए "iTunes प्राथमिकताएँ" के अंदर "डिवाइस" खोलें।
भाग 2: मैक से iPhone से iMessage कैसे कनेक्ट करें
iMessage Apple की इंस्टेंट मैसेजिंग सर्विस है औरकिसी भी अन्य संदेश सेवा से बड़ा है। आप सचमुच अन्य iOS उपकरणों के लिए पाठ, वीडियो, चित्र और किसी भी प्रकार का डेटा भेज सकते हैं। आप इसे बैकअप या अन्य उद्देश्यों के लिए अन्य Apple उपकरणों के साथ भी सिंक कर सकते हैं। आईमैसेज आईफोन, आईपैड, मैक और यहां तक कि ऐप्पल वॉच जैसे हर ऐपल डिवाइस पर उपलब्ध है। लेकिन जब पाठ संदेशों को सहेजने की बात आती है, तो उपयोगकर्ता केवल iPhone से कंप्यूटर पर पाठ संदेश सहेज सकते हैं, यदि वे वाई-फाई के तहत एक ही ऐप्पल आईडी से लॉग इन हों। लेकिन ऐसा करने के लिए आपको iMessage को पहले सेटअप करना होगा।
मैक पर iMessage को कैसे सक्रिय करें:
1. अपना मैक खोलें और संदेश चलाएं।

2. अपनी Apple आईडी और पासवर्ड दर्ज करें, यदि आप दो कारक प्रमाणीकरण प्रक्रिया का उपयोग कर रहे हैं तो सत्यापन कोड भी प्रदान करें।

3. संदेश पर जाएं और प्राथमिकताएं के माध्यम से खाता टैब पर जाएं।
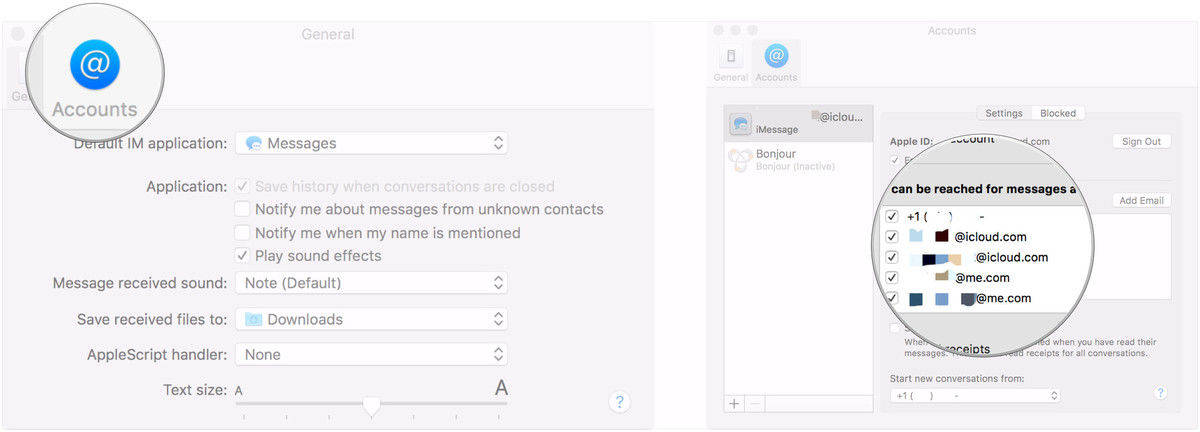
4. अब, वे आपका मोबाइल नंबर और ईमेल पता पूछेंगे
5. अब, आप अपना iMessage अकाउंट सेट कर रहे हैं, इसलिए इसे कस्टमाइज़ करें और चुनें कि आपको किस तरह की जानकारी चाहिए।
खाता सेट है, अब आप iMessage का उपयोग कर सकते हैंआपका मैक अगली बात यह है कि एसएमएस या एमएमएस अग्रेषण फ़ंक्शन सेट करना है। IPhone और Mac दोनों पर SMS पाठ अग्रेषण सेट करने के चरण इस प्रकार हैं:
1. iPhone पर "सेटिंग्स" खोलें
2. बस नीचे स्क्रॉल करें और "संदेश" पर जाएं।
3. अब, "टेक्स्ट संदेश अग्रेषण" विकल्प को सक्षम करें।
4. जब आपका डिवाइस सूचीबद्ध हो, तो मैक का चयन करें।
5. आपके मैक पर छह अंकों का कोड खुल जाएगा।
6. आपके iPhone पर एक अलर्ट विंडो भी खुलेगी।

7. अपने मैक से आईफोन में सावधानी से कोड डालें और "अनुमति दें" पर टैप करें।
8. इस सत्यापन के बाद, आपके पास iMessage और पाठ अग्रेषण का एक सफल सेट अप होगा।
अब, आप पाठ संदेशों को अग्रेषित कर सकेंगेमैक आसानी से और मैक पर आपके iPhone पर आने वाले टेक्स्ट संदेशों को भी देख पाएंगे। ध्यान दें कि पिछले संदेशों ने आपके मैक के लिए "y सिंक" जीता था, लेकिन आप अभी भी इसे अपने खाते में मैन्युअल रूप से अग्रेषित कर सकते हैं। बस उस संदेश का चयन करें जिसे आप स्थानांतरित करना चाहते हैं और इसे लंबे समय तक दबाएं, आपको निचले दाएं कोने पर आगे का आइकन दिखाई देगा। ।
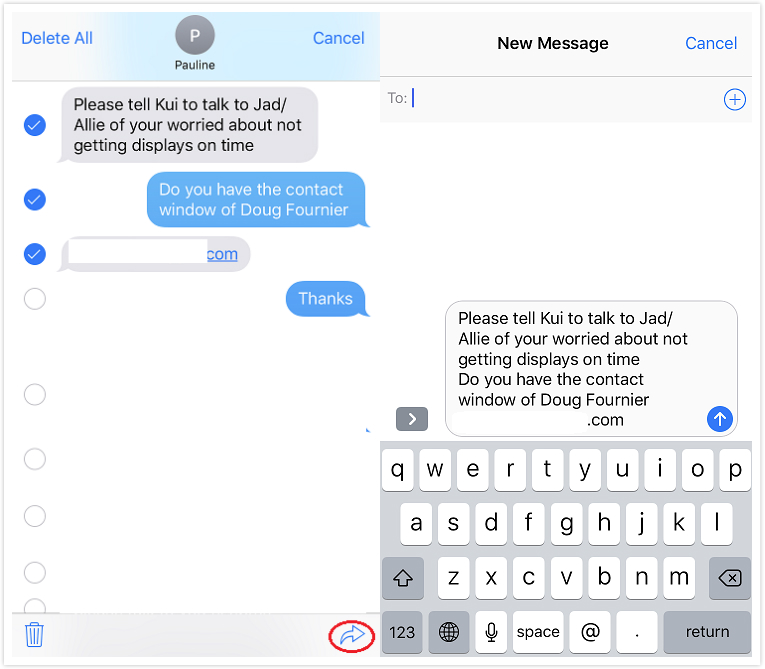
भाग 3: संदेशों को iPhone से कंप्यूटर पर स्थानांतरित करने का सबसे अच्छा तरीका
उपरोक्त तरीकों की कमियों से जा रहे हैं,आपको पता होना चाहिए कि https://www.tenorshare.com/products/icarefone.html जैसे किसी थर्ड पार्टी सॉफ्टवेयर के लिए आईफोन से कंप्यूटर पर संदेश सहेजना कठिन है। यह एक पेशेवर स्थानांतरण कार्यक्रम है जो फ़ाइल प्रबंधक के रूप में भी समान है। यहाँ अन्य तरीकों पर Tenorshare iCareFone का उपयोग करने के फायदे हैं:
- संदेशों का थोक और चयनात्मक स्थानांतरण।
- बैकअप के बाद संदेश पढ़ने योग्य होगा। दोनों iTunes के विपरीत, बैकअप पठनीय नहीं हैं।
- IMessage animoji वीडियो जैसे एसएमएस अटैचमेंट ट्रांसफर करें।
- व्हाट्सऐप मैसेज, किक, वाइबर, आईमैसेज आदि जैसे ऐप मैसेज ट्रांसफर करें।
यहाँ अपने बैकअप और पुनर्स्थापना सुविधा का उपयोग कैसे करें:
1. अपने कंप्यूटर पर Tenorshare iCareFone को डाउनलोड, इंस्टॉल और रन करें। आवश्यक ओएस के अनुसार विंडोज या मैक के लिए जाएं।
2. अब, एक यूएसबी केबल का उपयोग करके अपने पीसी और आईफोन को कनेक्ट करें।
3. विकल्पों की सूची से "बैकअप एंड रिस्टोर" पर क्लिक करें

4. चेकबॉक्स से "संदेश" चुनें और बैकअप प्रक्रिया शुरू करने के लिए "बैकअप" पर टैप करें।
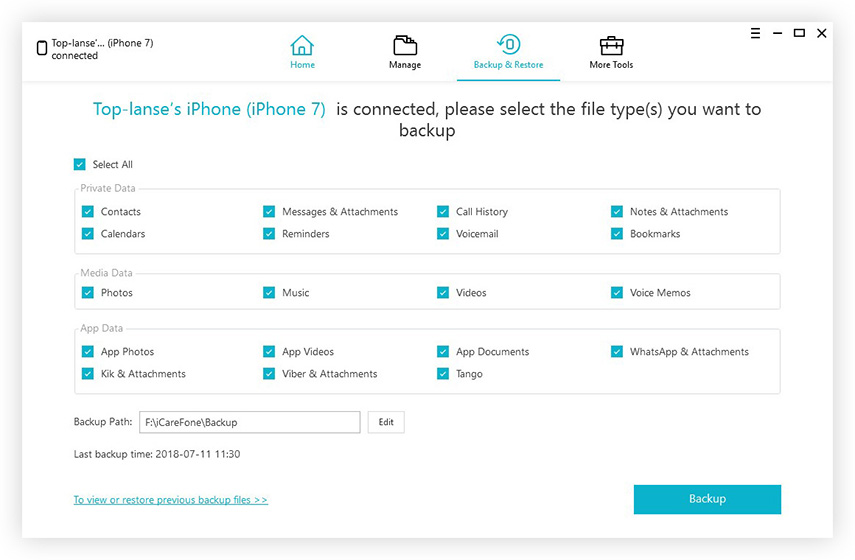
5. इसके समाप्त होने के बाद, अपने इच्छित पाठ संदेश चुनें और अपने पीसी पर उस बैकअप को बचाने के लिए "पीसी पर निर्यात करें" पर टैप करें।

अब, आपके सभी टेक्स्ट बैकअप को बिना किसी समस्या के आपके पीसी पर भेज दिया जाएगा और यह कैसे iMessage का उपयोग करके iPhone से पीसी तक टेक्स्ट संदेशों को बचाया जाए!
इसलिए, इस लेख में, हमने सब कुछ संकलित किया हैआपको iPhone से कंप्यूटर पर संदेशों को सहेजने की आवश्यकता है। ये विधियाँ विंडोज और मैक कंप्यूटर के लिए लागू हैं और अंततः आपको पाठ या डेटा हानि से बचा सकती हैं। हम आपको बहुत सलाह देंगे कि आप पहली बार में ही टेनशेयर iCareFone पर जाएं, क्योंकि यह इस लेख में सूचीबद्ध सबसे अच्छी विधि है। विशेषताएं अद्वितीय हैं और साथ ही बहुत प्रभावी हैं। इसका लाभ उठाएं!
अगर आपको यह आर्टिकल पसंद आया तो शेयर और कमेंट करें !!