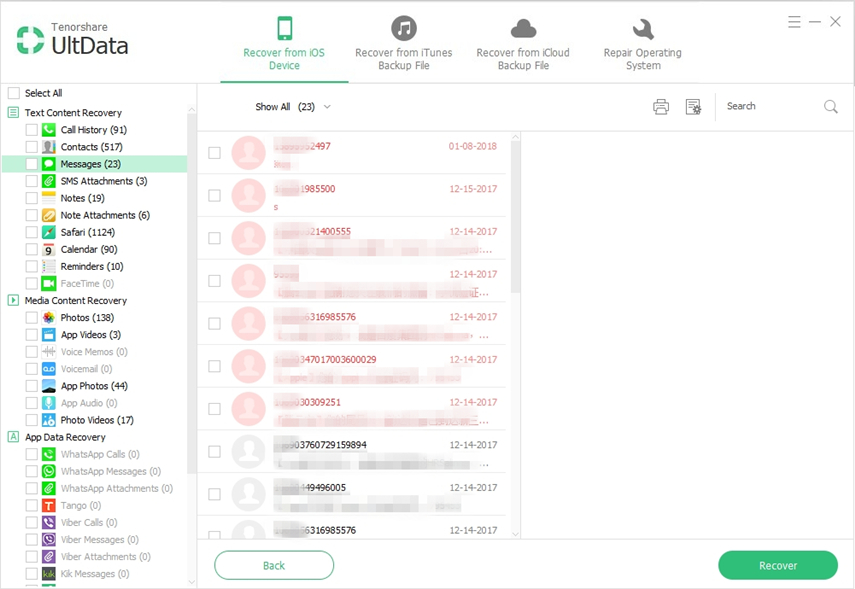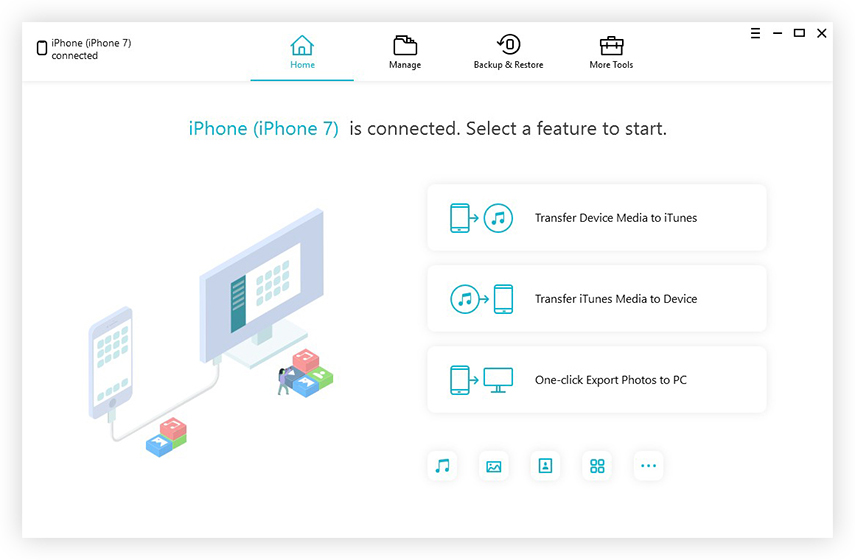कैसे iPhone से iPad के लिए पाठ संदेश सिंक करने के लिए
यदि आप नहीं जानते "टी कैसे iPhone से iPad के लिए संदेश सिंक करने के लिए, फिर डॉन "टी चिंता तुम सही जगह पर हैं। iPhone iMessage सेवा सुविधाओं, मजेदार ऐप्स और आपके Apple उपकरणों के बीच आसान समन्वय से भरी है - लेकिन केवल अगर आपने इसे उचित रूप से सेट किया है। यह आपके iPhone, iPad पर दिखाए जाने वाले संदेशों के लिए असामान्य नहीं है। इससे पहले कि हम आगे बढ़ें, हमें यह सुनिश्चित करना चाहिए कि आपके iPhone पर सब कुछ वैध तरीके से सेट हो जाए iPhone और iPad के बीच सिंक संदेश।
- Part1: iPhone और iPad के बीच संदेश सिंक करने के लिए टिप्स
- भाग 2: आईक्लाउड के माध्यम से iPad और iPhone के बीच सिंक संदेश
- भाग 3: आईट्यून्स के बिना फोन डेटा ट्रांसफर के लिए फोन में आसान टूल --- तेनशारे iT iTGo
Part1: iPhone और iPad के बीच संदेश सिंक करने के लिए टिप्स
आईफोन और आईपैड या किसी मैक आइपॉड टच के बीच संदेशों को सिंक करने के लिए जो निरंतरता प्रणाली की आवश्यकताओं को पूरा करता है। सुनिश्चित करें कि आपके उपकरण इस प्रकार सेट किए गए हैं:
1. प्रत्येक डिवाइस को एक समान ऐप्पल आईडी के साथ iCloud में साइन इन किया जाता है।
2। IPhone पर, सेटिंग्स> संदेश> भेजें और प्राप्त करें पर जाएं। सुनिश्चित करें कि स्क्रीन के उच्चतम बिंदु पर ऐप्पल आईडी एक समान ऐप्पल आईडी है जिसे आप "अपने विभिन्न उपकरणों के लिए सिंक आईफोन संदेश के लिए उपयोग कर रहे हैं। अपने टेलीफोन नंबर और ईमेल पते पर एक चेक जोड़ें, इस लक्ष्य के साथ कि आप आ सकते हैं। दोनों पर iMessage द्वारा। अपने iPad या iPod संपर्क पर इसी तरह करो।

3। IPhone पर, सेटिंग्स> संदेश> पाठ संदेश अग्रेषण पर जाएं, इस बिंदु पर कि कौन से उपकरण इस iPhone से त्वरित संदेश भेजने और प्राप्त करने की अनुमति देते हैं। यदि आप अपने Apple ID के लिए दो-कारक सत्यापन का उपयोग नहीं कर रहे हैं, तो एक सत्यापन कोड आपके प्रत्येक अलग डिवाइस पर दिखाई देता है: उस कोड को अपने iPhone पर दर्ज करें।
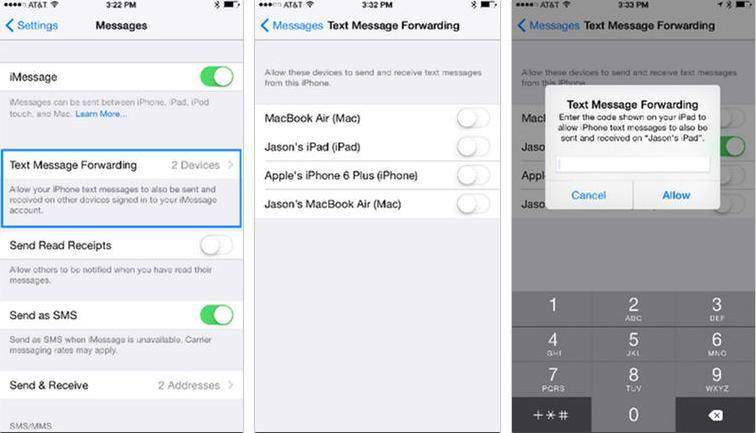
4। Mac पर, संदेश खोलें, फिर संदेश> प्राथमिकताएँ चुनें। खातों पर जाओ, उस बिंदु पर अपने iMessage खाते का चयन करें। सुनिश्चित करें कि यहां दिखाई देने वाली ऐप्पल आईडी एक समान ऐप्पल आईडी है जिसे आप अपने विभिन्न उपकरणों पर उपयोग कर रहे हैं। अपने टेलीफोन नंबर और ईमेल पते पर एक चेक जोड़ें।
भाग 2: आईक्लाउड के माध्यम से iPad और iPhone के बीच सिंक संदेश
IPad से संदेशों को सिंक करने के संबंध मेंiPhone, प्राथमिक विकल्प आपके सिर पर जाता है आईट्यून्स या आईक्लाउड हो सकता है। सचमुच, जब तक आप अपने iPad को समय से पहले स्थानांतरित नहीं कर लेते, तब तक आप अपने संदेशों को वापस लाने के लिए iTunes या iCloud से अपने iPhone को फिर से स्थापित कर सकते हैं। हो सकता है कि जैसा भी हो, कुछ सीमाएं हैं। इसके लिए एक स्थिर नेटवर्क एसोसिएशन की आवश्यकता होती है, और पुन: स्थापित करने की प्रक्रिया आपके iPhone पर संपर्कों और संदेशों जैसी अन्य मौजूद जानकारी को मिटा देगी।
ध्यान दें: शुरुआत से पहले; आपको यह सुनिश्चित करना होगा कि आपके iPad और iPhone दोनों एक ही iCloud खाते का उपयोग कर रहे हैं और एक समान टेलीफोन नंबर या ईमेल भेजने के लिए iMazages भेजते हैं।
चरण 1। सेटिंग्स खोलें> संदेश> अपने iPad पर भेजें और प्राप्त करें। पृष्ठ के उच्चतम बिंदु पर iMessage के लिए आपके iPhone पर Apple ID का उपयोग किया गया है, और नीचे कोई भी आपके ईमेल नंबर के साथ आपका टेलीफोन नंबर होगा जो आपके Apple ID से संबंधित है।

चरण 2. आप संदेश भेजने और प्राप्त करने के लिए बस अपना टेलीफोन नंबर चुन सकते हैं। यह iPhone के लिए संयोग संदेश द्वारा अव्यवस्था के एक काफी उपाय को बनाए रखेगा और रणनीतिक दूरी बनाए रखेगा।
चरण 3. फिर आप एक और चर्चा शुरू करने के लिए अपना टेलीफोन नंबर या ईमेल डिलीवर चुन सकते हैं। और इसके बाद पुष्टि करें कि आपके iPhone पर इसी तरह की सेटिंग्स का उपयोग किया जाता है।
शीर्ष पर रखने के लिए मुख्य सीमाप्राथमिकता सूची यह है कि व्यापक बैकअप और पुनर्स्थापना, इसलिए आपको इस बीच डिवाइस सेटिंग्स और एप्लिकेशन जानकारी को पुनर्स्थापित करना होगा (जो आपके आईफोन से किसी भी नए संदेश को निकालता है)। एक और iPhone।
यह Apple सपोर्ट रिकॉर्ड हर एक को रिकॉर्ड करता हैचीजें हैं जो नीचे ले जाया जाता है और iCloud द्वारा पुन: स्थापित किया जाता है। इन साधनों के बाद नीचे जाएँ और संदेशों को एक iPhone से शुरू करने के बाद अगले पर सिंक करें:
1. पुराने iPhone को एक शक्ति स्रोत से कनेक्ट करें और वाई-फाई चालू करें।
2. iCloud बैकअप चालू करें। पुराने iPhone पर, सेटिंग एप्लिकेशन खोलें और स्क्रीन के उच्चतम बिंदु पर अपना नाम टैप करें, फिर iCloud पर टैप करें। नीचे स्क्रॉल करें और iCloud Backup पर टैप करें। (IOS के पुराने संस्करणों में, आपको सेटिंग्स> आईक्लाउड> बैकअप, या सेटिंग्स> आईक्लाउड> स्टोरेज और बैकअप) पर टैप करना होगा।

3. अब बैक अप टैप करें, और बैकअप प्रक्रिया पूरी होने तक प्रतीक्षा करें। आपको इस प्रक्रिया की संपूर्णता के लिए वाई-फाई से जुड़े रहना होगा।
4. अपने नए iPhone को चालू करें। यदि आपने पहले से ही ऐसा नहीं किया है, तो आपको सेटअप प्रक्रिया से गुजरना होगा। पूछे जाने पर, iCloud बैकअप और नेक्स्ट से रिस्टोर टैप करें। यदि आप पहले से ही सेटअप प्रक्रिया से गुजर रहे हैं, तो आपको अपने iPhone को रीसेट करने की आवश्यकता होगी। सेटिंग्स ऐप खोलें और जनरल> रीसेट> सभी सामग्री और सेटिंग्स मिटाएं।
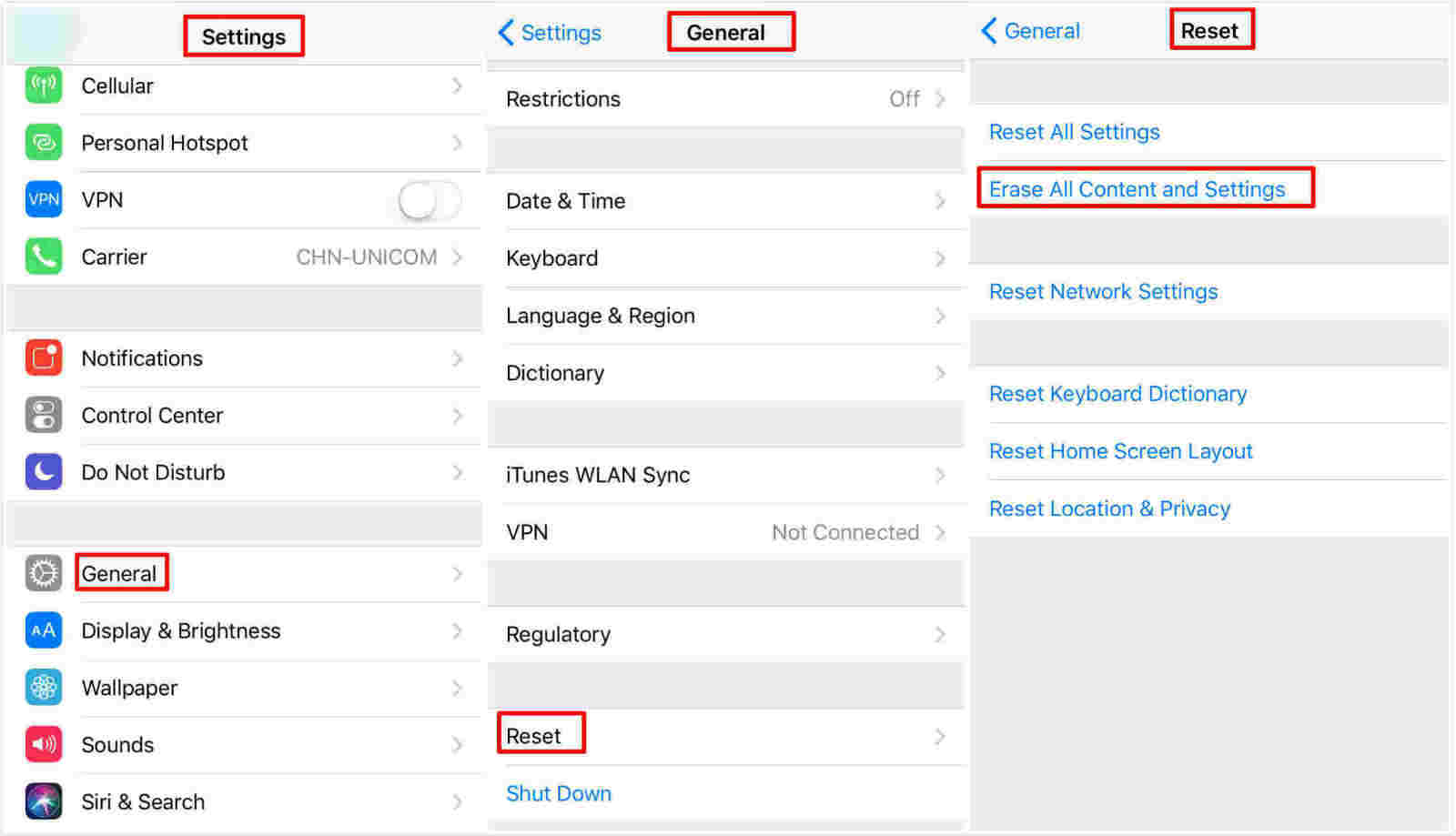
5. अपना Apple ID और पासवर्ड डालें।

आपका नया iPhone अब आपके सभी ऐप, फ़ोटो, ईमेल और अन्य ऐप डेटा के साथ पुराने iPhone से आपके सभी संदेश प्रदर्शित करेगा।
भाग 3: आईट्यून्स के बिना फोन डेटा ट्रांसफर के लिए फोन में आसान टूल --- तेनशारे iT iTGo
प्रत्येक आईओएस ग्राहकों के साथ सहज होना चाहिएआईट्यून्स या आईक्लाउड, क्योंकि वे आम तौर पर नए आईफोन में एसएमएस संदेशों को फिर से स्थापित करने के लिए उपयोग किए जाते हैं। किसी भी मामले में, मैं कुछ उल्लेखनीय कारणों के लिए उनमें से किसी का भी उपयोग नहीं करने जा रहा हूं, ओवरराइट की गई जानकारी के समान, विशेष रूप से एक विशिष्ट प्रकार के दस्तावेजों का बैकअप ले सकता है, iCloud भंडारण सीमा और बहुत कुछ।
लेकिन https: //www.tenorshare।जब आईक्लाउड या आईट्यून्स के बिना iPhone / iPad के बीच डेटा का आदान-प्रदान करने की बात आती है, तो com / उत्पादों / फोन-टू-फोन-ट्रांसफर.html पसंदीदा तरीके से निर्धारित किया जाता है। वर्तमान में सेकंड के भीतर iPad से iPhone तक संदेशों का आदान-प्रदान करने के लिए सॉफ्टवेयर के साथ। आईट्यून्स बैकअप की तरह नहीं, iTransGo चुनिंदा रूप से सिर्फ सेवरल क्लिक में डेटा ट्रांसफर कर सकता है।
नीचे दिए गए कदम आपको iPhones के बीच संदेशों को सिंक करने की प्रक्रिया से गुजरेंगे।
1. लंच टेनशेयर फोन टू फोन ट्रांसफर और बदले में अपने स्रोत iPhone और गंतव्य iPhone कनेक्ट करें। जब दोनों का पता लग जाए, तो अगला क्लिक करें।

2. संदेश देखें या अपने पुराने iPhone और फोन से फ़ोन स्थानांतरण के लिए फ़ोन स्थानांतरण स्वचालित रूप से स्थानांतरित करने के लिए आवश्यक क्षमता उपयोग का पता लगाएगा।
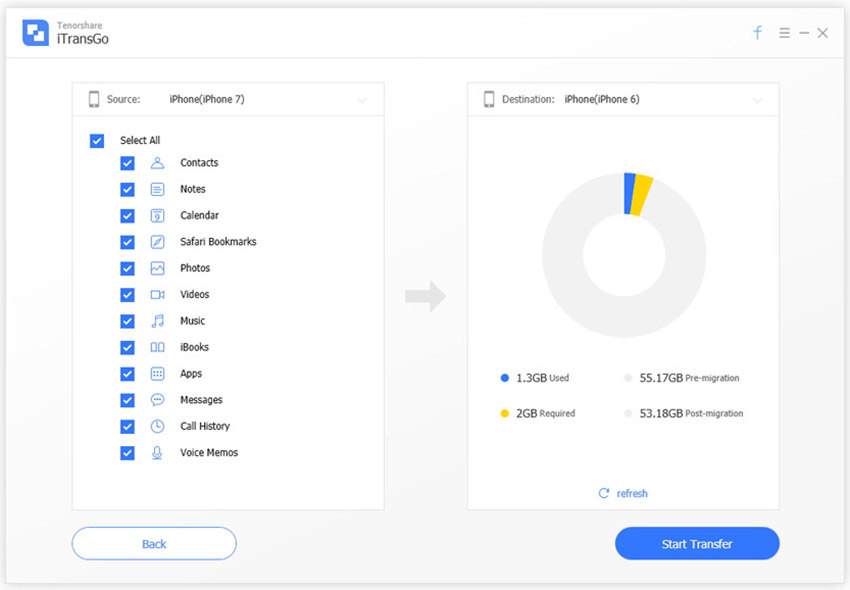
3. टेक्स्ट मैसेज ट्रांसफर स्टार्ट ट्रांसफर बटन पर क्लिक करने के बाद शुरू होगा। इस प्रक्रिया को पूरा होने में एक-एक मिनट का समय लग सकता है।

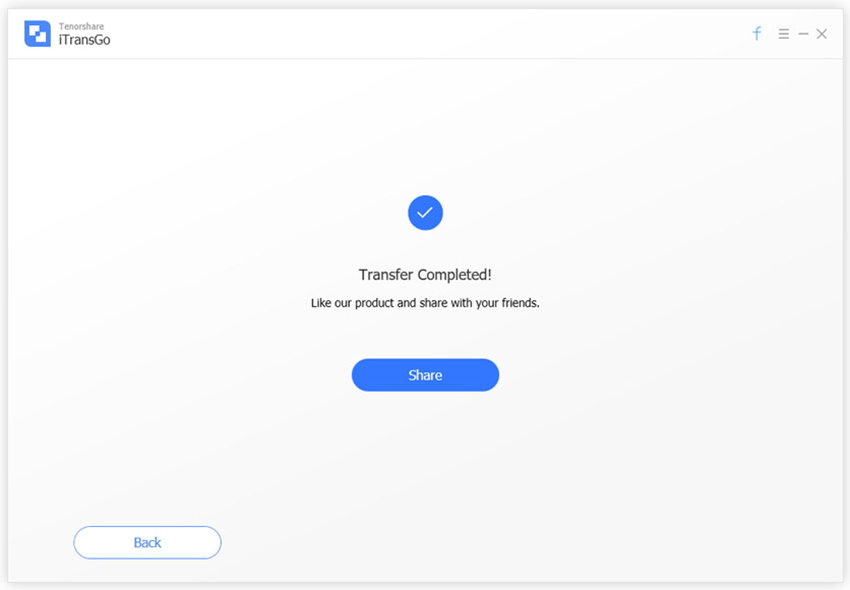
सारांश
वहाँ आपने "पाठ संदेशों को अग्रेषित करना सीखा"एक iPhone से दूसरे में। अविश्वसनीय रूप से तेज़ और आसान है, यह नहीं है? इस बंद मौका है कि आप iDevices, Tenorshare iTransGo के बीच सूचना हस्तांतरण में की जरूरत है आप के लिए सबसे अच्छा विकल्प है।