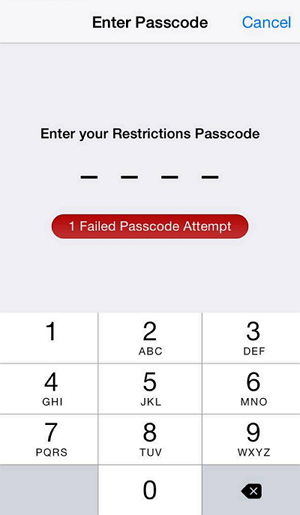[हल] iPad पर प्रतिबंध कहाँ हैं?
"मेरे iPad प्रो में प्रतिबंध विकल्प गायब है, कैसे iPad पर माता-पिता के नियंत्रण और प्रतिबंधों का उपयोग करें?"
यदि आपने एक नया आईपैड खरीदा है या आपअपने पुराने को iOS के नवीनतम संस्करण में अपडेट कर दिया है, तो आप पाएंगे कि आपके डिवाइस पर iPad प्रतिबंध विकल्प गायब है। न केवल यह केवल आईपैड्स पर है कि यह सुविधा गायब है, बल्कि यह आईफोन उपयोगकर्ताओं के लिए भी ऐसा ही मामला है। इसका कारण यह है कि आप अपने आईपैड पर अपने मूल स्थान पर विकल्प नहीं ढूंढ सकते हैं। इसका नवीनतम iOS संस्करण।
IOS 12 के साथ शुरू, Apple ने रखा हैIOS उपकरणों पर इसके नए ऐप्स में से एक में प्रतिबंध विकल्प। इसलिए यदि आप सीधे अपने डिवाइस पर विकल्प नहीं ढूंढते हैं, तो चिंता न करें क्योंकि नीचे दिए गए गाइड के बाकी विकल्प को खोजने में मदद मिलेगी। यह भी सिखाता है। iPad पर प्रतिबंध कैसे सेट करें इसलिए आप अपने iPad पर माता-पिता के नियंत्रण को चालू कर सकते हैं।
- भाग 1. iPad प्रतिबंध के बारे में
- भाग 2. iOS 12 में iPad पर प्रतिबंध कैसे सेट करें?
- भाग 3. iOS 11 और इससे पहले के iPad पर प्रतिबंध कैसे लगाएं?
- अतिरिक्त युक्ति: यदि आप iPad पर प्रतिबंध / स्क्रीन टाइम पासकोड भूल गए हैं?
भाग 1. iPad प्रतिबंध के बारे में
प्रतिबंध विकल्प के बारे में, Apple ने निर्णय लिया है अपने आईपैड पर सेटिंग्स ऐप में स्क्रीन टाइम सेक्शन पर प्रतिबंध विकल्प को स्थानांतरित करें। सभी डिवाइस जो आईओएस 12 चलाते हैं या बाद में उनके उपकरणों पर स्क्रीन टाइम सेक्शन में प्रतिबंध सेटिंग्स ढूंढनी चाहिए।
जिस कारण कंपनी ने कार्रवाई करने का फैसला कियाशायद एक ही छत के नीचे सभी अभिभावकों और स्क्रीन समय सुविधाओं को लाने के लिए है। इस तरह आपको केवल एक कार्य करने के लिए अपने डिवाइस पर एक पूरी तरह से नया ऐप लॉन्च नहीं करना होगा। नया स्क्रीन टाइम विकल्प सुविधाओं के टन के साथ आता है और निम्नलिखित कुछ चीजें हैं जो आप इसके साथ कर सकते हैं।
फ़ीचर 1. डाउनटाइम
डाउनटाइम सुविधा के साथ, आप एक समय निर्दिष्ट कर सकते हैंजिसके दौरान आप अपने iPad से दूर रहना चाहते हैं। आप सेटिंग्स को कॉन्फ़िगर कर सकते हैं और आपका आईपैड निर्दिष्ट समय सीमा के दौरान डिवाइस के आपके उपयोग को प्रतिबंधित करेगा।

फ़ीचर 2. ऐप लिमिट
जैसा कि नाम से ही जाहिर होता है, ऐप सीमित करता हैआप iPad पर ऐप्स प्रतिबंधित करते हैं। आप निर्दिष्ट कर सकते हैं कि किसी ऐप को आपके डिवाइस पर कितने समय तक चलने देना चाहिए। समय सीमा बीत जाने के बाद, आपका iPad ऐप के उपयोग को प्रतिबंधित कर देगा।

फ़ीचर 3. ऑलवेदर्ड ऐप्स
आपके iPad पर कुछ ऐप्स हैं जो आप चाहते हैंकिसी भी प्रतिबंध सेटिंग्स की परवाह किए बिना पहुंच। यह सुविधा आपको किसी भी सीमा नियमों की परवाह किए बिना चलाने के लिए ऐप्स की सूची निर्दिष्ट करने की अनुमति देकर ऐसा करने देती है।

फ़ीचर 4. सामग्री और गोपनीयता प्रतिबंध
यदि आप कुछ प्रकार की सामग्री को अवरुद्ध करना चाहते हैं, तो कहेंआपके iPad पर पोर्नोग्राफ़ी, यह विकल्प आपको ऐसा करने देगा। यह आपको अपने डिवाइस पर कई प्रकार के आइटम को ब्लॉक करने की अनुमति देता है ताकि आपके दिमाग में शांति रहे, जबकि आपका बच्चा आपके डिवाइस के साथ खेल रहा हो।
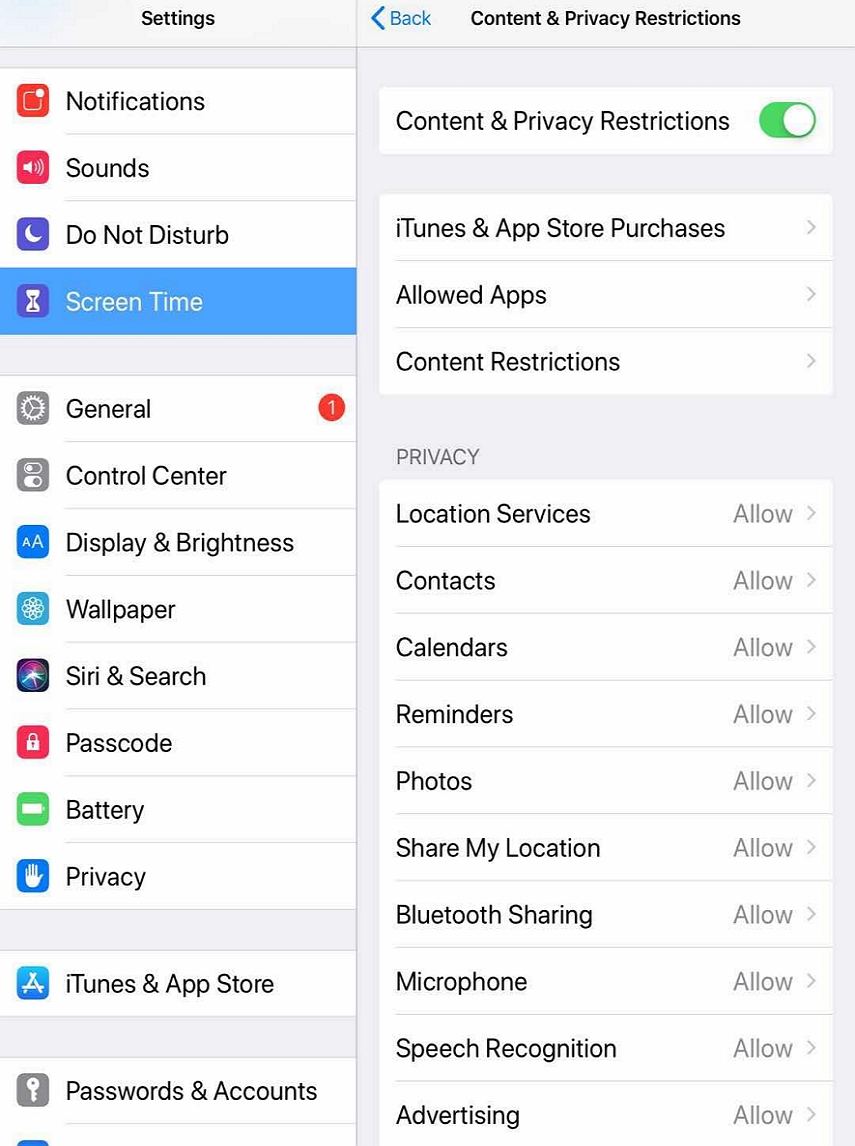
भाग 2. iOS 12 में iPad पर प्रतिबंध कैसे सेट करें?
यदि आपके पास एक iPad है जो iOS 12 चलाता है और आप प्रतिबंध विकल्प स्थापित करना चाहते हैं, तो निम्न चरणों को करने में आपकी मदद करनी चाहिए।
चरण 1. अपने आईपैड के स्प्रिंगबोर्ड से सेटिंग्स ऐप खोलें और उस विकल्प पर टैप करें जो स्क्रीन टाइम कहता है।
चरण 2. अपने iPad पर सुविधा चालू करने के लिए निम्न स्क्रीन पर स्क्रीन समय चालू करें पर टैप करें।

चरण 3. स्क्रीन पर सामग्री और गोपनीयता प्रतिबंधों का चयन करें जो प्रतिबंध स्थापित करने के लिए अनुसरण करता है।

स्क्रीन में सामग्री और गोपनीयता प्रतिबंधों के साथसमय, आप अपने बच्चे के डिवाइस पर विशिष्ट एप्लिकेशन और सुविधाओं को ब्लॉक या सीमित कर सकते हैं। और स्पष्ट सामग्री, खरीद और डाउनलोड और गोपनीयता के लिए सेटिंग्स को सीमित कर सकते हैं।
IOS 12 या उसके बाद वाले iPad पर प्रतिबंधों को सक्षम करने का तरीका। अब आप प्रतिबंध सेटिंग्स में संशोधन कर सकते हैं जैसे आप कृपया।
भाग 3. iOS 11 और इससे पहले के iPad पर प्रतिबंध कैसे लगाएं?
अगर आपका iPad अभी भी iOS 11 या उससे पहले का हैऑपरेटिंग सिस्टम का संस्करण, iPad पर प्रतिबंध लगाने के चरण IOS 12 चरणों की तुलना में भिन्न होंगे। यह खंड आपको इसके साथ मदद करेगा, हालाँकि।
चरण 1. अपने आईपैड पर सेटिंग्स ऐप खोलें।
चरण 2. जब ऐप खुलता है, तो अपने iPad पर सुविधा का उपयोग करने के लिए प्रतिबंधों के बाद सामान्य का चयन करें।

चरण 3. अपने iPad पर सुविधा चालू करने के लिए प्रतिबंध सक्षम करें चुनें।
चरण 4. अपने प्रतिबंधों तक पहुंचने के लिए एक पासकोड बनाएं।

यह सब वहाँ एक iPad पर प्रतिबंध को सक्षम करने के लिए है जो iOS 11 या उससे पहले चलता है।
अतिरिक्त युक्ति: यदि आप iOS 12 और बाद में iPad पर प्रतिबंध / स्क्रीन टाइम पासकोड भूल गए हैं?
जैसा कि आपने उपरोक्त चरणों में देखा होगा, आप "डीअपनी स्क्रीन समय सेटिंग को बदलने से दूसरों को रोकने के लिए बेहतर पासकोड बनाएं। यदि यह पासकोड कभी भूल जाता है, तो आपको स्क्रीन टाइम सुविधा में प्रवेश नहीं मिलेगा।
यदि आप पहले से ही पासकोड भूल गए हैं, तोइसे रीसेट करने के लिए एक सॉफ्टवेयर है। सॉफ्टवेयर को टेन्शारे 4uKey-iTunes बैकअप कहा जाता है और यह आपको अपने iOS 12 और बाद के डिवाइसों में भूल गए स्क्रीन टाइम और प्रतिबंध पासकोड को रीसेट करने की अनुमति देता है।
चरण 1. अपने कंप्यूटर पर सॉफ़्टवेयर डाउनलोड और लॉन्च करें। अपने कंप्यूटर पर अपने iPad में प्लग-इन करें और अपने iPad पर ट्रस्ट पर टैप करें। यदि यह आपके iPad पर पहले से सक्षम है, तो मेरे iPhone सुविधा को अक्षम करें।
चरण 2. सॉफ्टवेयर में निकालें स्क्रीन टाइम पासकोड विकल्प पर क्लिक करें।
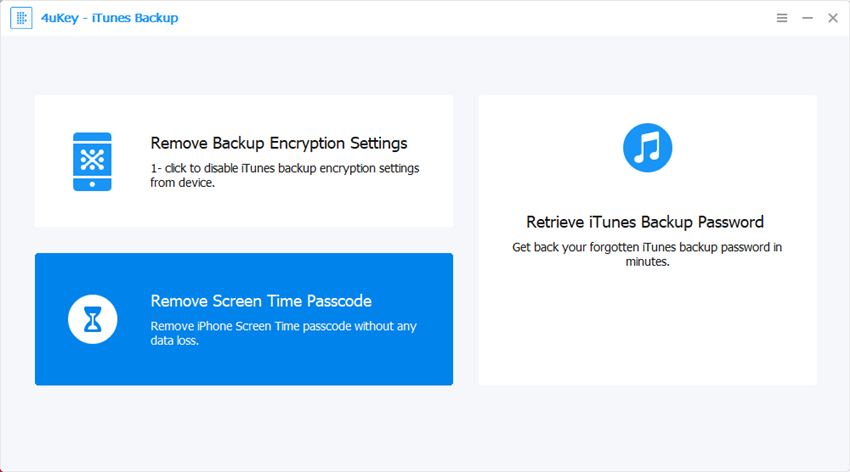
स्टेप 3. पासकोड को हटाने के लिए निम्न स्क्रीन पर स्टार्ट पर क्लिक करें।

चरण 4. अपने डिवाइस से पासकोड को हटाने के लिए सॉफ़्टवेयर की प्रतीक्षा करें। कुछ ही मिनटों के भीतर, पासकोड को हटा दिया जाएगा और आप अपनी स्क्रीन पर निम्नलिखित देखेंगे।

बधाई हो, स्क्रीन टाइम एक्सेस करने से रोकने वाला पासकोड अब आपके iPad से हटा दिया गया है।
निष्कर्ष
प्रतिबंध या स्क्रीन टाइम सेट करने का एक अच्छा तरीका हैiPad पर प्रतिबंध और माता-पिता का नियंत्रण। उपरोक्त गाइड दिखाता है कि विकल्प कहाँ स्थित है, आप इसे कैसे सक्षम कर सकते हैं, और जब आप अपना पासकोड भूल जाते हैं तो आप क्या कर सकते हैं। हम वास्तव में आशा करते हैं कि यह आपकी मदद करेगा।




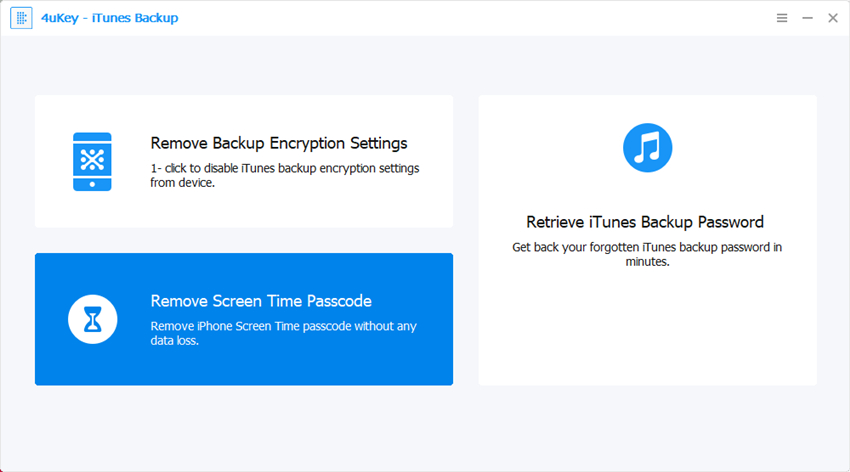
![[अंतिम गाइड] iPhone पर भूल गए प्रतिबंध / स्क्रीन टाइम पासकोड को कैसे रीसेट करें](/images/reset-iphone/ultimate-guide-how-to-reset-forgotten-restrictionsscreen-time-passcode-on-iphone.jpg)