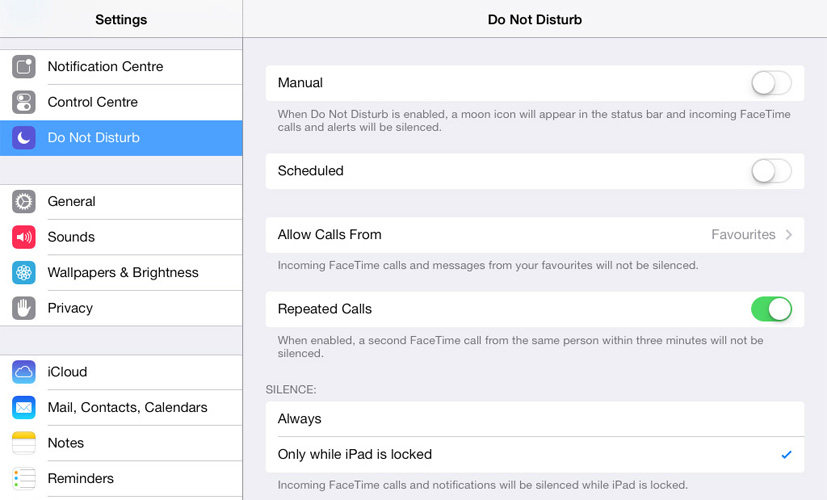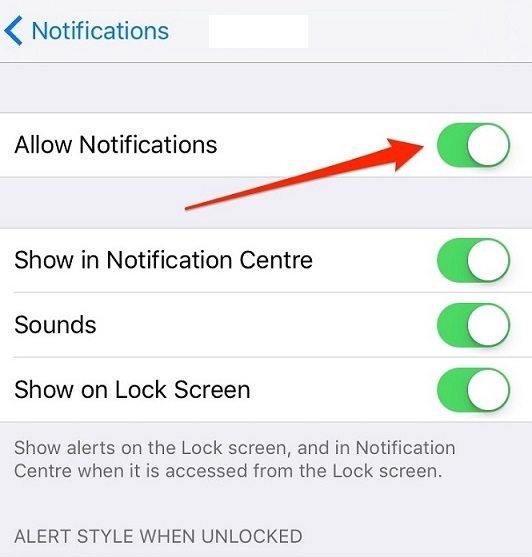मैक साउंड नॉट वर्किंग- हाउ टू फिक्स
कभी-कभी आपके मैक पर आंतरिक स्पीकर होते हैंसही तरीके से काम न करना, ऐसा होने के कई कारण हैं। उनमें से कुछ आसानी से उलट हो जाते हैं और दूसरों को ठीक करने के लिए बहुत अधिक समस्याग्रस्त होते हैं और अधिक गहन समाधान की आवश्यकता हो सकती है। समस्या का कारण जो भी हो, यह मार्गदर्शिका आपके साथ कुछ ऐसे कदम साझा करेगी जिन्हें आप बिना किसी ध्वनि के मैक को ठीक करने के लिए ले सकते हैं।
1. कुछ खेलो
पहली बात जब आप करना चाहते हैं जब मैकबुकध्वनि काम नहीं कर रही है, इस बात की पुष्टि करने के लिए है कि कोई आवाज़ डिवाइस के स्पीकर से नहीं निकल रही है। ऐसा करने के लिए, बस iTunes खोलें और "गीत" पर क्लिक करें। किसी भी ट्रैक का चयन करें और प्ले को दबाएं। किसी भी संगीत को सुनें मैक में ध्वनि की समस्या है।
2. वॉल्यूम बढ़ाएं
आप यह भी सुनिश्चित कर सकते हैं कि वॉल्यूम isn "t बंद नहीं हुआ है। अपने कीबोर्ड पर वॉल्यूम अप बटन दबाएं या स्क्रीन के शीर्ष पर मेनू बार में वॉल्यूम विकल्प पर क्लिक करें।
3. मैक को रीस्टार्ट करें
यदि समस्या बनी रहती है, तो आप इसे ठीक करने के लिए मैक को पुनरारंभ करना चाह सकते हैं। मैक को पुनरारंभ करने के लिए, इन सरल चरणों का पालन करें;
- चरण 1: स्क्रीन के ऊपरी बाएँ कोने पर "मेनू" बटन पर क्लिक करें।
- चरण 2: "पुनरारंभ करें" पर क्लिक करें और फिर दिखाई देने वाले पॉपअप में फिर से "पुनरारंभ करें" पर क्लिक करें।

4. मैक से सहायक उपकरण को डिस्कनेक्ट करें
यदि आप मैक को पुनरारंभ करते हैं और फिर भी किसी भी ऑडियो को "t" नहीं कर सकते हैंमैक से, मैक में प्लग किए जा सकने वाले अन्य सभी सामानों को डिस्कनेक्ट करने का प्रयास करें। किसी भी एचडीएमआई केबल, और यूएसबी उपकरणों को डिस्कनेक्ट करें, जिन्हें प्लग इन किया जा सकता है क्योंकि वे स्पीकर से ऑडियो को दूर कर सकते हैं।
5. सॉफ्टवेयर को अपडेट करें
अपने सॉफ़्टवेयर को अपडेट करने से कुछ ऑडियो भी हो सकते हैंसॉफ़्टवेयर संबंधी बग के कारण हो सकने वाली समस्याएँ। यह इसलिए है क्योंकि एक अद्यतन अक्सर MacOS को ताज़ा करेगा, किसी भी समस्या या सेटिंग्स को समाप्त कर सकता है जो समस्या पैदा कर सकता है। अपने मैक को अपडेट करने के लिए, इन सरल चरणों का पालन करें;
- चरण 1: अपने मैक पर ऐप स्टोर खोलें और फिर "अपडेट" पर क्लिक करें।
- चरण 2: सभी सॉफ़्टवेयर को अपडेट करने के लिए "सभी को अपडेट करें" पर क्लिक करें

6. साउंड कंट्रोलर को रीस्टार्ट करें
आप केवल ध्वनि नियंत्रक को पुनरारंभ करके भी समस्या को ठीक कर सकते हैं। ऐसा करने के लिए, इन सरल चरणों का पालन करें;
- चरण 1: अपने मैक पर "गतिविधि मॉनिटर" खोलें।
- चरण 2: प्रक्रियाओं की सूची में "coreaudio" की तलाश करें और इसे चुनें।
- चरण 3: प्रक्रिया को छोड़ने के लिए "X" पर क्लिक करें और यह तुरंत शुरू हो जाएगा और इससे आपके ऑडियो के साथ समस्या को ठीक करना चाहिए।
7. सिस्टम वरीयताएँ जांचें
अगर मैक दूसरे के माध्यम से ध्वनि नहीं बजाएगाकनेक्टेड डिवाइस जैसे कि एक टीवी जो एचडीएमआई के माध्यम से मैक से कनेक्ट हो रहा है, आप यह सुनिश्चित करने के लिए सिस्टम वरीयताओं की जांच कर सकते हैं कि सब कुछ सही तरीके से सेट है। ऐसा करने के लिए, इन सरल चरणों का पालन करें;
- चरण 1: मैक पर सिस्टम प्राथमिकताएं खोलें और "ध्वनि" पर क्लिक करें।
- चरण 2: "आउटपुट" टैब पर क्लिक करें
- चरण 3: यदि आप टीवी पर ध्वनि चलाने की कोशिश कर रहे हैं, तो एचडीएमआई विकल्प चुनें।
8. PRAM को रीसेट करें
PRAM को रीसेट करने से आपको इस समस्या को ठीक करने में भी मदद मिल सकती है। PRAM को रीसेट करने के लिए इन सरल चरणों का पालन करें;
- चरण 1: मैक को पुनरारंभ करें और फिर कमांड, विकल्प, पी और आर कुंजी को जल्दी से दबाए रखें।
- चरण 2: जब तक कंप्यूटर शुरू न हो जाए और आप एक झंकार सुनते रहें, तब तक उन्हें पकड़े रहें।
- चरण 3: कुंजियों को जाने देने से पहले एक दूसरा झंकार सुनने तक प्रतीक्षा करें।
9. एक मरम्मत की दुकान पर जाएं
यदि उपरोक्त सभी समाधान "काम नहीं करते हैं, तो आपकेकेवल विकल्प एक मरम्मत की दुकान के लिए अपने मैक हो रही होगी तो एक विशेषज्ञ इसे देख सकते हैं। यह सुनिश्चित करना महत्वपूर्ण है कि आपके द्वारा चुनी गई मरम्मत की दुकान में योग्य विशेषज्ञ हैं जो आगे नुकसान नहीं पहुंचाएंगे।
यदि आपने मैक पर कुछ डेटा खो दिया हैअकस्मात डिलीट या वायरस अटैक, चुनने के लिए सबसे अच्छा डेटा रिकवरी प्रोग्राम Tenorshare Mac के लिए कोई डेटा रिकवरी है। अपने मैक पर इंस्टॉल किए गए इस प्रोग्राम के साथ, आप बस एक पार्टीशन चुन सकते हैं और खोई हुई फाइलों को जल्दी से स्कैन कर सकते हैं।

अब आपके पास समाधान हैं जो बिना किसी ध्वनि के एक मैक को ठीक करने में आपकी मदद कर सकते हैं। नीचे दिए गए टिप्पणी अनुभाग में हमारे साथ अपने अनुभव साझा करें।

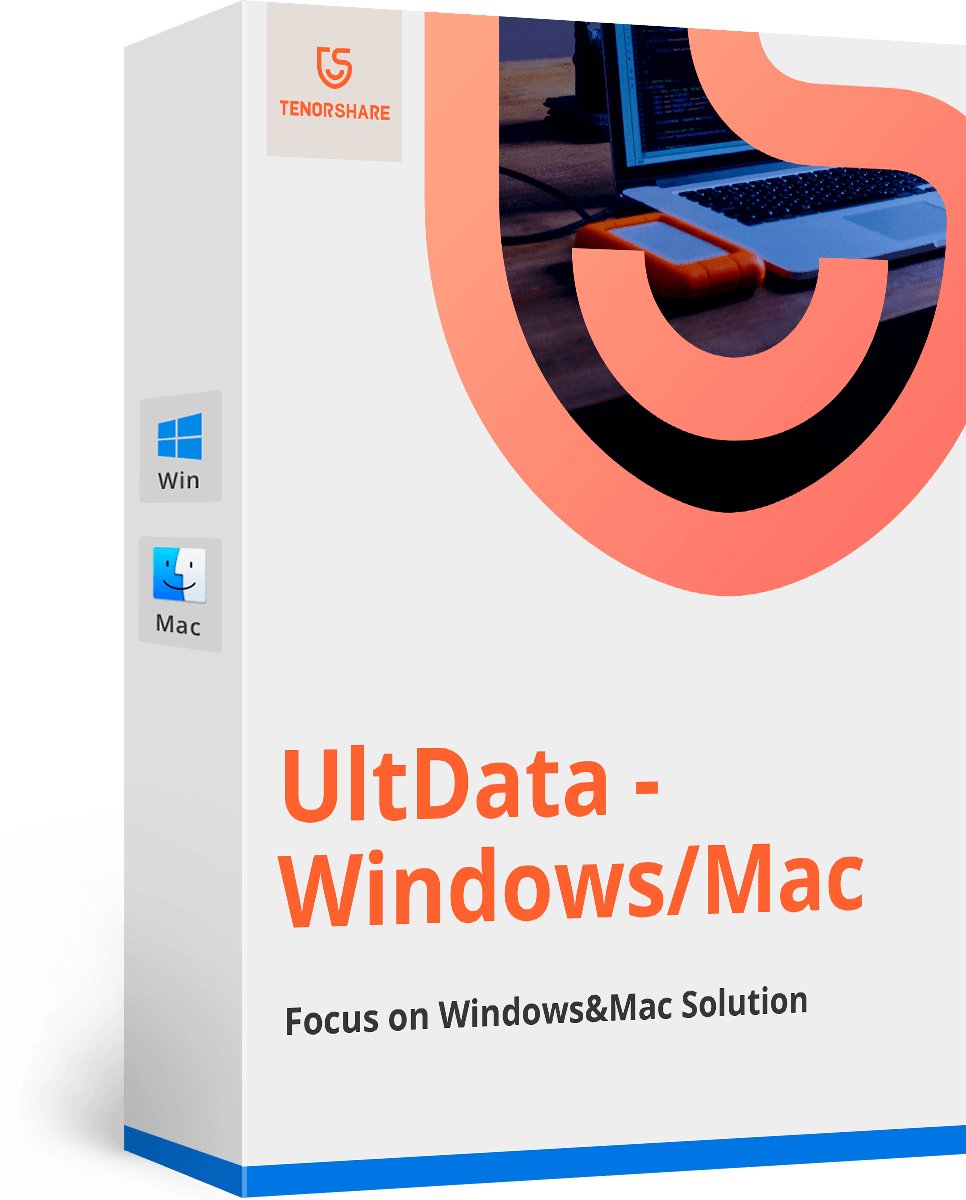





![[हल] iOS 11 / iOS 12 नो साउंड इश्यू को कैसे ठीक करें](/images/ios-11/solved-how-to-fix-ios-11ios-12-no-sound-issue.jpg)