मैकबुक प्रो वोन को ठीक करने के शीर्ष 8 तरीके "चालू करें"
कई कारण हैं क्योंकि आपके क्यों मैकबुक प्रो ने जीत हासिल की। हो सकता है कि आपके पास मौजूद नए ऐप में कोई गड़बड़ होआपके मैक या शायद किसी वायरस ने आपके मशीन के महत्वपूर्ण सिस्टम फाइल को डिलीट कर दिया है। एक मैक को चालू करने से इनकार करने का मतलब है कि सिस्टम के साथ कुछ गंभीर हो रहा है और इसे जल्द से जल्द ठीक करने की आवश्यकता है।
सौभाग्य से, वहाँ कुछ तरीकों द्वारा सुझाए गए हैंविभिन्न उपयोगकर्ता जो आपको मैकबुक प्रो को ठीक करने की अनुमति देते हैं, उन्होंने आपकी मशीन पर समस्या को चालू कर दिया। ये विधियाँ उन उपकरणों को ठीक करती हैं जिनके कारण आपका मैक चालू नहीं होता है। इन विधियों में से प्रत्येक के पास समस्या के लिए एक अद्वितीय दृष्टिकोण है और आपको तब तक सभी तरीकों की कोशिश करते रहने की आवश्यकता है जब तक कि आपको वह नहीं मिल जाता है जो आपके लिए काम करता है।
- भाग 1. मैकबुक प्रो को कैसे ठीक करें चालू नहीं है
- भाग 2. मैकबुक प्रो वोन से डेटा पुनर्प्राप्त कैसे करें "चालू करें
भाग 1. मैकबुक प्रो को कैसे ठीक करें चालू नहीं है
जैसा कि पहले उल्लेख किया गया है, आपके पास कई तरीके हैंMacBook को ठीक करें अपनी मशीन पर समस्या को चालू करें। पहली विधि से शुरू करें और फिर नीचे की ओर तब तक जाएं जब तक आपको एक मणि न मिल जाए जो आपके लिए समस्या का समाधान करता है।
रास्ता 1. अपने मैकबुक की बिजली के मुद्दों की जाँच करें
पहली बात यह है कि आप जांच करना चाहते हैंपावर स्रोत और आपके मैक का चार्जर। अपने मैक कार्यों को चार्ज करने के लिए आपके द्वारा उपयोग किए जाने वाले पावर सॉकेट को सुनिश्चित करें और वास्तव में इसमें पावर है। जांच करने के लिए दूसरी चीज आपका चार्जर है। सुनिश्चित करें कि केबल बरकरार है और चार्जर को कोई नुकसान नहीं है।
अक्सर लोगों ने अपने चार्जर के केबल फट गए हैं और वे शिकायत करते हैं कि उनका मैक जीत गया है। एक बार जब आप इन चीजों को तय कर लेते हैं, तो आपका मैक बिना किसी मुद्दे के चालू हो जाएगा।
तरीका 2. पावर साइकिल का प्रदर्शन करें
यदि आपका मैक चार्जर केबल एक ग्रीन इंडिकेटर लाइट दिखाता है जिसका अर्थ है कि आपकी मशीन चार्ज हो रही है, लेकिन आपका मैक बस चालू करने से इंकार कर देता है, तो आप समस्या को ठीक करने के लिए अपनी मशीन को पावर साइकिल मोड में चला सकते हैं।
अपने मैक को एक शक्ति चक्र में लाने के लिए, अपने मैक से चार्जर को हटा दें। दबाएं और दबाए रखें शक्ति आपके मैक के लिए लगभग दस सेकंड और प्लग-इन चार्जर की कुंजी जबकि कुंजी अभी भी नीचे रखी जा रही है। एक और दस सेकंड के लिए प्रतीक्षा करें और फिर अपने मैक को बूट-अप करें।
आप अपने मैक को बिना किसी समस्या के चालू करेंगे।
तरीका 3. सेफ मोड में अपना मैक शुरू करें
अपने मैक पर macOS नामक एक मोड के साथ आता हैसुरक्षित मोड जो आपको अपनी मशीन पर विभिन्न मुद्दों को ठीक करने की अनुमति देता है। चूंकि आपको अपने मैक को बूट करने में समस्या हो रही है, आप समस्या को ठीक करने के लिए पूर्वोक्त मोड का उपयोग कर सकते हैं।
अपने मैक को सुरक्षित मोड में बूट करने के लिए, दबाएँ शक्ति तथा खिसक जाना कुछ सेकंड के लिए एक साथ बटन। जब आप लॉगिन स्क्रीन देखते हैं, तो जाने दें खिसक जाना बटन और आप अब सुरक्षित मोड में होंगे। सुरक्षित बूट कहते हुए एक संदेश आपकी स्क्रीन के शीर्ष पर दिखाई देगा, जिससे यह पुष्टि होगी कि आप वास्तव में सुरक्षित मोड में हैं।
फिर आप अपराधी को खोजने और समस्या को हल करने के लिए इस समस्या की जांच कर सकते हैं।
रास्ता 4. एसएमसी रीसेट करें
एसएमसी सिस्टम मैनेजमेंट कंट्रोलर का संक्षिप्त नाम है और इसे रीसेट करने से संभवतः आपके मैक पर बूट समस्या ठीक हो जाएगी।
अपने मैकबुक प्रो पर एसएमसी को रीसेट करने के लिए, दबाकर रखें Shift + Control + विकल्प चाबियाँ और प्रेस शक्ति बटन। लगभग दस सेकंड के लिए चाबी को दबाए रखें और फिर उन्हें जाने दें। दबाएं शक्ति अपने मैक को बूट करने के लिए बटन।
मार्ग 5. PRAM / NVRAM रीसेट करें
PRAM / NVRAM को रीसेट करने से मेरे मैक को ठीक करने में मदद मिलती है और मुद्दे पर t जीतना आसान हो जाता है।
चरण 1. कीबोर्ड और माउस को छोड़कर, अपने मैक से जुड़ी किसी भी अन्य बाह्य उपकरणों को हटा दें। अब, PRAM / NVRAM रीसेट करें।
NVRAM रीसेट करने के लिए, दबाएँ शक्ति कुंजी और फिर दबाकर रखें ऑल्ट + कमांड + आर + पी लगभग बीस सेकंड के लिए एक साथ चाबियाँ। कुंजियों को जाने दें और आपका मैक बूट-अप होगा।
तरीका 6. रिकवरी मोड में डिस्क उपयोगिता चलाएं
यदि आपकी मुख्य हार्ड डिस्क में कोई समस्या है, तो आप अपने मशीन पर डिस्क को ठीक करने के लिए रिकवरी मोड में डिस्क उपयोगिता का उपयोग कर सकते हैं। निम्नलिखित आप इसे कैसे करते हैं।
चरण 1. अपने मैक को रिबूट करें और दबाएं कमांड + आर कुंजी जब आप बूट झंकार सुनते हैं।
चरण 2. चयन करें तस्तरी उपयोगिता जब पुनर्प्राप्ति मोड प्रकट होता है।

चरण 3. उपयोगिता में अपनी डिस्क पर क्लिक करें और फिर उस विकल्प पर क्लिक करें जो कहता है प्राथमिक चिकित्सा.

चरण 4. पर क्लिक करें रन निम्नलिखित स्क्रीन पर और आपको अपनी डिस्क को ठीक करने में सक्षम होना चाहिए।

एक बार आपकी डिस्क ठीक हो जाने के बाद, आपको अपने मैकबुक प्रो को सामान्य रूप से बूट करने में सक्षम होना चाहिए।
तरीका 7. पुनर्प्राप्ति मोड से macOS को पुनर्स्थापित करें
यदि आपके Mac के ऑपरेटिंग सिस्टम में कोई गंभीर समस्या है, तो आप अपने Mac पर MacOS का एक ताज़ा और अछूता संस्करण स्थापित कर सकते हैं।

ऐसा करने के लिए, अपने मैक को रिबूट करें और दबाएं कमांड + आर रिकवरी मोड में बूट करने के लिए। चुनते हैं MacOS को पुनर्स्थापित करें रिकवरी मोड में और यह आपकी मशीन पर ओएस का एक नया संस्करण स्थापित करेगा।
रास्ता 8. एक ऐप्पल जीनियस बार में अपना मैकबुक लें
यदि उपरोक्त विधियों में से किसी ने भी आपके मैक को चालू करने में आपकी मदद नहीं की है, तो आपका अंतिम विकल्प अपने मैकबुक प्रो को ऐप्पल जीनियस बार में लाना है। उन्हें आपके मैक पर आपके लिए समस्या का पता लगाने और उन्हें ठीक करने में सक्षम होना चाहिए।
भाग 2. मैकबुक प्रो वोन से डेटा पुनर्प्राप्त कैसे करें "चालू करें
यदि मैक पर सहेजा गया महत्वपूर्ण डेटा है जो चालू करने से इनकार कर रहा है, तो आप कम से कम अपना डेटा वापस पाने के लिए डेटा रिकवरी विधि का उपयोग कर सकते हैं
डेटा रिकवरी Tenorshare UltData - Mac दर्ज करेंसॉफ्टवेयर जो आपको अपनी मशीन पर लगभग किसी भी डेटा हानि मामले से डेटा पुनर्प्राप्त करने की अनुमति देता है। निम्नलिखित यह है कि आप इसका उपयोग अपने गैर-कार्यशील मैक हार्ड ड्राइव के डेटा को पुनर्प्राप्त करने के लिए कैसे करते हैं।
चरण 1 अपने गैर-कार्यशील मैक से हार्ड ड्राइव को बाहर निकालें, इसे बाहरी ड्राइव केस में डालें, और इसे एक कार्यशील मैक में प्लग करें।
चरण 2 अपने मैकबुक प्रो पर ऊपर वर्णित सॉफ़्टवेयर को डाउनलोड और इंस्टॉल करें। सॉफ़्टवेयर लॉन्च करें, अपनी हार्ड ड्राइव पर क्लिक करें, और स्कैन का चयन करें।

चरण 3 स्कैन समाप्त होने पर, उन फ़ाइलों का चयन करें जिन्हें आप पुनर्प्राप्त करना चाहते हैं और पुनर्प्राप्त पर क्लिक करें।

चरण 4 अपनी पुनर्प्राप्त फ़ाइलों को सहेजने के लिए एक फ़ोल्डर का चयन करें।
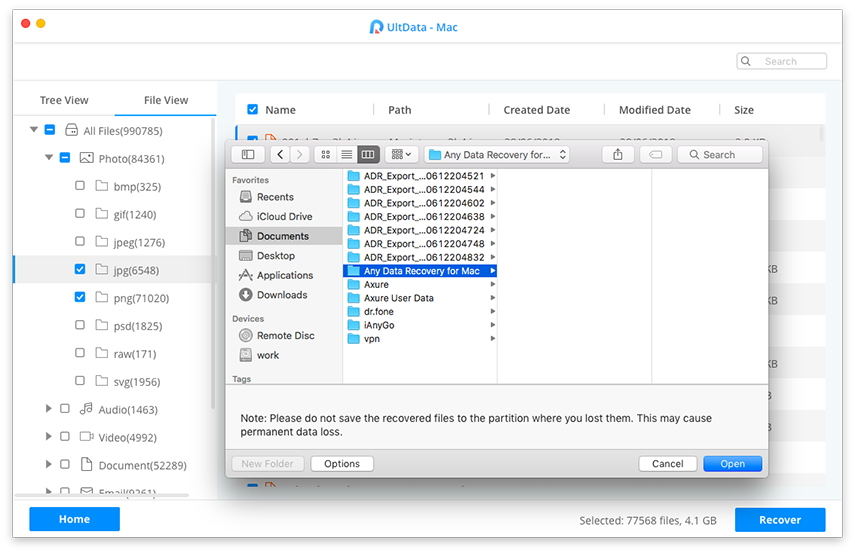
यह सब है। आपने अपने गैर-कार्यशील मैक हार्ड ड्राइव से फ़ाइलों को सफलतापूर्वक पुनर्प्राप्त किया है।
निष्कर्ष
यदि आपका मैकबुक प्रो जो कुछ भी चालू नहीं हैकारण, उपरोक्त गाइड आपको विभिन्न तरीकों का उपयोग करके समस्या को ठीक करने में मदद करेगा। यह यह भी दिखाता है कि किसी भी तरीके को निष्पादित करते समय यदि आपका डेटा खो गया है तो आप अपने डेटा को कैसे पुनर्प्राप्त कर सकते हैं।


![[हल] फेसटाइम कैमरा मैकबुक पर काम नहीं कर रहा है](/images/os-x/solved-facetime-camera-not-working-on-macbook.jpg)






