मैक-विन "टी शट डाउन को ठीक करने के लिए चरण-दर-चरण गाइड
हालांकि यह बहुत दुर्लभ है, लेकिन कुछ उपयोगकर्ताओं की शिकायत हैउनका मैक बंद नहीं होगा। यदि आप एक समान स्थिति में हैं और आपका मैक अभी जीता है "कोई फर्क नहीं पड़ता कि आप क्या करते हैं, तो यह मार्गदर्शिका आपके मुद्दे को सुलझाने में आपकी मदद करेगी। गाइड आपको सिखाता है कि आप कैसे हैं। बल शट डाउन मैक तो आपकी मशीन बंद हो जाती है और मूल रूप से यह "" है।
क्यों अपने मैक के रूप में विभिन्न कारण हैंबिजली बंद करने से इंकार हो सकता है कि कुछ ऐप आपकी मशीन को बंद करने से रोक रहे हों या शायद NVRAM में कोई समस्या है। हम नीचे दिए गए गाइड में इस सब की जाँच करने जा रहे हैं, तो चलिए शुरू करते हैं। यहाँ आप अपने मैक को बंद करने के लिए कैसे मजबूर करते हैं:
- 1. फोर्स मैक पर जमे हुए अनुप्रयोग को काफी
- 2. एसएमसी को रीसेट करें
- 3. NVRAM रीसेट करें
- 4. फोर्स शटडाउन मैक
- 5. macOS को पुनर्स्थापित करें
- अतिरिक्त युक्ति: फोर्स शटडाउन या macOS की स्थापना के बाद खोई हुई फ़ाइलों को कैसे पुनर्प्राप्त करें
1. फोर्स मैक पर जमे हुए अनुप्रयोग को काफी
यदि कोई ऐप उस समस्या का कारण बन रहा है जहां आपका मैक हैबंद करने से रोका जा सकता है, आप एप्लिकेशन को बंद करने के लिए बाध्य कर सकते हैं ताकि आपका मैक फिर बंद हो जाए। यदि आपने अपने मैक पर किसी ऐप को कभी भी बंद नहीं किया है और आपको यकीन नहीं है कि यह कैसे किया जाता है, तो निम्नलिखित आपको यह सिखाएगा कि यह कैसे करना है।
चरण 1. दबाएँ कमांड + विकल्प + Esc आपके मैक के कीबोर्ड पर एक ही समय में कीज़ और यह एक डायलॉग बॉक्स खोलेगा।
चरण 2. जब संवाद बॉक्स खुलता है, तो आप वर्तमान में अपने मैक पर चलने वाले ऐप्स की एक सूची देखेंगे। उस ऐप पर क्लिक करें जिसे आप बंद करना चाहते हैं और फिर पर क्लिक करें जबरदस्ती छोड़ना बटन।

चयनित ऐप आपके मैक पर बंद हो जाएगा। इस तरह आप मैक एप को बंद कर देते हैं ताकि आपका मैक बंद हो जाए।
2. एसएमसी को रीसेट करें
एसएमसी सिस्टम मैनेजमेंट कंट्रोलर और के लिए हैइसे रीसेट करने की संभावना होगी कि आप अपने मशीन पर सामना कर रहे मैक को बंद नहीं करेंगे। वह हिस्सा आपके मैक घटकों को ऊर्जा प्रदान करने के लिए जिम्मेदार है।
नीचे दिए गए चरणों में से एक आपको अपने को बंद करने के लिए कहता हैमैक इसलिए यह विधि आपके लिए उपयुक्त है यदि आप हमेशा अपनी मशीन पर शटडाउन मुद्दे का सामना नहीं करते हैं। एक मैक पर एसएमसी को रीसेट करना एक बहुत आसान काम है और निम्नलिखित कदम हैं कि आप इसे अपनी मशीन पर कैसे कर सकते हैं।
चरण 1. अपनी स्क्रीन के ऊपरी बाएँ कोने पर Apple लोगो पर क्लिक करें और चुनें बंद करना अपने मैक को बंद करने के लिए।

चरण 2. यदि आपका चार्जर आपके मैक से जुड़ा है, तो इसे अभी डिस्कनेक्ट करें।
चरण 3. नीचे दबाए रखें Shift + Control + विकल्प और आपके कीबोर्ड पर पावर की। उन्हें दस सेकंड के लिए नीचे रखें।
चरण 4. कुंजियों को जाने दें और दबाएं शक्ति अपने मैक को चालू करने के लिए बटन।
आपने अपनी मशीन पर एसएमसी को सफलतापूर्वक रीसेट कर दिया है और आप अपने मैक पर कभी भी शट डाउन मुद्दे का सामना नहीं करेंगे।
3. NVRAM रीसेट करें
NVRAM एक तरह की रैंडम-एक्सेस मेमोरी है जो आपकी हैमैक अपने प्रोसेसर को जानकारी जल्दी से आपूर्ति करने के लिए उपयोग करता है। इस RAM प्रकार की सामग्री को साफ़ करने से आपको शटडाउन समस्या को ठीक करने में मदद मिलेगी और निम्नलिखित यह है कि आप इसे अपने मैक पर कैसे कर सकते हैं।
ध्यान रखें कि विधि आपके लिए उपयुक्त है यदि आप हमेशा शटडाउन मुद्दे का सामना नहीं करते हैं।
चरण 1. अपना मैक बंद करें और अपने कीबोर्ड पर Option + Command + P + R कीज़ दबाकर रखें।
चरण 2. लगभग बीस सेकंड के लिए नीचे रखी चाबियों को रखें।
चरण 3. कुंजियों को जाने दें और आपका मैक बूट-अप होगा।
शटडाउन समस्या आपके मशीन पर निश्चित होनी चाहिए।
4. फोर्स शटडाउन मैक
यदि आप अभी भी अपने मैक को बंद करने में असमर्थ हैंआम तौर पर, आप सिस्टम को किसी भी कीमत पर अपनी मशीन को बंद करने के लिए मजबूर कर सकते हैं। आपके मैक पर वास्तव में एक सुविधा है जो आपको ऐसा करने की अनुमति देती है, और निम्नलिखित को आपकी सहायता करनी चाहिए।
यहाँ मैकबुक प्रो बंद करने के लिए मजबूर करने के लिए कैसे:
चरण 1. अपना काम सहेजें और अपने मैक पर चलने वाले किसी भी ऐप को बंद करें।
चरण 2. प्रेस और नीचे दबाए रखें कमांड + कंट्रोल + ऑप्शन + पावर अपने मैक पर एक ही समय में बटन।
आपके मैक को बंद करने के लिए मजबूर किया जाएगा।
5. macOS को पुनर्स्थापित करें
यदि उपरोक्त विधियों में से कोई भी आपके लिए काम नहीं करता है, तो आपअपने मैक पर macOS ऑपरेटिंग सिस्टम को पुनर्स्थापित करने के लिए है कि अंतिम समाधान के लिए चलाने के लिए चाहते हो सकता है। यह आपके वर्तमान सिस्टम को बदल देगा और आपकी मशीन पर ओएस का एक नया संस्करण स्थापित करेगा।
निम्नलिखित आप इसे कैसे करते हैं:
चरण 1. अपना मैक बंद करें। उपरोक्त विधि का उपयोग करके मैकबुक प्रो को बंद करना सीखें यदि आप यह नहीं जानते हैं कि यह कैसे करना है।
चरण 2. अपने मैक को बूट करें और कमांड + आर दबाएं कुंजी जब आप बूट झंकार शुरू करते हैं।
चरण 3. macOS वसूली लोड होगा। वह विकल्प चुनें जो कहता है MacOS को पुनर्स्थापित करें.
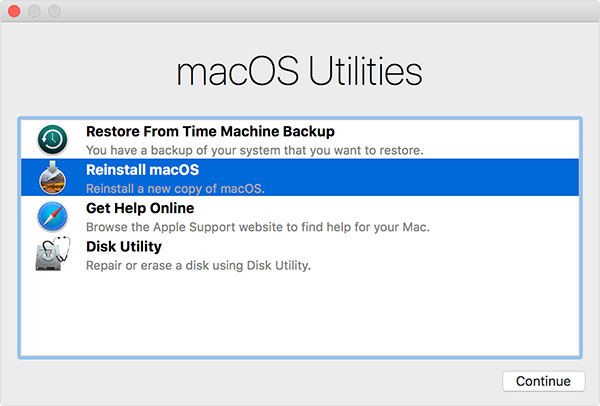
ऑन-स्क्रीन निर्देशों का पालन करें और ओएस का एक नया संस्करण आपके मैक पर स्थापित किया जाएगा।
अतिरिक्त युक्ति: फोर्स शटडाउन या macOS की स्थापना के बाद खोई हुई फ़ाइलों को कैसे पुनर्प्राप्त करें
यह दुर्लभ है, लेकिन कभी-कभी आप फाइलों को खो देते हैंजब आप शट डाउन को बाध्य करते हैं या अपने मैक पर मैकओएस के एक संस्करण को पुनर्स्थापित करते हैं। यदि आपके साथ ऐसा हुआ है और आपने अपनी फ़ाइलें खो दी हैं, तो आप निम्न निर्देशों का उपयोग करके अपनी फ़ाइलों को पुनर्प्राप्त कर सकते हैं।
एक सॉफ्टवेयर है कि Tenorshare UltData - मैक, दर्ज करेंआपके लिए अपनी मशीन पर खोई हुई फ़ाइलों को पुनर्प्राप्त करना संभव बनाता है। यह आपके मैक मशीन पर विभिन्न ड्राइव से फाइलों का पता लगाने और पुनर्प्राप्त करने के लिए विशेष एल्गोरिदम का उपयोग करता है। निम्नलिखित आप इसे कैसे उपयोग करते हैं।
चरण 1 अपने मैक पर सॉफ्टवेयर डाउनलोड करें और चलाएं। उस ड्राइव का चयन करें जहां आपकी हटाई गई फाइलें स्थित थीं और उस पर क्लिक करें स्कैन.

चरण 2 यदि आप MacOS हाई सिएरा या बाद में अपने Mac पर चलाते हैं, तो SIP को निम्न छवि में दिए निर्देशों का उपयोग करके अक्षम करें।

चरण 3 स्कैन के परिणामों की समीक्षा करें, उन फ़ाइलों का चयन करें जिन्हें आप पुनर्प्राप्त करना चाहते हैं, और क्लिक करें वसूली.

चरण 4 अपनी फ़ाइलों को सहेजने के लिए एक फ़ोल्डर चुनें।
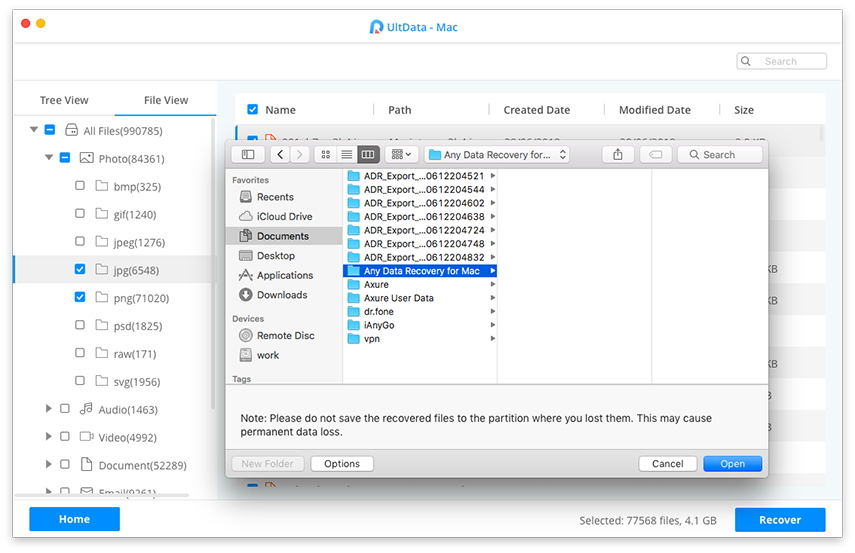
आपने अपने मैक पर खोई हुई फ़ाइलों को सफलतापूर्वक पुनर्प्राप्त कर लिया है।
निष्कर्ष
यदि आपका मैक किसी भी कारण से बंद नहीं होता है, तो हमाराऊपर दिए गए गाइड से आपको समस्या को ठीक करने में मदद करनी चाहिए ताकि जब भी आप चाहें, तो आपकी मशीन बंद हो जाए। यह यह भी दर्शाता है कि गाइड में वर्णित किसी भी तरीके का प्रदर्शन करते समय यदि आप इसे खो देते हैं तो आप अपने डेटा को कैसे पुनर्प्राप्त कर सकते हैं।


![[पूर्ण गाइड] मैक पर एसएमसी कैसे रीसेट करें](/images/os-x/full-guide-how-to-reset-smc-on-mac.jpg)






![[पूर्ण गाइड] iOS 12 नो नोटिफिकेशन एरर को कैसे हल करें](/images/ios-12/full-guide-how-to-solve-ios-12-no-notifications-error.jpg)