मैक नि: शुल्क डाउनलोड - 2019 के लिए सर्वश्रेष्ठ फ़ाइल पुनर्प्राप्ति
यदि आपने कभी गलती से अपने मैक पर एक महत्वपूर्ण फ़ाइल को हटा दिया है, तो आपको पता है कि यह सभी दर्द का कारण बनता है। यही वह समय है जब उपयोगकर्ता शिकार करना शुरू करते हैं फ़ाइल पुनर्प्राप्ति मैक उपकरण जो उन्हें अपने Mac पर फ़ाइलों को पुनर्प्राप्त करने में मदद कर सकते हैं। यदि आप एक समान स्थिति में हैं और आपने अपनी फ़ाइलें अपने मैक पर खो दी हैं, तो यह मार्गदर्शिका आपको हटाए गए फ़ाइलों को पुनर्स्थापित करना सिखाएगी मैक।
आप तर्क दे सकते हैं कि इंटरनेट पर एक त्वरित खोजआपकी फ़ाइलों को पुनर्प्राप्त करने के लिए आपको दर्जनों डेटा रिकवरी सॉफ़्टवेयर मिलते हैं। खैर, उनमें से ज्यादातर वे जिस तरह से काम करना चाहिए, वे नहीं करते हैं, और फ़ाइल वसूली के लिए उनके पास अक्सर कम सफलता दर होती है। निम्नलिखित गाइड में, हालांकि, आप इस मशीन पर आपके द्वारा खोई गई सभी फ़ाइलों को पुनर्प्राप्त करने में मदद करने के लिए सबसे अच्छा मुफ्त फ़ाइल पुनर्प्राप्ति मैक सॉफ़्टवेयर खोजने जा रहे हैं।
- भाग 1. अल्ट्राडेटा - मैक डेटा रिकवरी: सर्वश्रेष्ठ मैक फ़ाइल रिकवरी सॉफ़्टवेयर 2019
- भाग 2. मैक पर हटाए गए या खोई हुई फ़ाइलों को कैसे पुनर्प्राप्त करें?
- भाग 3. मैक पर डेटा हानि से बचने के लिए मैक फ़ाइलों का बैकअप कैसे लें?
भाग 1. अल्ट्राडेटा - मैक डेटा रिकवरी: सर्वश्रेष्ठ मैक फ़ाइल रिकवरी सॉफ़्टवेयर 2019
UltData - मैक डेटा रिकवरी, नाम के रूप मेंसुझाव देता है, एक सॉफ्टवेयर है जो आपके मैक पर लगभग किसी भी प्रकार के खोए हुए डेटा को पुनर्प्राप्त करने में आपकी मदद करता है। हाल के वर्षों में, हमने कई डेटा रिकवरी सॉफ़्टवेयरों को आते और जाते देखा है लेकिन इस एक ने अपनी स्थिति को बनाए रखा है, सभी इसकी विशेषताओं और नियमित रूप से अपडेट प्राप्त करने के लिए धन्यवाद।
यदि आप सॉफ़्टवेयर के बारे में अधिक जानना चाहते हैंजैसा कि यह आपके लिए क्या कर सकता है, निम्न सुविधाएँ सूची आपकी सहायता करेगी। यह उन विशेषताओं की संक्षिप्त रूप से चर्चा करता है जो सॉफ़्टवेयर के पास है और जिसका उपयोग आप अपने डेटा को पुनर्प्राप्त करने के लिए कर सकते हैं।
UltData की शीर्ष विशेषताएं - मैक डेटा रिकवरी
- पूर्ण पुनर्प्राप्ति - हटाए जाने, स्वरूपण, वायरस के हमले और अन्य कारणों से खोए गए चित्रों, वीडियो, ऑडियो, ईमेल, दस्तावेज आदि को पुनर्प्राप्त करना।
- बाहरी उपकरण पुनर्प्राप्ति - यह आपको अपने बाहरी डिस्क ड्राइव, USB, SD कार्ड, आदि से फ़ाइलों को पुनर्प्राप्त करने देता है।
- फ़ाइल पूर्वावलोकन - आप पुनर्प्राप्ति से पहले अपनी फ़ाइलों का पूर्वावलोकन कर सकते हैं ताकि आप जान सकें कि वास्तव में क्या पुनर्प्राप्त होने जा रहा है।
- उच्च सफलता दर - फ़ाइलों को पुनर्प्राप्त करने के लिए वास्तव में उच्च सफलता दर।
- फाइल सिस्टम - AFPS और FAT32 सहित कई फाइल सिस्टम के साथ काम करता है।
- macOS संस्करण का समर्थन - समर्थन macOS 10.14 Mojave, 10.13 उच्च सिएरा, 10.12 सिएरा या नीचे।
- सुरक्षित और आसान - सॉफ्टवेयर पूरी तरह से सुरक्षित है और उपयोग करने में आसान है।
यदि यह आपको अच्छा लगता है और आप अपनी फ़ाइलों को पुनर्प्राप्त करने के लिए सॉफ़्टवेयर का उपयोग करना चाहते हैं, तो निम्न अनुभाग आपको सिखाएगा कि कैसे हटाए गए फ़ाइलों को पुनर्प्राप्त करें मैक को उपरोक्त सॉफ़्टवेयर का उपयोग करके।
भाग 2. मैक पर हटाए गए या खोई हुई फ़ाइलों को कैसे पुनर्प्राप्त करें?
इस भाग में, आप प्रक्रिया को सीखेंगेअपने मैक पर ऊपर उल्लिखित सॉफ़्टवेयर का उपयोग करके अपनी नष्ट या खो गई फ़ाइलों को पुनर्प्राप्त करें। आपको प्रक्रिया करने के लिए कदम से मार्गदर्शन किया जाएगा और ऐसा करने के लिए कुछ भी मुश्किल नहीं है। यदि आप जाने के लिए पूरी तरह तैयार हैं, तो यहां बताया गया है कि आप अपनी फ़ाइलों को पुनर्प्राप्त करने के लिए UltData - Mac का उपयोग कैसे करते हैं:
चरण 1 अपने मैक पर सॉफ्टवेयर डाउनलोड और इंस्टॉल करें। जब सॉफ़्टवेयर स्थापित किया जाता है, तो पहली स्क्रीन आपको उस ड्राइव को चुनने के लिए कहेगी जहां आपकी फाइलें स्थित थीं। फिर, उस बटन पर क्लिक करें जो कहता है स्कैन चुने गए ड्राइव को स्कैन करने के लिए।

चरण 2 यदि आप मैक को मैक सिएरा हाई सिएरा या बाद में चलाते हैं, तो एसआईपी को निम्न छवि में चरणों का उपयोग करके अक्षम करें।

चरण 3 जब स्कैन परिणाम आपकी स्क्रीन पर दिखाए जाते हैं, तो उन फ़ाइलों को चुनें जिन्हें आप पुनर्प्राप्त करना चाहते हैं और जो बटन कहते हैं उस पर क्लिक करें वसूली.
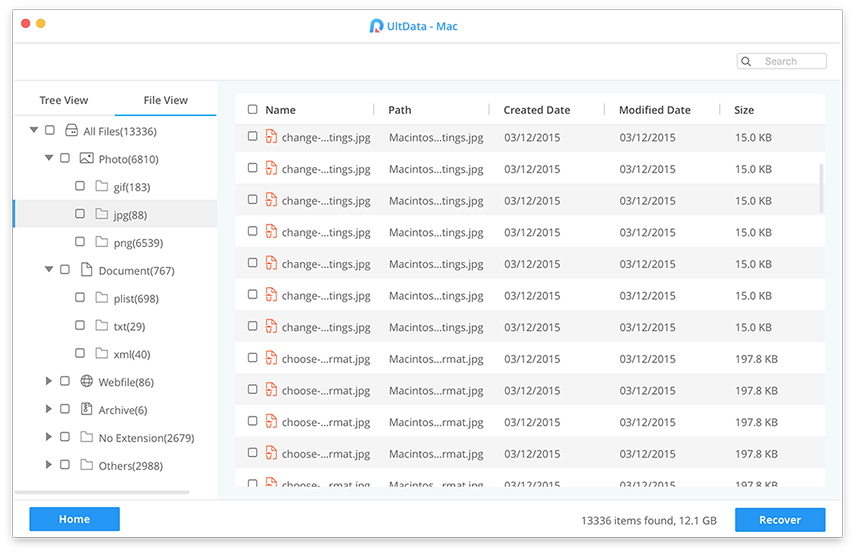
चरण 4 अंतिम स्क्रीन आपको अपनी फ़ाइलों को सहेजने के लिए एक फ़ोल्डर चुनने के लिए कहेगी। ऐसा करें और आपकी फाइलें बच जाएंगी।

तुम पूरी तरह तैयार हो। सॉफ्टवेयर ठीक हो जाएगा और आपके चुने हुए फाइलों को आपके मैक पर सहेज देगा।
भाग 3. मैक पर डेटा हानि से बचने के लिए मैक फ़ाइलों का बैकअप कैसे लें?
यह अत्यधिक अनुशंसा की जाती है कि आप एक बैकअप रखेंअपने मैक डेटा के लिए ताकि आप फ़ाइलों को पुनर्स्थापित कर सकें जब चीजें आपके मशीन पर गलत हो जाएं। यदि आप नहीं जानते कि यह कैसे करना है, तो निम्न चरण आपके बहुत काम आएंगे।
चरण 1: एक बाहरी ड्राइव से कनेक्ट करें जिसे आप अपने बैकअप के लिए अपने मैक पर उपयोग करना चाहते हैं।
चरण 2: शीर्ष-बाएँ कोने पर Apple लोगो पर क्लिक करें और सिस्टम प्राथमिकताएँ चुनें।

चरण 3: निम्न स्क्रीन पर, टाइम मशीन के विकल्प के रूप में खोजें और उस पर क्लिक करें जैसा कि आप बैकअप बनाने के लिए उपयोग कर रहे हैं।
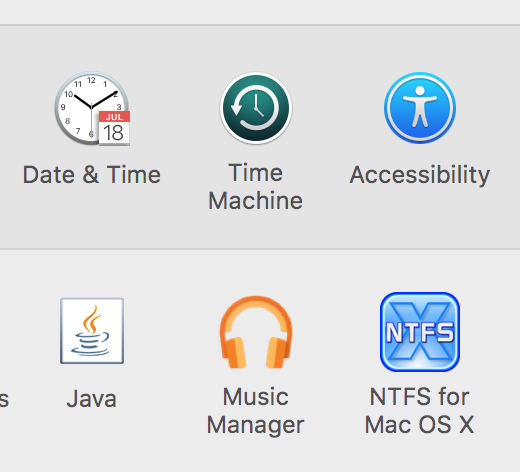
चरण 4: बैक-अप स्वचालित रूप से विकल्प पर टिक-मार्क करें। बैकअप डिस्क बटन चुनें पर क्लिक करें और अपने बैकअप को बचाने के लिए अपनी बाहरी ड्राइव चुनें।

चरण 5: वैकल्पिक रूप से, यदि आप समय मशीन के साथ समर्थित होने से आइटम को बाहर करना चाहते हैं, तो आप विकल्प बटन पर क्लिक करके निर्दिष्ट कर सकते हैं। फिर, उन सभी आइटमों को जोड़ें जिन्हें आप अपने टाइम मशीन बैकअप में नहीं चाहते हैं।

आपने टाइम मशीन को सफलतापूर्वक कॉन्फ़िगर किया हैअपने मैक डेटा बैकअप बनाएँ। यह नियमित रूप से बैकअप बनाएगा और उन बैकअप को आपके चुने हुए बाहरी ड्राइव में बचाएगा। इस तरह जब आपकी फाइलें गलती से डिलीट हो जाती हैं, तो आप बिना सॉफ्टवेयर के डिलीट की गई फाइलों को मैक से रिकवर करना जानते हैं क्योंकि आप अपने डेटा को रिस्टोर करने के लिए टाइम मशीन का इस्तेमाल कर सकते हैं।
यदि आप एक फ़ाइल रिकवरी मैक टूल की तलाश में हैं,उपरोक्त गाइड एक उत्कृष्ट उपकरण दिखाता है जिसका उपयोग आप मैक मशीनों पर हटाए गए फ़ाइलों को पुनर्प्राप्त करने के लिए कर सकते हैं। हमें उम्मीद है कि यह आपके डेटा रिकवरी कार्यों में आपकी सहायता करेगा।








![विंडोज मोड में बूट करने के लिए 2 आसान तरीके सुरक्षित मोड [2019 गाइड]](/images/fix-windows/2-easy-ways-to-boot-windows-10-into-safe-mode-2019-guide.jpg)
