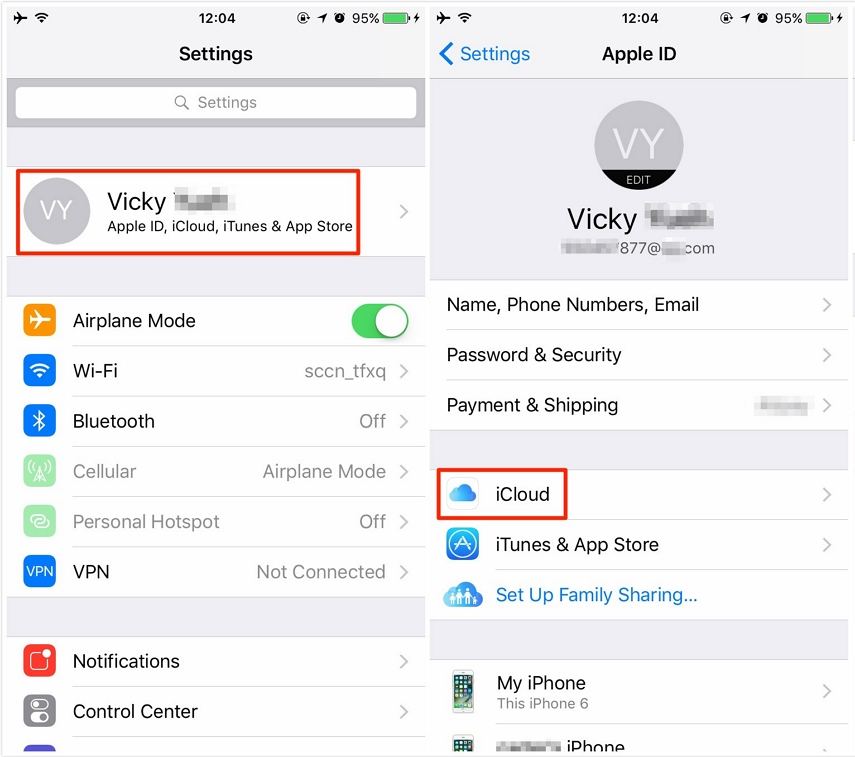शीर्ष 4 मैक पर हटाए गए ईमेल पुनर्प्राप्त करने के तरीके
"हटाए गए ईमेल को कैसे पुनर्प्राप्त करें? हैलो, मुझे ईमेल ढूंढने में समस्या हो रही है जो मैंने गलती से हटा दी है ... क्या मुझे उन प्रकार के ईमेल को पुनर्प्राप्त करने में सक्षम होने के लिए एक प्रोग्राम स्थापित करना है?"
यदि आपने अपने मैक पर बेकार ईमेल से छुटकारा पाने की कोशिश करते हुए एक महत्वपूर्ण ईमेल हटा दिया है, तो आप शायद इसके लिए समाधान देख रहे हैं मैक ईमेल वसूली। चूंकि यह एक महत्वपूर्ण ईमेल था, हम समझते हैं कि आपको इसे जल्द से जल्द वापस करने की आवश्यकता है क्योंकि प्रेषक उस अब-गायब ईमेल का जवाब देने के लिए आपका इंतजार कर सकता है।
सौभाग्य से, आपके मैक में कुछ अंतर्निहित विकल्प हैंहटाए गए ईमेल मैक को पुनर्प्राप्त करने दें। ये विधियाँ विभिन्न तकनीकों का उपयोग करती हैं जो आपको उन ईमेल को पुनर्स्थापित करने में मदद करती हैं जिन्हें आपने गलती से अपनी मशीन से हटा दिया था। निम्न मार्गदर्शिका से पता चलता है कि आप इन तरीकों को कैसे लागू कर सकते हैं और अपने मैक पर अपने हटाए गए ईमेल को पुनर्प्राप्त कर सकते हैं।
- विधि 1. Apple मेल के "हटाए गए संदेशों" टैब से मेल पुनर्प्राप्त करें
- विधि 2. मैक ट्रैश से हटाए गए मेल को पुनर्स्थापित करें
- विधि 3. टाइम मशीन से खोए हुए मेलबॉक्स और ईमेल संदेशों को पुनर्स्थापित करें
- विधि 4. मैक ईमेल रिकवरी के साथ मैक पर हटाए गए ईमेल को पुनर्प्राप्त करें
विधि 1. Apple मेल के "हटाए गए संदेशों" टैब से मेल पुनर्प्राप्त करें
यदि आप अपने डिफ़ॉल्ट ईमेल के रूप में Apple मेल का उपयोग करते हैंग्राहक, आप भाग्य में हैं। जब आप अपने मैक पर ऐप्पल मेल ऐप में एक ईमेल हटाते हैं, तो ईमेल स्थायी रूप से डिलीट नहीं होती है। इसके बजाय, इसे ट्रैश फ़ोल्डर में ले जाया जाता है, जहां आप इसे आसानी से ढूंढ सकते हैं और इसे अपनी मशीन पर पुनर्स्थापित कर सकते हैं।
यदि आप सुनिश्चित नहीं हैं कि ऐसा कैसे करें, तो यहां Apple मेल ऐप का उपयोग करके मैक पर हटाए गए ईमेल कैसे पुनर्प्राप्त करें:
चरण 1. अपने डॉक में लॉन्चपैड पर क्लिक करें और खोजें और अपने मैक पर ऐप्पल मेल ऐप लॉन्च करने के लिए मेल पर क्लिक करें।

चरण 2। जब मेल ऐप लॉन्च होता है, तो आप अपनी स्क्रीन के बाईं ओर अपने फ़ोल्डरों के साथ एक साइडबार देखेंगे। इन फ़ोल्डरों में एक फ़ोल्डर है जिसे ट्रैश कहा जाता है। अपने हटाए गए ईमेल देखने के लिए उस पर क्लिक करें।

चरण 3. जब आपको अपना ईमेल मिल जाए, तो ईमेल पर राइट-क्लिक करें और इनबॉक्स के बाद मूव का चयन करें। यह क्या करेगा यह आपके ईमेल को ट्रैश से आपके मुख्य इनबॉक्स पर ले जाएगा।

तुम वहाँ जाओ। यह है कि आप अपने मैक पर मेल एप्लिकेशन का उपयोग करके हटाए गए ईमेल को कैसे पुनर्प्राप्त करते हैं।
विधि 2. मैक ट्रैश से हटाए गए मेल को पुनर्स्थापित करें
यदि आप आधिकारिक Apple मेल ऐप का उपयोग नहीं करते हैं लेकिनआप अपने ईमेल ओ मैक के लिए एक अलग ईमेल क्लाइंट का उपयोग करते हैं, आपके पास अभी भी अपने हटाए गए ईमेल को पुनर्स्थापित करने का एक तरीका है। आमतौर पर, जब आप अपने मैक से कुछ हटाते हैं, तो वह ट्रैश में भेज दिया जाता है। और लगता है क्या, आप अपने कूड़ेदान में है कि अपने ईमेल सहित - सब कुछ ठीक कर सकते हैं।
चरण 1. अपनी मशीन पर मैक ट्रैश को लॉन्च करने के लिए अपने डॉक में ट्रैश आइकन पर क्लिक करें।
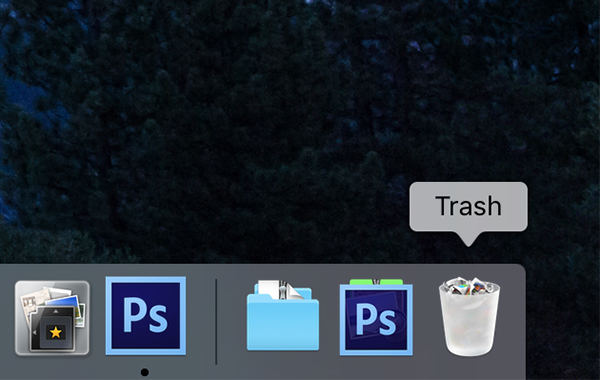
चरण 2. जब कचरा लॉन्च होता है, तो सूची में हटाए गए ईमेल को ढूंढें और उस पर राइट-क्लिक करें और पुट बैक का चयन करें। यह आपके मैक पर इसके मूल स्थान पर ईमेल को पुनर्स्थापित करेगा।

तुम पूरी तरह तैयार हो। आपके हटाए गए ईमेल को सफलतापूर्वक पुनर्स्थापित कर दिया गया है। आप इसे अपने मशीन पर अपने ईमेल का प्रबंधन करने के लिए उपयोग किए जाने वाले ऐप में ढूंढ लें।
विधि 3. टाइम मशीन से खोए हुए मेलबॉक्स और ईमेल संदेशों को पुनर्स्थापित करें
टाइम मशीन एक उपयोगिता है जो पहले से लोड होती हैआपकी फ़ाइलों और फ़ोल्डरों का बैकअप बनाने में मदद करने के लिए लगभग सभी मैक। उपयोगिता की संभावना आपके हटाए गए ईमेल की एक प्रति होगी और आप इसे अपने ईमेल को पुनर्स्थापित करने के लिए उपयोग कर सकते हैं।
यदि यह आपकी पहली बार मैक पर टाइम मशीन का उपयोग कर रहा है, तो निम्नलिखित है कि आप टाइम मशीन से ईमेल को कैसे पुनर्स्थापित करते हैं:
चरण 1. अपने डॉक में लॉन्चपैड पर क्लिक करें और खोजें और टाइम मशीन पर क्लिक करें। यह आपकी मशीन पर टाइम मशीन की उपयोगिता को लॉन्च करेगा।

चरण 2. जब उपयोगिता लॉन्च होती है, तो फाइंडर विंडो का चयन करें जहां आपके ईमेल अभी तक हटाए नहीं गए हैं और पुनर्स्थापित करें बटन पर क्लिक करें। यह आपके मैक पर आपके ईमेल को पुनर्स्थापित करेगा।
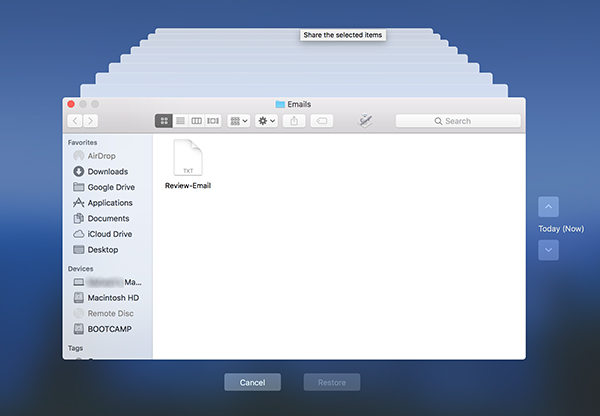
आपका मैक समय पर वापस चला गया है और इसलिए अब आपके पास आपके ईमेल क्लाइंट में आपके हटाए गए ईमेल वापस आ गए हैं।
विधि 4. मैक ईमेल रिकवरी के साथ मैक पर हटाए गए ईमेल को पुनर्प्राप्त करें
यदि आपने उपरोक्त तरीकों की कोशिश की, लेकिन आप नहीं पा सकेआपका ईमेल कहीं भी, हम समझते हैं कि आप थोड़ा निराश हो सकते हैं। सौभाग्य से, आपके पास नहीं है क्योंकि आपके ईमेल को पुनर्प्राप्त करने के लिए अभी भी एक और तरीका है।
इस विधि में, आप एक सॉफ्टवेयर का उपयोग करने जा रहे हैंटेन्शारेस अल्टडेटा - मैक कहा जाता है जो आपको अपने खोए हुए ईमेल के साथ-साथ आपकी मशीन पर कई अन्य प्रकार की फ़ाइलों को पुनर्प्राप्त करने की अनुमति देगा। सॉफ्टवेयर की कुछ विशेषताएं निम्नलिखित हैं:
- अपने स्वरूपित हार्ड ड्राइव से भी ईमेल पुनर्प्राप्त करें।
- उच्च-वसूली दर का अर्थ है कि आपके पास अपने खोए ईमेल वापस पाने की अधिक संभावना है।
- आप इस बात की परवाह किए बिना ईमेल पुनर्प्राप्त कर सकते हैं कि आपने उन्हें अपने मैक पर कैसे खोया।
- यह आपके ईमेल को पुनर्प्राप्त करने में मदद करने के लिए इंटरफ़ेस का उपयोग करने के लिए एक आधुनिक अभी तक आसान है।
- 100% आपके डेटा सुरक्षा की गारंटी देता है।
यदि यह आपको अच्छा लगता है, तो ऊपर बताए गए सॉफ़्टवेयर का उपयोग करके मैक से स्थायी रूप से हटाए गए ईमेल को कैसे पुनः प्राप्त करें:
चरण 1 इसकी आधिकारिक वेबसाइट से सॉफ्टवेयर डाउनलोड करें और इसे अपने मैक पर इंस्टॉल करें। जब यह स्थापित हो जाए, तो सॉफ़्टवेयर लॉन्च करें, अपनी ड्राइव का चयन करें जहां आपके ईमेल स्थित थे, और स्कैन बटन पर क्लिक करें।

चरण 2 यदि आप macOS हाई सिएरा या बाद में चला रहे हैं, तो आपका मैक, नीचे की छवि में दिए गए चरणों का पालन करके SIP को अक्षम कर देता है।

चरण 3 जब स्कैन समाप्त हो जाता है, तो आप अपनी स्क्रीन पर परिणाम देखेंगे। उन ईमेल का चयन करें जिन्हें आप पुनर्स्थापित करना चाहते हैं और फिर पुनर्प्राप्त करने वाले बटन पर क्लिक करें।

चरण 4 उस फ़ोल्डर का चयन करें जहां आप हटाए गए ईमेल को पुनर्स्थापित करना चाहते हैं।

आपके हटाए गए ईमेल अब आपके मैक पर आपके चुने हुए स्थान पर वापस होने चाहिए।
निष्कर्ष
यदि आप कभी भी किसी महत्वपूर्ण ईमेल को समाप्त करते हैंआपका मैक, आपको घबराने की ज़रूरत नहीं है क्योंकि आपके हटाए गए ईमेल को पुनर्स्थापित करने के लिए कई तरीके उपलब्ध हैं। हमें उम्मीद है कि उपरोक्त गाइड आपकी मशीन पर आपके सर्वाधिक वांछित ईमेल को पुनर्स्थापित करने में आपकी सहायता करेगा।