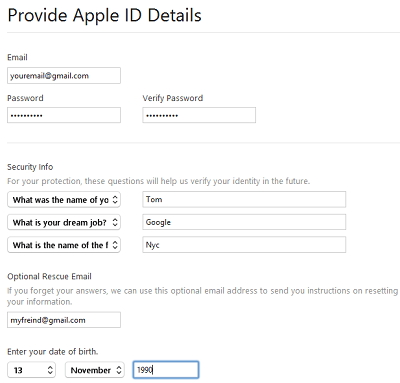विन और मैक के लिए iTunes सांग इन्फो शॉर्टकट
जब आप अपने iTunes में गाने की एक सूची है, लेकिनसंगीत बजाने के लिए iTunes के गीत की जानकारी शॉर्टकट के बारे में कुछ भी और सब कुछ के बारे में कोई सुराग नहीं है। फिर उस "के बारे में चिंता करने के लिए एक छोटी सी बात है। बहुत से लोग इसे थोड़ा अनाड़ी पाते हैं और आईट्यून्स संगीत का प्रबंधन करने के लिए भ्रमित करते हैं, अगर वे विंडोज से मैक कंप्यूटर पर स्विच करते हैं या इसके विपरीत। यदि आपके पास भी वही चीज आपको परेशान कर रही है, तो जाएं। आसान है। हम यहां थकाऊ कार्य को सरल बनाने में मदद करते हैं और आईट्यून गीत की जानकारी शॉर्टकट के लिए एक संपूर्ण लेकिन त्वरित संदर्भ में मदद करते हैं।
हमने एक विस्तृत तालिका प्रस्तुत की है जिसमें शामिल हैंसभी संभावित iTunes गीत जानकारी शॉर्टकट आपको सभी परेशानी से बचाने के लिए। इसके अलावा हमने आपकी मदद करने के लिए एक वैकल्पिक उपकरण का भी उल्लेख किया है। तो आप किसका इंतज़ार कर रहे हैं? आगे बढ़ो और अपने पसंदीदा नंबर के लिए नाली।
भाग 1: iTunes कीबोर्ड शॉर्टकट विंडोज और मैक के बीच तुलना
हम जानते हैं, कि आप iTunes को नियंत्रित करने के लिए कितना कठिन हैंशॉर्टकट के माध्यम से गाने। इसलिए यहां आपके बोझ को कम करने के लिए सभी संभव शॉर्टकट वाली तालिका है। आप तुरंत जा सकते हैं, इस तालिका को प्रिंट कर सकते हैं और हमेशा के लिए एक संदर्भ के रूप में रख सकते हैं।
| क्रिया | विंडोज शॉर्टकट | मैक शॉर्टकट |
|---|---|---|
| आप इन iTunes गीत जानकारी शॉर्टकट के साथ वीडियो और संगीत चला सकते हैं | ||
| वांछित मीडिया फ़ाइल को प्रारंभ / बंद करें (ऑडियो / वीडियो) | स्पेस बार | स्पेस बार |
| वर्तमान मीडिया को फिर से शुरू करें | वापसी | |
| चयनित मीडिया चलाएं | दर्ज | |
| ऑडियो / वीडियो में फॉरवर्ड या बैकवर्ड मूवमेंट | नियंत्रण + Alt + दायां / बायां तीर | विकल्प + कमांड + राइट / लेफ्ट एरो |
| पिछला या अगला मीडिया फ़ाइल चलाएं | शिफ्ट + लेफ्ट / राइट एरो | विकल्प + बायां तीर / दायां तीर |
| अगले या पिछले मीडिया फ़ाइल पर जाएं | बाएँ / दाएँ तीर | बाएँ / दाएँ तीर |
| मात्रा बढ़ाने के लिए | नियंत्रण + ऊपर तीर | कमान + ऊपर तीर |
| मात्रा कम करने के लिए | नियंत्रण + नीचे तीर | कमान + नीचे तीर |
| ऑडियो को म्यूट या अनम्यूट करें | नियंत्रण + Alt + नीचे तीर | विकल्प + कमान + नीचे तीर |
| अगले या अंतिम अध्याय पर जाएँ अगर यह वहाँ है | कंट्रोल + शिफ्ट + राइट / लेफ्ट एरो | शिफ्ट + कमांड + लेफ्ट / राइट एरो |
| एक निश्चित यूआरएल से आईट्यून्स के लिए ऑडियो स्ट्रीमिंग | नियंत्रण + यू | कमान + यू |
| आप निम्न iTunes गीत जानकारी शॉर्टकट का उपयोग करके प्लेलिस्ट बना सकते हैं और बना सकते हैं | ||
| एक नई नाटक सूची बनाने के लिए | नियंत्रण + एन | कमांड + एन |
| गाने चुनें और एक प्लेलिस्ट बनाएं | नियंत्रण + शिफ्ट + एन | कमांड + शिफ्ट + एन |
| एक नया स्मार्ट प्लेलिस्ट बनाने के लिए | नियंत्रण + Alt + N | विकल्प + कमांड + एन |
| जब रेडियो का चयन किया जा रहा है तो रेडियो सूची को ताज़ा करना | F5 | |
| प्रतिभाशाली Playlist ताज़ा, जबकि प्लेलिस्ट चयनित है | F5 | कमांड + आर |
| हटाने के लिए पुष्टि के बिना चयनित प्लेलिस्ट हटाएं | कमांड + हटाएं | |
| लाइब्रेरी से मीडिया फ़ाइल के साथ चयनित प्लेलिस्ट हटाएं | विकल्प + हटाएं | |
| सभी प्लेलिस्ट और लाइब्रेरी से चयनित मीडिया हटाएं | विकल्प + हटाएं | |
| इन iTunes गीत जानकारी शॉर्टकट का उपयोग करके मीडिया फ़ाइलों और iTunes लाइब्रेरी का प्रबंधन करना | ||
| संगीत लाइब्रेरी में मीडिया फ़ाइलों को जोड़ना | नियंत्रण + हे | कमान + ओ |
| मीडिया फ़ाइल स्थान प्रदर्शित करें | नियंत्रण + आर | शिफ्ट + कमांड + आर |
| खोज क्षेत्र चुनने के लिए | नियंत्रण + एफ | कमांड + एफ |
| वर्तमान आइटम का नाम बदलना / संपादित करना | F2 | |
| हाल ही में संपादन मोड में टाइप करें | नियंत्रण + जेड | कमान + जेड |
| चयनित मीडिया फ़ाइल की कलाकृति / जानकारी काटना | नियंत्रण + एक्स | कमांड + एक्स |
| चयनित मीडिया फ़ाइल की कलाकृति / जानकारी की प्रतिलिपि बनाएँ | नियंत्रण + सी | कमांड + सी |
| चयनित मीडिया फ़ाइल की कलाकृति / सूचना को चस्पा करना | नियंत्रण + वी | कमांड + एन |
| गति में एक वीडियो के लिए - इसके लिए एक कलाकृति का चयन करें | नियंत्रण + फिल्म पर क्लिक करें और "पोस्टर फ्रेम सेट करें" चुनें | नियंत्रण + फिल्म पर क्लिक करें और "पोस्टर फ्रेम सेट करें" चुनें |
| सभी मीडिया फ़ाइलों का चयन करने के लिए | नियंत्रण + ए | कमान + ए |
| सभी मीडिया फ़ाइलों का चयन रद्द कर रहा है | Shift + Control + A | शिफ्ट + कमांड + ए |
| किसी सूची में सभी मीडिया फ़ाइलों का चयन करें या उनका चयन रद्द करें | नियंत्रण + मीडिया फ़ाइल के खिलाफ चेकबॉक्स पर क्लिक करें | कमांड + मीडिया फ़ाइल के खिलाफ चेकबॉक्स पर क्लिक करें |
भाग 2: अपने iPhone को प्रबंधित करने के लिए एक iTunes वैकल्पिक उपकरण
यदि उपरोक्त तालिका आपको संदेहपूर्ण बनाती हैप्रत्येक कमांड को याद रखना, फिर डरना नहीं। आपको सभी iTunes गीत जानकारी शॉर्टकट के साथ खुद को परेशान नहीं करना है। हमें ऑडियो और वीडियो फ़ाइलों सहित आपकी सभी iPhone फ़ाइलों को प्रबंधित करने के लिए सही iTunes विकल्प मिला है। टेनोसरे iCareFone एक अद्भुत समाधान है जब यह आईओएस डिवाइस डेटा प्रबंधन, कंप्यूटर और आईओएस के बीच फ़ाइल स्थानांतरण के साथ-साथ कई आईओएस मुद्दों को ठीक करता है। यह बिना किसी परेशानी के आसानी से आपकी iPhone फ़ाइलों को व्यवस्थित करता है। इसके अलावा, आप अधिकांश मीडिया प्लेयर अनुप्रयोगों का उपयोग करते हुए कष्टप्रद विज्ञापनों से परेशान नहीं होंगे। आपके डिवाइस और कंप्यूटर के बीच बेहतर प्रदर्शन और उचित तालमेल, Tenorshare iCareFone की सबसे अच्छी विशेषताओं में से कुछ हैं।

आइए आईट्यून्स के इस विकल्प की अद्भुत विशेषताओं को उजागर करें:
1. Tenorshare iCareFone के साथ आप अपने iOS डिवाइस को बिना किसी गड़बड़ के प्रभावी रूप से पुनर्स्थापित और बैकअप कर सकते हैं।
2. यह सॉफ्टवेयर आपको किसी भी समस्या से बचने के लिए अपने iPhone और कंप्यूटर के बीच लचीले तरीके से फ़ाइलों को स्थानांतरित करने में मदद करता है।
3. यह कंप्यूटर आधारित सॉफ्टवेयर एक बहुक्रियाशील उपकरण है जिसमें आपके iOS डिवाइस को कुशलतापूर्वक समर्थन देने के लिए चौतरफा समर्थन सुविधाएँ हैं।
4. सॉफ्टवेयर के भीतर 6 अलग-अलग टूलों के टकराने के साथ, यह सुनिश्चित करता है कि अधिकांश iOS मुद्दे जिनमें iOS अपडेट अटक गया है, प्रदर्शन समस्याएँ हैं, और iOS डिवाइस डेटा ट्रांसफर समस्याएं असाधारण रूप से नियंत्रित की जाती हैं।
अंतिम दृश्य
हालांकि, उपर्युक्त तालिका स्पष्ट रूप सेअपने मैक या विंडोज सिस्टम पर अपने iPhone की ऑडियो और वीडियो फ़ाइलों को नियंत्रित करने के लिए प्रत्येक क्रिया का उल्लेख करता है। पहले स्थान पर उन्हें पकड़ना तनावपूर्ण होना चाहिए। लेकिन, टेनशेयर iCareFone जैसे अद्भुत सॉफ्टवेयर अनुप्रयोगों के साथ, सब कुछ आसान, त्वरित, कुशल और किसी भी विज्ञापन से मुक्त है। आप न केवल ऑडियो और वीडियो फ़ाइलों को प्रबंधित कर सकते हैं, बल्कि मैक / विंडोज कंप्यूटर और अपने iPhone के बीच उन्हें स्थानांतरित कर सकते हैं। यदि आप एक विकल्प की तलाश कर रहे हैं जो आपको iTunes गीत की जानकारी शॉर्टकट को याद कर सकता है, तो Tenorshare iCareFone आपका उत्तर है।