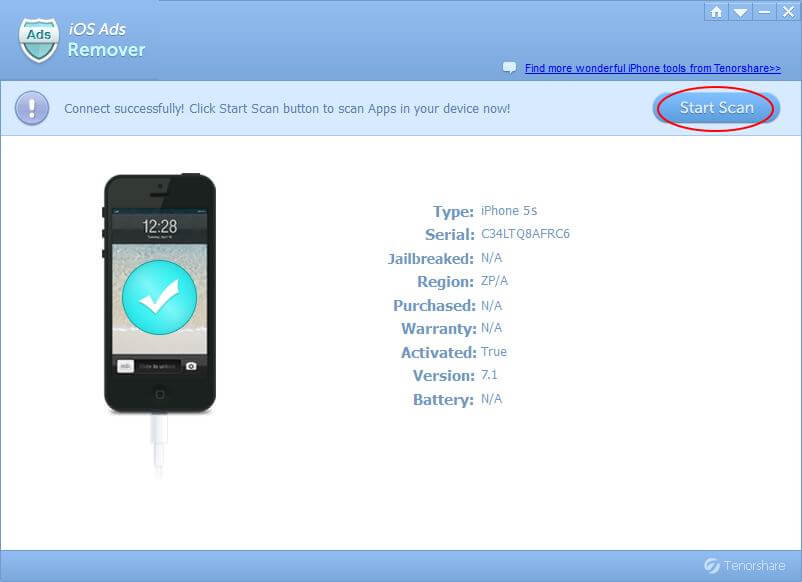ITunes में iPhone बैकअप प्रक्रिया को अक्षम करने के 3 तरीके
अधिकांश लोग आईट्यून्स से परिचित हैं क्योंकि यह नहीं हैकेवल एक साधारण संगीत खिलाड़ी लेकिन iOS उपकरणों में संगीत और वीडियो का प्रबंधन करने के लिए एक उपयोगी उपकरण। जब भी आप अपने iPhone, iPod या iPad को iTunes के साथ कंप्यूटर में प्लग करते हैं, तो iTunes आपके डिवाइस को स्वचालित रूप से स्कैन और बैकअप देने का प्रयास करेगा। आमतौर पर बैक अप डिवाइस आकस्मिक रूप से डेटा खोने के मामले में बहुत अच्छा है, लेकिन कभी-कभी आप निम्नलिखित कारणों से आईट्यून्स में आईफोन बैकअप को अक्षम करना चाह सकते हैं:

- आप अपने डिवाइस में कुछ एक्सेस करने के लिए जल्दी कर रहे हैं, लेकिन स्कैनिंग में बहुत समय लगता है और आप किसी भी ऑपरेशन को लागू नहीं कर सकते।
- आपके कंप्यूटर का संग्रहण स्थान सीमित है और आप iTunes में सभी बड़े डेटा और दस्तावेजों का बैकअप नहीं लेना चाहते हैं।
- आपने पहले ही डिवाइस का बैकअप ले लिया है और आपको पूर्व बैकअप को मिटाने से बचने की आवश्यकता है।
- विधि 1: ऑटो-सिंक को अक्षम करके स्वचालित बैकअप iPhone को रोकें
- विधि 2: आइट्यून्स बैकअप प्रक्रिया को स्थायी रूप से अक्षम करने के लिए कमांड बदलें
- विधि 3: iCloud का उपयोग करके आइट्यून्स ऑटो बैकअप iPhone बंद करो
विधि 1: ऑटो-सिंक को अक्षम करके स्वचालित बैकअप iPhone को रोकें
आईट्यून्स को हर बार आईफोन को बैकअप देने से रोकने के लिए, आप आईट्यून्स में "आईफोन को स्वचालित रूप से सिंक करने से रोकें" पर टिक कर सकते हैं। ऐसा करने के लिए, नीचे दिए गए चरणों का पालन करें:
- अपने कंप्यूटर पर iTunes चलाएं और यूएसबी केबल के माध्यम से पीसी या मैक से iPhone कनेक्ट करें
- ITunes पर जाएं, डिवाइस प्राथमिकताएं खोलें। यदि आप मैक कंप्यूटर में हैं, तो iTunes पर जाएं, और फिर मेनू बार में प्राथमिकताएं ढूंढें।
- वरीयता इंटरफ़ेस में डिवाइस आइकन पर क्लिक करें और "आईपॉड को रोकें, आईफ़ोन और आईपैड को स्वचालित रूप से सिंक करने से रोकें" बॉक्स में एक चेक मार्क डालें, ओके बटन दबाएं।

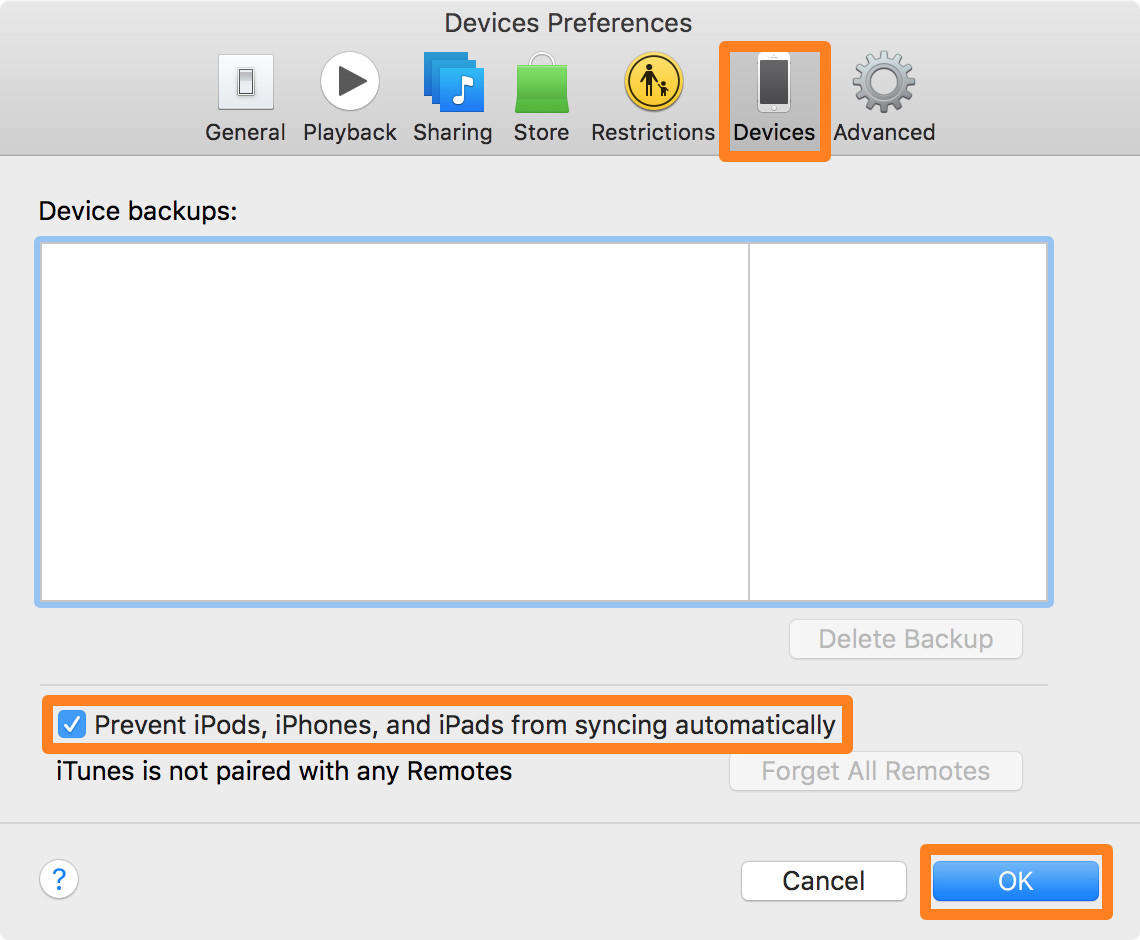
विधि 2: आइट्यून्स बैकअप प्रक्रिया को स्थायी रूप से अक्षम करने के लिए कमांड बदलें
विंडोज और मैक के बीच iTunes में iPhone बैकअप को बंद करने के लिए थोड़ा अंतर है, यहां विभिन्न प्रणालियों के लिए त्वरित मार्गदर्शिका है:
विंडोज के लिए:
- आइट्यून्स को बंद करें और विंडोज की दबाए रखें, "आर" दबाएं और आप रन डायलॉग बॉक्स देखेंगे
- अपने विंडोज पर निम्न कमांड टाइप करें:
- उसके बाद, प्रक्रिया समाप्त करने के लिए "एंटर" दबाएं।
यदि आप आइट्यून्स को फिर से अपने डिवाइस का बैकअप लेना चाहते हैं, तो उपरोक्त कमांड में "1" को "0" से बदल दें।
32-बिट
"C: प्रोग्राम FilesiTunesiTunes.exe" / setPrefInt
स्वचालित उपकरण बैकअप अक्षम 1
64-बिट
"C: प्रोग्राम फाइल्स (x86) iTunesiTunes.exe" / PrefInt सेट करें स्वचालित उपकरण बैकअप अक्षम 1
मैक के लिए:
- आईट्यून्स बंद करें और "उपयोगिताएँ" फ़ोल्डर खोलें, "टर्मिनल" लॉन्च करें
- निम्न कमांड टाइप करें और फिर "एन्टर" दबाएं, आप आईट्यून ऑटो बैकअप आईफोन को निष्क्रिय करने में सफल होंगे
डिफॉल्ट्स com.apple.iTunes DeviceBackupsDisabled -bool true लिखें
यदि आप बैकअप सक्षम करना चाहते हैं, तो टर्मिनल कमांड को इसमें बदलें:
डिफॉल्ट्स com.apple.iTunes DeviceBackupsDisabled -bool false लिखते हैं
विधि 3: iCloud का उपयोग करके आइट्यून्स ऑटो बैकअप iPhone बंद करो
IPhone को स्वचालित रूप से बैकअप देने से iTunes को रोकने का एक वैकल्पिक तरीका है कि आप इसके बजाय iCloud के माध्यम से अपने डिवाइस बैकअप को सेट करें। सेटअप पूरा करने के लिए चरणों का पालन करें:
- अपने iOS डिवाइस को अपने कंप्यूटर से कनेक्ट करें और फिर iTunes लॉन्च करें
- आईट्यून्स के बाईं ओर "डिवाइस" बटन पर क्लिक करें
- आप अपने डिवाइस की विस्तृत जानकारी देख सकते हैं, बैकअप विकल्पों में से "iCloud" चुनें और फिर "Done" बटन दबाएं
- उसके बाद, आप एक पॉप-आउट विंडो देख सकते हैं जो आपको इन परिवर्तनों को लागू करने के लिए कह रही है, प्रक्रिया को समाप्त करने के लिए "लागू करें" चुनें

अगली बार जब आप अपने डिवाइस को कंप्यूटर से कनेक्ट करेंगे, तो iTunes इसे स्वचालित रूप से सिंक नहीं करेगा। इसके बजाय, यह iCloud में बैकअप लेगा, जो किसी भी ऑपरेशन में बाधा नहीं डालेगा।