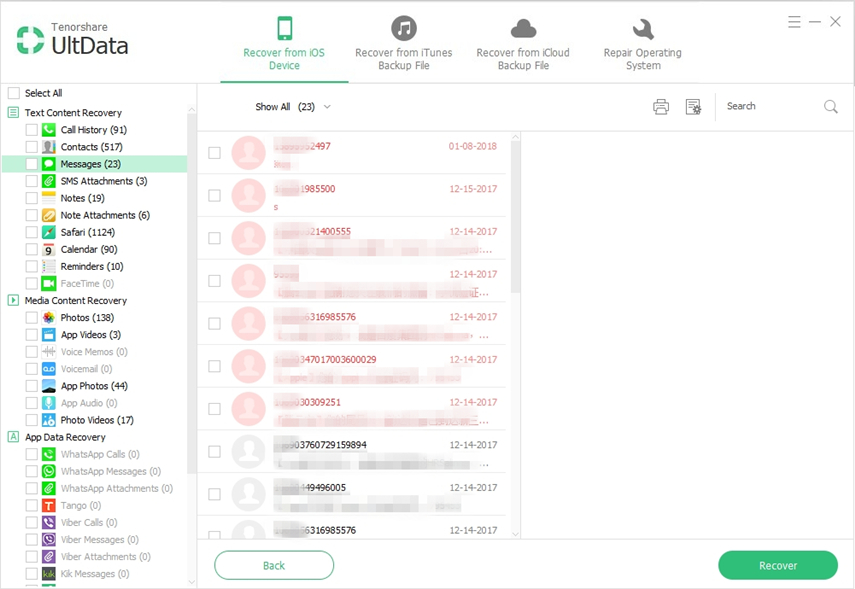कैसे टूटी स्क्रीन के साथ iPhone ट्रस्ट कंप्यूटर बनाने के लिए
“मेरे पास आईफोन 7 हुआ करता था लेकिन हाल ही में मैंने खरीदानया iPhone XR लेकिन 3 दिन पहले मैंने गलती से डिवाइस गिरा दिया और स्क्रीन क्रैक हो गई। अब, मैं केवल सफेद रोशनी की चमक देख सकता हूं और अगर मैं गलत कोड में डालूं तो यह भी कंपन करता है। समस्या तब है जब मैं iPhone को iTunes से कनेक्ट करने का प्रयास कर रहा हूं। हर बार जब मैं इसे करने की कोशिश करता हूं, तो ऐप मुझे बताता है "एक्सेस की अनुमति देने के लिए, कृपया अपने फोन पर प्रतिक्रिया दें"। दुर्भाग्य से, एक टूटी स्क्रीन के साथ मैं ऐसा करने में असमर्थ हूं। कृपया, कुछ सुझाव दें। "
दुर्भाग्य से, यह असंभव है एक टूटी स्क्रीन के साथ iPhone विश्वास कंप्यूटर बनाते हैं। कोई फर्क नहीं पड़ता कि आप कितना प्रयास करते हैं, यह अभी भी होगाअसंभव। मुख्य रूप से, उपयोगकर्ता केवल डिवाइस का बैकअप लेने के लिए आईट्यून्स से कनेक्ट करने का प्रयास करते हैं, लेकिन वे इसे सफलतापूर्वक नहीं कर सकते हैं। अन्य बैकअप विकल्पों का पीछा करना बेहतर है।
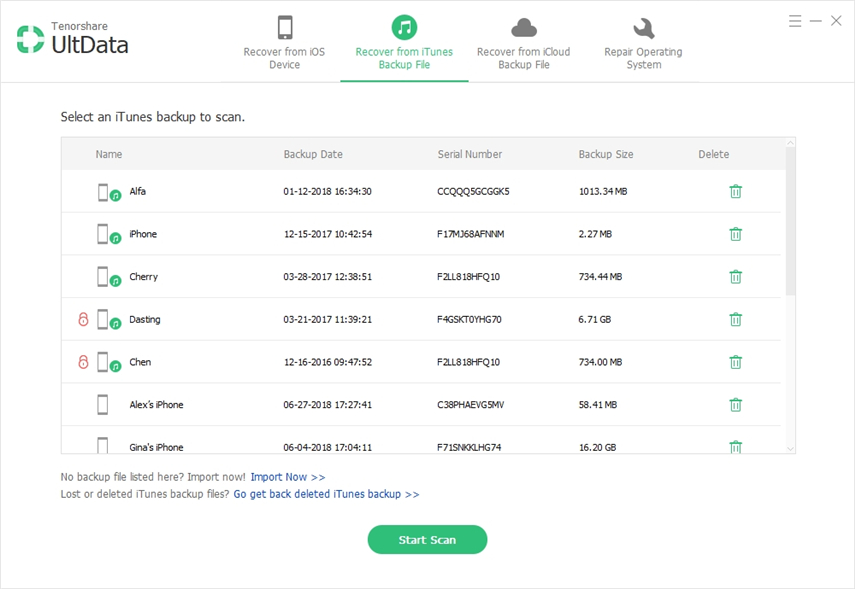
- भाग 1: क्या मैं कंप्यूटर पर पूरी तरह से टूटे हुए iPhone स्क्रीन के साथ भरोसा कर सकता हूं
- भाग 2: टूटी स्क्रीन के साथ iPhone से डेटा पुनर्प्राप्त करें
भाग 1: क्या मैं कंप्यूटर पर पूरी तरह से टूटे हुए iPhone स्क्रीन के साथ भरोसा कर सकता हूं
अफसोस की बात है, यह सवाल कई आईफोन द्वारा पूछा जाता हैजो उपयोगकर्ता दुर्भाग्यपूर्ण हैं, जिनके पास टूटी स्क्रीन के साथ iPhone होना चाहिए। जवाब वास्तव में "नहीं" है, टूटी हुई आईफोन स्क्रीन के साथ कंप्यूटर पर भरोसा करना असंभव है क्योंकि टच स्क्रीन ठीक से जवाब नहीं देती है।
आपको डिवाइस को Apple सपोर्ट पर ले जाना चाहिएइसे ठीक करने के लिए केंद्र, वे इसे मुफ्त में करेंगे यदि डिवाइस वारंटी के अधीन है, तो नहीं तो यह आपको बड़ी मात्रा में पैसे खर्च करेगा। लेकिन मुख्य समस्या बैकअप है, डिवाइस लेने से पहले बैकअप बनाने के लिए यह अत्यधिक महत्व का है और आपने इसे "iTunes के साथ करने में सक्षम है। इसलिए, अन्य विकल्पों जैसे कि टेनर्सशेयर अल्ट्राडाटा का पीछा करें। यह तेज, कुशल और सुरक्षित है। आपके डेटा के लिए।
भाग 2: टूटी स्क्रीन के साथ iPhone से डेटा पुनर्प्राप्त करें
इससे डेटा को रिकवर करना बहुत मुश्किल होगास्पर्श के रूप में टूट iPhone पूरी तरह से बेकार हो जाएगा। लेकिन अगर आप https://www.tenorshare.com/products/iphone-data-recovery.html जैसे तृतीय-पक्ष पुनर्प्राप्ति सॉफ़्टवेयर का उपयोग करते हैं, तो आप अपने कंप्यूटर के माध्यम से फ़ाइलों को पुनर्प्राप्त करने में सक्षम होंगे और "टूटे हुए का उपयोग करने की आवश्यकता नहीं है" स्क्रीन। अल्ट्राडाटा प्रक्रिया नीचे चर्चा कर रहे हैं।
आपको डिवाइस को Apple सपोर्ट पर ले जाना चाहिएइसे ठीक करने के लिए केंद्र, वे इसे मुफ्त में करेंगे यदि डिवाइस वारंटी के अधीन है, तो नहीं तो यह आपको बड़ी मात्रा में पैसे खर्च करेगा। लेकिन मुख्य समस्या बैकअप है, डिवाइस लेने से पहले बैकअप बनाने के लिए यह अत्यधिक महत्व का है और आपने इसे "iTunes के साथ करने में सक्षम है। इसलिए, अन्य विकल्पों जैसे कि टेनर्सशेयर अल्ट्राडाटा का पीछा करें। यह तेज, कुशल और सुरक्षित है। आपके डेटा के लिए।
2.1 आइट्यून्स बैकअप के माध्यम से टूटे हुए iPhone से महत्वपूर्ण डेटा प्राप्त करें
https: //www.tenorshare।com / products / iphone-data-recovery.html में 3 अलग-अलग मोड हैं, उनमें से एक आईट्यून्स बैकअप फ़ाइल से विशिष्ट फ़ाइलों को निकालने में सक्षम है। नीचे इसकी परिचालन प्रक्रिया पर एक नज़र डालें;
चरण 1 अपने कंप्यूटर पर प्रोग्राम डाउनलोड और इंस्टॉल करें। UltData लॉन्च करें और मुख्य इंटरफ़ेस से "iTunes बैकअप फ़ाइल से पुनर्प्राप्त करें" चुनें।
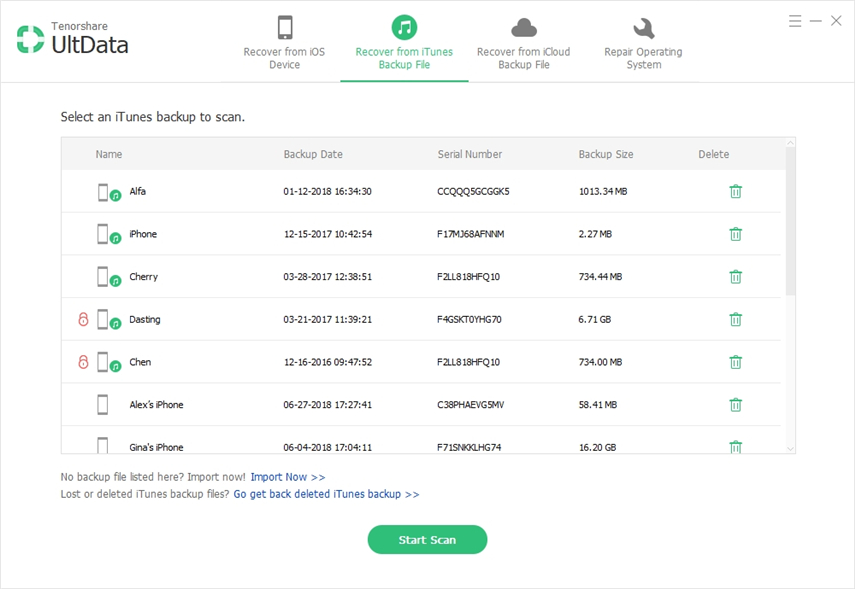
चरण 2 आपके कंप्यूटर पर सभी iTunes बैकअप फ़ाइलपता लगाया जा सकता है और कार्यक्रम द्वारा सूचीबद्ध किया गया है, आपको सही एक चुनने और "स्कैन प्रारंभ करें" पर क्लिक करने की आवश्यकता है। स्कैनिंग पूरी होने के बाद, आपको फ़ाइलों का पूर्वावलोकन मिलेगा। उन्हें श्रेणीबद्ध किया जाएगा।

चरण 3 चयन के बाद, फ़ाइलों को निकालने के लिए "पुनर्प्राप्त करें" पर क्लिक करें। यदि आप नोट्स, कॉन्टैक्ट या मैसेज रिस्टोर कर रहे हैं तो आप आउटपुट सेटिंग्स से फाइल का फॉर्मेट और डेस्टिनेशन बदल सकते हैं।
आईट्यून्स बैकअप से महत्वपूर्ण फाइलें प्राप्त करने के लिए यह पूरी प्रक्रिया है। यह आसान, तेज है और आप जीत गए "अपने टूटे हुए iPhone स्क्रीन पर भरोसा करना होगा।
2.2 iCloud बैकअप के माध्यम से टूटे हुए iPhone से महत्वपूर्ण डेटा प्राप्त करें
यदि आपने iCloud ऐप का उपयोग करके बैकअप बनाया है, तो फ़ाइलों को निकालने के लिए निम्न प्रक्रिया का उपयोग करें।
चरण 1 अपने कंप्यूटर पर UltData डाउनलोड और स्थापित करें,फिर प्रोग्राम लॉन्च करें और मुख्य इंटरफ़ेस से "पुनर्प्राप्त करें iCloud बैकअप फ़ाइल से" चुनें। अब, आपको अपने Apple ID का उपयोग करके अपने iCloud खाते में लॉग इन करना होगा।

चरण 2 लॉगिन के बाद, आपके पास अपने सभी iCloud बैकअप तक पहुंच होगी। आपको जिसकी आवश्यकता है उसे चुनें और "अगला" पर क्लिक करें।
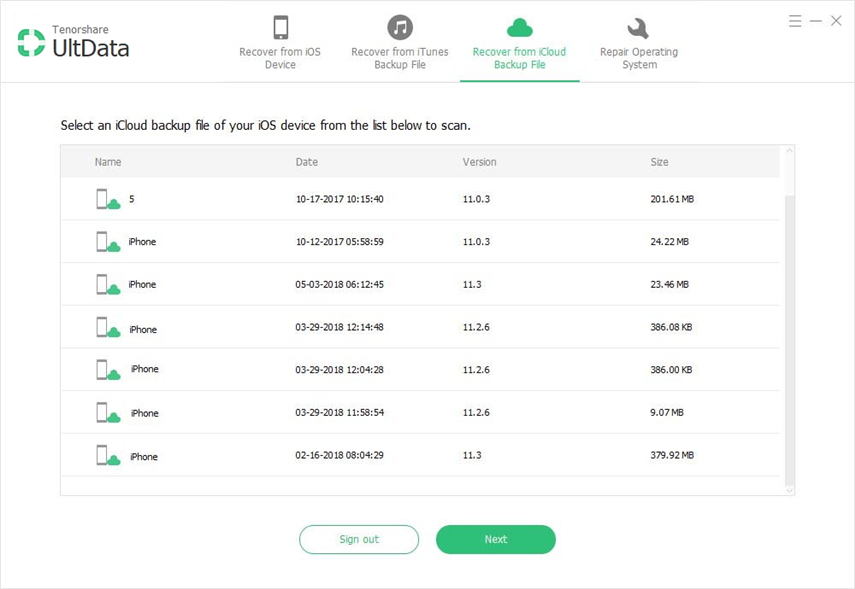
चरण 3 अगले पैनल में आपको फ़ाइल प्रकार चुनना होगा और "अगला" पर क्लिक करना होगा, प्रोग्राम बैकअप से फ़ाइलों को डाउनलोड करेगा।
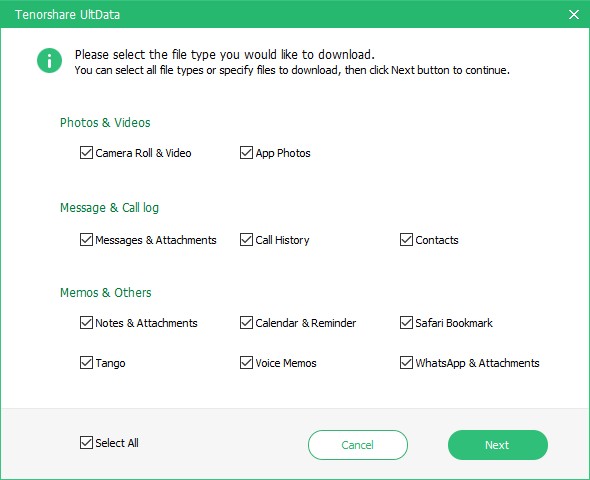
चरण 34 डाउनलोड के बाद, UltData स्वचालित रूप से होगाफ़ाइलों को स्कैन करें और आपको एक पूर्वावलोकन मिलेगा। फिर बस सूची से फ़ाइल का चयन करें और "पुनर्प्राप्त करें" पर क्लिक करें। आप कुछ विशिष्ट फ़ाइल प्रकारों के लिए प्रारूप और गंतव्य को बदलने के लिए भी स्वतंत्र हैं।

इस तरह से आप अपनी iCloud बैकअप फ़ाइल से महत्वपूर्ण फ़ाइलों को निकालने में सक्षम होंगे।
निष्कर्ष
उपरोक्त लेख से, आप स्पष्ट रूप से हाजिर कर सकते हैंआपके संपूर्ण उपकरण का बैकअप बनाने का महत्व। यहां तक कि UltData जैसे कार्यक्रम के साथ, आप कहीं भी नहीं होंगे यदि आपने बैकअप पहले से नहीं बनाया है। आप बैकअप बनाने के लिए या तो आईट्यून्स या आईक्लाउड चुन सकते हैं, लेकिन हम https://www.tenorshare.com/products/icarebone का उपयोग करने की सलाह देंगे। .html यह एक फ्री बैकअप सॉफ्टवेयर और बहुत विश्वसनीय है। एक बैकअप के लिए बार-बार जाएं और वहाँ हमेशा https://www.tenorshare.com/products/iphone-data-recovery.html खोई हुई / हटाई गई फ़ाइलों को चुनिंदा रूप से पुनर्प्राप्त करने में आपकी सहायता करें। अत्यधिक अनुशंसित सॉफ्टवेयर!