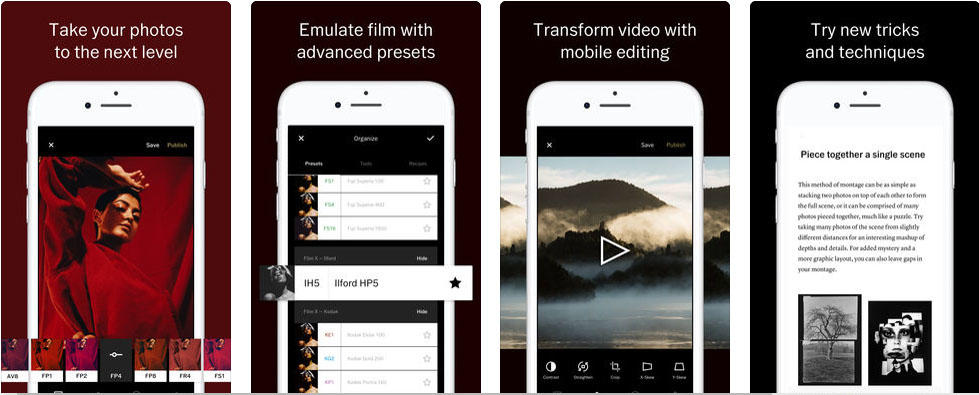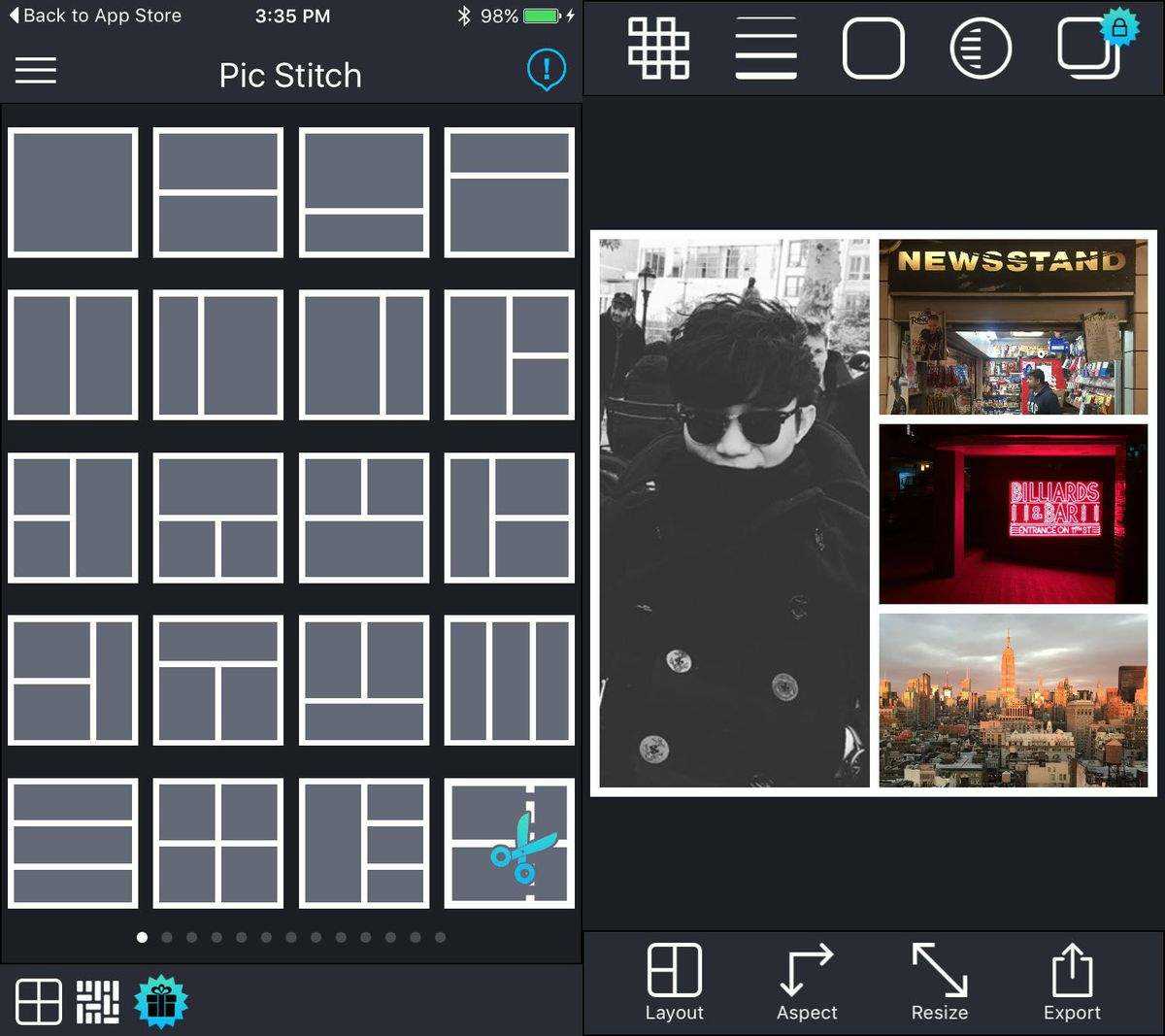कैसे iPhone पर Snapseed फोटो एडिटिंग ऐप का उपयोग करने पर अंतिम गाइड
स्नैप्ड एक पूर्ण और पेशेवर फोटो हैसंपादक। 24 संपादन टूल और रचनात्मक फ़िल्टर के साथ प्रदर्शित, यह iPhone के लिए सबसे लोकप्रिय फोटो संपादन ऐप में से एक है। स्नैप्सड की शुरुआत के रूप में, क्या आप भ्रमित हैं कि आईफोन 7/7 प्लस / एसई / 6 एस / 6 एस प्लस / 6/6 प्लस / 5 एस / 5 में फोटो को संपादित करने के लिए स्नैप्ड का उपयोग कहां से शुरू करें और कैसे करें? चिंता मत करो, अब Snapseed से परिचित होने के लिए हमारे चरणों का पालन करें।
आप अंतरिक्ष को बचाने के लिए iPhone पर हाॅरिज / फोटो को कम करने में भी दिलचस्पी ले सकते हैं।
कैसे iPhone पर तस्वीरें संपादित करने के लिए तस्वीरें फोटो संपादन क्षुधा का उपयोग करने के लिए
चरण 1: स्नैपशॉट चलाएं और एक तस्वीर खोलें
आरंभ करने के लिए, ऐप को अपने iPhone पर चलाएं। अपने डिवाइस पर एक फोटो खोलने के लिए स्नैपशॉट पर ओपन फोटो टैप करें।

चरण 2: अपनी तस्वीर को संपादित करने के लिए Snapseed पर टूल और फ़िल्टर का उपयोग करें
फिर, दाईं ओर पेंसिल आइकन पर क्लिक करेंकोने। उपकरण में दो संपादन अनुभाग हैं: उपकरण और फ़िल्टर। टूल सेक्शन में वे सभी समायोजन उपकरण शामिल हैं जिन्हें स्नैपेड को पेश करना है, और फिल्टर सेक्शन में समायोज्य प्रीसेट फ़िल्टर की एक विस्तृत श्रृंखला शामिल है।

स्नैप्सड पर उपकरण:
धुन छवि - एक्सपोज़र और कलर (ब्राइटनेस, एंबिएंस, कंट्रास्ट, सैचुरेशन, शैडोज़, हाइलाइट्स और वार्मथ) को एडजस्ट करें। आप ट्यून इमेज टूल के समायोजन विकल्पों तक पहुंचने के लिए ऊपर या नीचे स्वाइप कर सकते हैं।
आप स्क्रीन के नीचे मैजिक वैंड आइकन पर टैप करके या अपने आप को एडजस्ट करने के लिए बाएं या दाएं स्वाइप करके अपनी इमेज की लाइटिंग और टोन को अपने आप एडजस्ट कर सकते हैं।

विवरण - जादुई रूप से सतह संरचनाओं को बाहर लाता हैइमेजिस। यह आपकी छवि में खोए हुए विवरण को पुनर्प्राप्त करने और "नरम" फ़ोटो बनाने के लिए एक उत्कृष्ट उपकरण है जो तेज दिखाई देता है। विवरण टूल में दो विकल्प हैं: संरचना: एक स्थानीय-विपरीत समायोजन और शार्पनिंग: शॉट के समग्र तेज को बढ़ाता है।
इसके अलावा, आप अपने इच्छित विकल्प को चुनने के लिए ऊपर या नीचे स्वाइप कर सकते हैं, फिर समायोजन की तीव्रता को बढ़ाने या घटाने के लिए बाएं या दाएं स्वाइप करें।
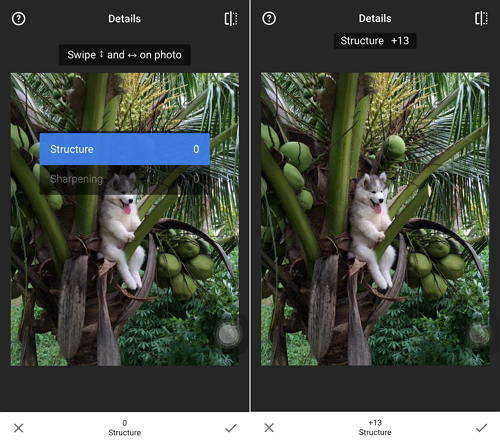
फ़सल - मानक आकार या स्वतंत्र रूप से फसल (8 पहलू)अनुपात)। फसल उपकरण पर टैप किया गया, स्क्रीन के नीचे पहलू अनुपात आइकन (डॉट्स के साथ आयत) पर टैप करें। यहां आप अपनी छवि को पूर्वनिर्धारित पहलू अनुपात (वर्ग, 4: 3, 3: 2, आदि) के लिए चुन सकते हैं।

घुमाएँ - 90 ° घुमाएँ, या तिरछा क्षितिज सीधा करें।

परिवर्तन - तिरछी लाइनों को ठीक करें और की ज्यामिति को सही करेंक्षितिज या भवन। यदि आप वास्तु विषयों को शूट करते हैं तो यह विशेष रूप से उपयोगी है। तीन प्रकार के समायोजन हैं जो आप ट्रांसफ़ॉर्म टूल से कर सकते हैं। आप ऊर्ध्वाधर अक्ष या क्षैतिज अक्ष के साथ परिप्रेक्ष्य को समायोजित कर सकते हैं, और आप छवि को भी घुमा सकते हैं।
इसके अलावा, आप अपने इच्छित विकल्प को चुनने के लिए ऊपर या नीचे स्वाइप कर सकते हैं, फिर परिप्रेक्ष्य को बदलने के लिए बाएं या दाएं स्वाइप करें।

ब्रश - चुनिंदा रीटच एक्सपोजर, संतृप्ति, चमक या गर्मी।
चयनात्मक - "कंट्रोल प्वाइंट" तकनीक को बदला गया: छवि पर 8 बिंदुओं तक की स्थिति और एन्हांसमेंट असाइन करना, एल्गोरिथ्म बाकी जादुई तरीके से करता है।
चिकित्सा - समूह तस्वीर से बिन बुलाए पड़ोसी को हटा दें।
विनेट - एक सुंदर, चौड़े छिद्र की तरह कोनों के चारों ओर एक नरम अंधेरा जोड़ें।
टेक्स्ट - दोनों शैली या सादे पाठ (38 पूर्वनिर्धारित शैली) जोड़ें।
स्नैपशॉट्स पर फ़िल्टर:
धुंधला लेंस- छवियों के लिए एक सुंदर बोकेह जोड़ें (पृष्ठभूमि)नरम), फोटोग्राफिक पोर्ट्रेट्स के लिए आदर्श। लेंस ब्लर पर टैप करें, और आप स्क्रीन पर दो सर्कल देख सकते हैं। मंडलियों के बाहर का क्षेत्र धुंधला हो जाएगा, और आंतरिक सर्कल के अंदर का क्षेत्र अप्रभावित रहेगा। दो हलकों के बीच का क्षेत्र छवि के केंद्रित और धुंधले क्षेत्रों के बीच संक्रमण है।
सबसे नीचे सेंटर के बाईं ओर आइकन पर टैप करेंस्क्रीन आपको अण्डाकार और समानांतर धब्बा के बीच स्विच करने की अनुमति देता है। स्क्रीन पर ऊपर और नीचे स्वाइप करें, आप प्रभाव को ठीक करने के लिए विकल्पों के मेनू तक पहुंच सकते हैं। तल पर केंद्र के दाईं ओर प्रीसेट आइकन टैप करके, आप आकृतियों के एक मेनू को देख सकते हैं जो धुंधला के प्रकार को प्रभावित करेगा जिसे लागू किया जाएगा।

चमक दमक - छवियों के लिए एक बढ़िया चमक जोड़ें, फैशन के लिए महान याचित्र (6 शैलियाँ)। ग्लैमर ग्लो का चयन करें और आप प्रीसेट इफेक्ट्स का चयन देख सकते हैं। जिस पर आप उपयोग करना चाहते हैं उस पर टैप करें। इसके अलावा, स्क्रीन पर ऊपर और नीचे स्वाइप करें, आप ग्लो (कोमलता), संतृप्ति और गर्मी को समायोजित करने के लिए विकल्प देख सकते हैं।

तानवाला विपरीत - छाया में चयनात्मक विवरण बढ़ाएँ,midtones और हाइलाइट्स। स्वरों के बीच विपरीत को समायोजित करने के लिए बाएं या दाएं स्वाइप करें। स्क्रीन पर ऊपर और नीचे स्वाइप करने से आपको लो टोन, मिड टोन या हाई टोन में कंट्रास्ट एडजस्ट करने के विकल्प मिलते हैं, परछाई और हाइलाइट्स की रक्षा होती है।

HDR बलात्कार - कई एक्सपोज़र के प्रभाव को बनाकर अपनी छवियों के लिए एक शानदार देखो।
नाटक - अपनी छवियों (6 शैलियों) के लिए प्रलय का दिन जोड़ें।
ग्रंज - मजबूत शैलियों और बनावट ओवरले (5 बुनियादी शैलियों, अंतहीन विविधताओं) के साथ एक नुकीला देखो।
दानेदार फिल्म - यथार्थवादी अनाज (18 शैलियों) के साथ आधुनिक फिल्म लगती है।
विंटेज - 50, 60 या 70 के दशक (12 शैलियों) से रंगीन फिल्म फोटो की शैली।
रेट्रोलक्स - हल्के लीक, खरोंच, फिल्म शैलियों (13 मूल शैलियों, अंतहीन विविधताएं) के साथ रेट्रो जाएं।
नोयर - ब्लैक एंड व्हाइट फिल्म यथार्थवादी अनाज और "वॉश" प्रभाव (14 शैलियों) के साथ दिखती है।
काला सफ़ेद - क्लासिक ब्लैक एंड व्हाइट डार्क आउट (11 स्टाइल) से सीधे दिखते हैं।
फ्रेम्स - समायोज्य आकार (23 फ्रेम) के साथ फ्रेम जोड़ें।
चेहरा - आंखों पर ध्यान केंद्रित करें, चेहरे पर विशिष्ट प्रकाश डालें, या त्वचा को चिकना करें।
चरण 3: अपने संपादन सहेजें
संपादन के बाद, स्क्रीन के शीर्ष पर सहेजें टैप करें,और आपके पास अपने संपादन सहेजने के लिए 3 विकल्प होंगे। सहेजें (अपने कैमरे के रोल पर मूल फ़ोटो पर अपना अंतिम संपादन सहेजें), एक कॉपी सहेजें (अपने कैमरा रोल में मूल छवि को छोड़ देता है, और आपके द्वारा पूर्ववत किए गए परिवर्तनों के साथ एक और प्रतिलिपि बनाता है), और निर्यात करें (स्थायी परिवर्तनों के साथ एक प्रतिलिपि बनाएँ)। )
योग करने के लिए, हम आपको स्नैप्स पर मूल टूल और फ़िल्टर का उपयोग करने का विवरण दिखाते हैं, और उनमें से प्रत्येक उपकरण और फ़िल्टर काम करता है। अधिक iPhone सुझावों के लिए, यहां क्लिक करें।

![[अंतिम गाइड] कंप्यूटर के बिना iPhone पासकोड कैसे अनलॉक करें](/images/unlock-iphone/ultimate-guide-how-to-unlock-iphone-passcode-without-computer.jpg)