आईफोन बैकअप लोकेशन कैसे ढूंढें और आईफोन बैकप डिलीट करें
आम तौर पर, उपयोगकर्ता बहुत से बैकअप बनाते हैंउनके iOS डिवाइस और उन्हें सुरक्षित रखने के लिए एक विशिष्ट स्थान पर संग्रहीत किया जाता है। लेकिन कभी-कभी बहुत सारे बैकअप एक अंतरिक्ष प्रबंधन समस्या पैदा करते हैं। इसे ठीक करने का कारगर तरीका यह होगा कि आप अपने डिवाइस से उन अनावश्यक फाइलों को हटा दें, जो अन्य फाइलों के लिए जगह बनाएंगी।
अफसोस की बात है, यह लगभग असंभव है एक iPhone बैकअप स्थान खोजें। यदि आप इसे खोजने में असमर्थ हैं तो इसे हटाने का कोई सवाल ही नहीं है। इसलिए, उपयोगकर्ता की सुविधा के लिए विशिष्ट iPhone बैकअप स्थान लेख में नीचे विस्तृत हैं।
- भाग 1: विंडोज और मैक पर iPhone बैकअप स्थान कैसे खोजें
- भाग 2: iPhone बैकअप कैसे हटाएं
- भाग 3। आईट्यून्स / आईक्लाउड बैकअप को मुफ्त में कैसे देखें और आईफोन डेटा को मिटाए बिना iPhone पर पुनर्स्थापित करें
भाग 1 Mac विंडोज और मैक पर iPhone बैकअप स्थान कैसे खोजें
आईट्यून्स बैकअप फ़ाइल स्थानीय रूप से आपके द्वारा संग्रहीत की जाती हैकंप्यूटर। यदि आप बस उस विशेष फ़ोल्डर में जाते हैं, तो आपको बैकअप फाइलें मिलेंगी। "बैकअप" के अंतर्गत प्रत्येक फ़ोल्डर में एक एकल बैकअप फ़ाइल होती है। उन्हें कॉपी किया जा सकता है और आप उन्हें एक और कंप्यूटर भी स्थानांतरित कर सकते हैं, लेकिन आप उनमें से किसी भी जानकारी को प्राप्त करने में सक्षम नहीं होंगे क्योंकि वे सबसे अधिक एन्क्रिप्टेड हैं।
१.१ यदि आप अपने आईफोन को आईट्यून्स द्वारा बैकअप देते हैं, तो यहाँ स्थान है:
विंडोज 8/7 / Vista पर iTunes बैकअप स्थान:
यह विंडोज 7/8 या विस्टा पर आईट्यून्स बैकअप फाइल का स्थान है:
उपयोगकर्ता (उपयोगकर्ता नाम) / AppData / रोमिंग / Apple कंप्यूटर / MobileSyncBackup
यदि आप AppData को तेजी से एक्सेस करना चाहते हैं तो आपको "प्रारंभ" पर क्लिक करना होगा और फिर सर्च बार में "AppData" टाइप करें और "एंटर" को हिट करें।
विंडोज 10 पर iTunes बैकअप स्थान:
यह विंडोज 10 पर आईट्यून्स बैकअप फाइल का स्थान है:
C: UsersUSERAppDataRoamingApple ComputerMobileSyncBackup
मैक ओएस पर iTunes बैकअप स्थान:
मैक ओएस पर आईट्यून्स बैकअप के लिए यह स्थान है:
~ / पुस्तकालय / आवेदन समर्थन / MobileSync / बैकअप /
"~" का अर्थ है होम फोल्डर। लेकिन अगर आप होम फोल्डर में लाइब्रेरी नहीं ढूंढ पा रहे हैं तो आपको "विकल्प" पर क्लिक करना होगा और "गो मेन्यू" पर क्लिक करना होगा।
1.2 यदि आप iCloud द्वारा अपने iPhone का बैकअप लेते हैं:
विंडोज 8.1:
चरण 1: आपको "प्रारंभ" पर जाने और डाउन एरो पर क्लिक करने की आवश्यकता है।
चरण 2: फिर, "iCloud" पर क्लिक करें, उसके बाद "प्रबंधित करें"।
विंडोज 8:
यह बहुत सरल है, बस स्टार्ट स्क्रीन पर जाएं और iCloud पर क्लिक करें। उसके बाद "मैनेज" पर क्लिक करें।
विंडोज 7:
चरण 1: "प्रारंभ" मेनू पर जाएं और "सभी कार्यक्रम" पर क्लिक करें।
चरण 2: "iCloud" पर क्लिक करें और फिर "प्रबंधित करें"।
विंडोज 10 :
C: UsersUSERAppDataRoamingApple ComputerMobileSyncBackup
मैक ओएस पर iCloud बैकअप स्थान:
यदि आप मैक ओएस का उपयोग कर रहे हैं तो आईक्लाउड बैकअप खोजने के लिए नीचे दिए गए चरणों का पालन करें:
चरण 1: अपना मैक खोलें और Apple मेनू पर जाएं।
चरण 2: फिर, "सिस्टम प्राथमिकताएं" पर जाएं और "iCloud" पर क्लिक करें, इसके बाद "प्रबंधित करें"।
अपने iPhone पर iCloud बैकअप स्थान:
यदि आप अपने iPhone पर iCloud बैकअप खोजने की कोशिश कर रहे हैं तो नीचे दिए गए चरणों का पालन करें:
चरण 1: अपना आईफोन खोलें और सेटिंग में जाएं।
चरण 2: iCloud पर टैप करें, उसके बाद "संग्रहण और बैकअप"
भाग 2: iPhone बैकअप कैसे हटाएं
IPhone बैकअप को हटाना बहुत आसान है, लेकिन iTunes और iCloud बैकअप हैं और उनमें से प्रत्येक के लिए प्रक्रिया बहुत अलग है। प्रक्रियाओं की व्यक्तिगत रूप से नीचे चर्चा की गई है:
2.1 आईट्यून्स बैकअप फ़ाइल को कैसे हटाएं
आईट्यून्स बैकअप हटाना आपके जीवन में आपके द्वारा की गई सबसे सरल बात होगी। लेकिन आप सीधे iTunes से बैकअप को हटाने में सक्षम नहीं होंगे।
आपको इसके विशिष्ट स्थान पर नेविगेट करना होगा, जो "उपयोगकर्ता नाम / पुस्तकालय / अनुप्रयोग समर्थन / मोबाइल / बैकअप / बैकअप" है।
वहां पहुंचने के बाद, आपको एक विशिष्ट बैकअप पर राइट क्लिक करना होगा और इसे ट्रैश में ले जाना होगा। जब आप ट्रैश खाली करते हैं तो बैकअप हमेशा के लिए हटा दिया जाएगा।
इसलिए, यदि आप अपने मैक पर आईट्यून्स प्रेफरेंस तक पहुंचना चाहते हैं तो "आईट्यून्स" और फिर "प्रैफरेंस" पर क्लिक करें।
लेकिन विंडोज पीसी के लिए आपको "संपादित करें" और फिर "प्राथमिकताएं" का चयन करना होगा।
नाम: ट्रैश-इट्यून्स-बैकअपAlt: ट्रैश बैकअप2.2 iCloud बैकअप फाइल को कैसे डिलीट करें
यदि आप iCloud बैकअप को हटाना चाहते हैं तो नीचे दिए गए चरणों का पालन करें। यह बहुत आसान है:
चरण 1: अपना आईफोन खोलें और सेटिंग में जाएं।
चरण 2: "बैकअप एंड स्टोरेज" विकल्प के बाद iCloud पर टैप करें।
चरण 3: फिर, "स्टोरेज प्रबंधित करें" विकल्प पर टैप करें और बैकअप चुनें।
चरण 4: फिर, बस "बैकअप हटाएं" पर क्लिक करें और बैकअप मिट जाएगा।

भाग 3। आईट्यून्स / आईक्लाउड बैकअप को मुफ्त में कैसे देखें और आईफोन डेटा को मिटाए बिना iPhone पर पुनर्स्थापित करें
सामान्य तौर पर, आईट्यून्स या इसे देखना संभव नहीं हैiCloud बैकअप फ़ाइलें। तो, डेटा बैकअप बनाने के बाद आपको किसी विशिष्ट फ़ाइल को देखने या निकालने का एकमात्र तरीका बैकअप फ़ाइल को पूरी तरह से पुनर्स्थापित करना है। जो इस समय आपके डिवाइस के सभी डेटा को मिटा देगा।
लेकिन टेनशेयर अल्टडेटा के साथ आप कर पाएंगेविशिष्ट फ़ाइलों को निकालें और आपको बैकअप के अंदर सभी फ़ाइलों का एक बहुप्रतीक्षित पूर्वावलोकन मिलेगा। यह कार्यक्रम आईट्यून्स और आईक्लाउड दोनों बैकअप के लिए काम करता है लेकिन तरीके थोड़े अलग होंगे।
आईट्यून्स बैकअप पूर्वावलोकन
चरण 1 अपने कंप्यूटर पर UltData को डाउनलोड और इंस्टॉल करें और फिर इसे लॉन्च करें।
चरण 2 मुख्य इंटरफ़ेस से "iTunes बैकअप फ़ाइल से पुनर्प्राप्त करें" चुनें। कार्यक्रम आपके कंप्यूटर पर सभी आईट्यून्स बैकअप फ़ाइल का पता लगाएगा। आपको एक का चयन करने और "स्टार्ट स्कैन" पर क्लिक करने की आवश्यकता है।

चरण 3 स्कैनिंग पूरी होने के बाद ही आपको बैकअप के अंदर फाइलों का पूर्वावलोकन मिलेगा
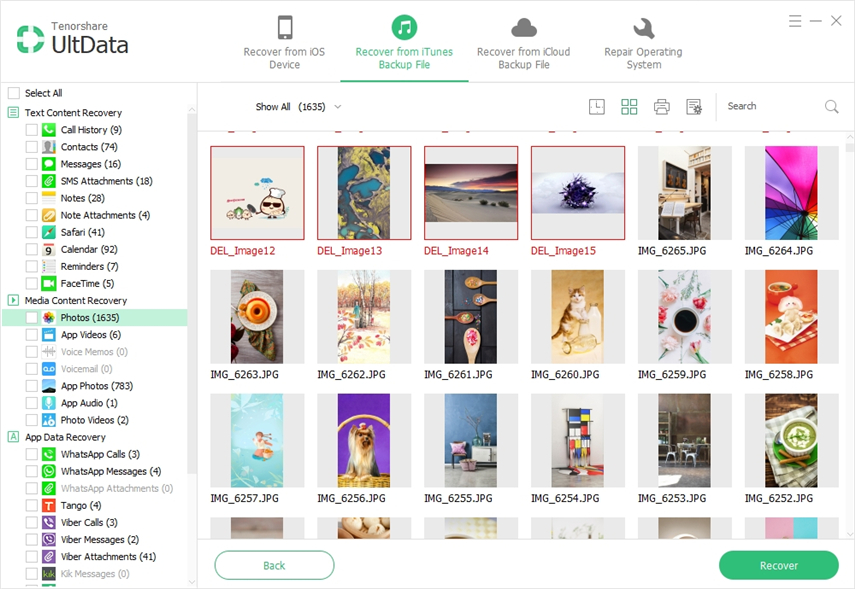
आपके द्वारा पूर्वावलोकन प्राप्त करने के बाद आप बैकअप के अंदर फ़ाइलों को पुनर्प्राप्त करने के लिए आगे बढ़ेंगे। लेकिन अगर आपका लक्ष्य पूर्वावलोकन प्राप्त करना था, तो आप यहां रुक सकते हैं।
iCloud बैकअप पूर्वावलोकन
आप यहाँ एक ही कार्यक्रम का उपयोग कर रहे हैं, मूल सिद्धांत समान होगा:
चरण 1 तो, UltData डाउनलोड और इंस्टॉल करें और फिर इसे लॉन्च करें।
चरण 2 मुख्य इंटरफ़ेस से "iCloud बैकअप फ़ाइल से पुनर्प्राप्त करें" पर चयन करें और फिर अपने Apple ID का उपयोग करके अपने iCloud खाते में लॉग इन करें।

चरण 3 खाते के अंदर आपको सभी iCloud बैकअप फ़ाइल मिलेगी, एक का चयन करें और "अगला" पर क्लिक करें।

चरण 4 अब, यदि आप एक विशिष्ट फ़ाइल देखना चाहते हैं, तो एक विशिष्ट फ़ाइल प्रकार चुनें, अन्यथा सभी का चयन करें और "अगला" पर क्लिक करें।
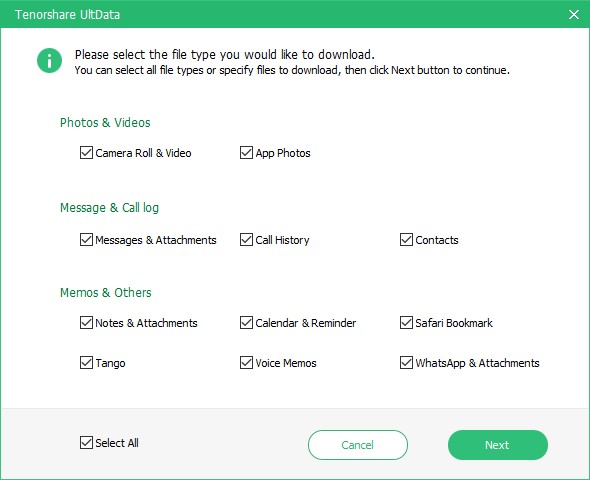
चरण 5 उसके बाद UitData फ़ाइलों को स्कैन करेगा और आपको एक पूर्वावलोकन मिलेगा।

यदि आप आगे बढ़ना चाहते हैं, तो यहाँ रुकें।
निष्कर्ष
बैकअप का पूर्वावलोकन करने का एक बहुत प्रभावी तरीका और उन बैकअप फ़ाइलों के विशिष्ट स्थान लेख में विस्तृत हैं, यदि आप कभी भी उन्हें हटाना चाहते हैं।


![[जारी समाधान] आइट्यून्स iPhone बैकअप नहीं कर सकता](/images/itunes-tips/issue-solved-itunes-could-not-backup-iphone.jpg)






