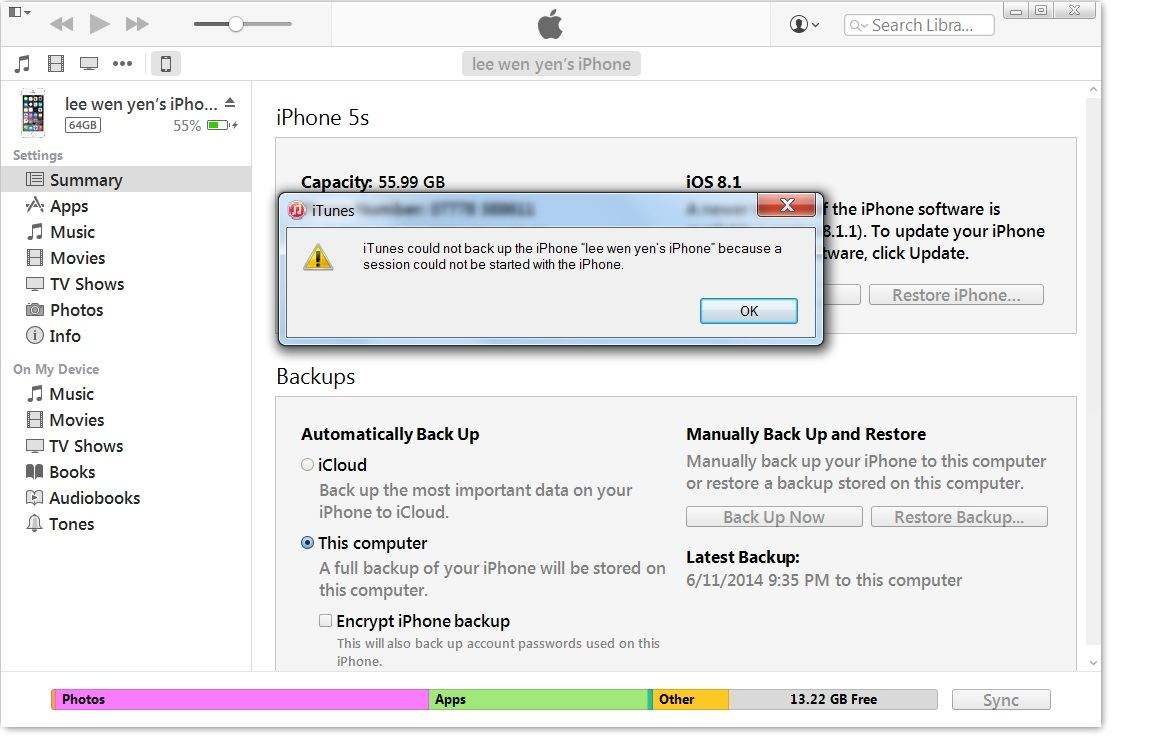IPhone / iPad पर iOS 11 में फ़ाइलें अनुप्रयोग समस्याएं और सुधार
IOS 11 में फ़ाइलें एप्लिकेशन नया है और आपको इसमें सक्षम बनाता हैअपनी सभी फ़ाइलों को एक स्थान पर व्यवस्थित (देखें, संपादित करें और सहेजें) करें। आईओएस 11 या आईओएस 12 को अपडेट करने वाले आईफोन / आईपैड उपयोगकर्ता अब फाइल एप्लिकेशन का लाभ ले सकते हैं। इस बीच, कुछ लोग iOS 12 / 11.4 / 11.3 / 11.2 / 11.1 में फ़ाइलें एप्लिकेशन के साथ समस्याओं में चल रहे हैं। यहां हम iPhone / iPad पर फ़ाइलें एप्लिकेशन के साथ सबसे आम समस्याओं का सारांश देते हैं और इन फ़ाइलों को काम नहीं करने वाली समस्याओं को ठीक करने का तरीका बताते हैं।
IOS 12 / 11.4 / 11.3 / 11.2 / 11 में iPhone / iPad पर फ़ाइलें एप्लिकेशन और उन्हें कैसे ठीक करें के साथ समस्या
समस्या 1: परिणामी स्क्रीन फ़ाइलें अनुप्रयोग में रिक्त या ध्यान देने योग्य है
"जब मैं अपनी खोज करने के लिए फाइलें खोलता हूंफ़ाइलें, कुछ भी नहीं देखा ... ब्राउज़ टैब के तहत, यह सिर्फ रिक्त स्थान है। टैब टैब, केवल iCloud ड्राइव टैब देखा गया और जब खोला गया, तो यह 0 आइटम था। क्यूं कर? कोई समाधान? "
यह उन समस्याओं में से एक है जिनका सामना किया गया हैसबसे iPad उपयोगकर्ताओं द्वारा। फ़ाइलें एप्लिकेशन फ़ाइलों को नहीं दिखा रहा है और यह काम नहीं करना चाहिए जैसा कि होना चाहिए। जब यह फ़ाइलों को प्रदर्शित करना बंद कर देता है, तो आप फ़ाइलें एप्लिकेशन से फ़ाइलें खोल नहीं सकते हैं।
ठीक कर:
IOS 12/11 फ़ाइलें एप्लिकेशन को खाली समस्या को ठीक करने के लिए, कृपया iPhone / iPad या iPod टच पर iCloud ड्राइव को सक्षम करने के लिए चरणों का पालन करें।
IPhone / iPad पर सेटिंग ऐप पर जाएं, प्रोफ़ाइल नाम> iCloud> iCloud ड्राइव सक्षम करें पर टैप करें

समस्या 2: फ़ाइलें ऐप क्रैशिंग / फ्रीजिंग और अनुत्तरदायी
जब आप अपलोड कर रहे हैं या डाउनलोड कर रहे हैं तो अब और फिर फ़ाइलें ऐप फ्रीज़ हो सकता है और अप्रत्याशित रूप से छोड़ सकता है। जब ऐसा होता है, तो स्क्रीन अप्रतिसादी होती है और आपको फ़ाइल ऐप छोड़ना पड़ता है।
ठीक कर:
IPhone 8 या इससे पहले के ऐप को बंद करने के लिए, आपको होम बटन पर केवल तब तक टैप करना होगा जब तक आप ऐप स्विचर नहीं देख लेते। फ़ाइलें ऐप ढूंढें और इसे बंद करने के लिए ऐप के पूर्वावलोकन पर स्वाइप करें।

IPhone X पर: स्क्रीन के निचले भाग में अपनी उंगली को इशारा क्षेत्र पर स्पर्श करें> ऊपर स्वाइप करें और अपनी उंगली को एक पल के लिए दबाए रखें जब तक कि आप ऐप स्विचर> टैप न करें और उस ऐप पर पकड़ रखें जिसे आप लाल सर्कल के साथ छोड़ना चाहते हैं " - "प्रतीक दिखाई देता है> ऐप को फ्लिक करें।
आईपैड एयर / प्रो / मिनी पर: ऐप स्विच खोलने के लिए आईपैड की स्क्रीन पर होम बटन पर डबल क्लिक करें, और इसे बंद करने के लिए इसे स्वाइप करने के लिए फाइल्स ऐप ढूंढें।
यह भी पढ़ें: IOS 11 को iOS 10 में कैसे डाउनग्रेड करें
समस्या 3. आईओएस 12/11 फाइल ऐप के साथ ड्रॉपबॉक्स काम नहीं कर रहा है
ड्रॉपबॉक्स ने iOS 11 फाइल्स के साथ सपोर्ट करने के लिए अपडेट किया हैएप्लिकेशन। यदि आप फ़ाइलें एप्लिकेशन में ड्रॉपबॉक्स फ़ोल्डर को एक्सेस नहीं कर सकते हैं, तो कृपया सबसे पहले 64.3 या उसके बाद के संस्करण में अपने ड्रॉपबॉक्स ऐप को अपडेट करें। यदि आप पहले से ही नवीनतम संस्करण का उपयोग कर रहे हैं, तो कृपया ड्रॉपबॉक्स ऐप को फाइल ऐप के साथ एकीकृत करने के लिए चरणों का पालन करें।
ठीक कर:
फ़ाइलें एप्लिकेशन में ड्रॉपबॉक्स जोड़ने के लिए कदम।
चरण 1। अपने iDevice पर फ़ाइलें एप्लिकेशन लॉन्च करें।
चरण 2. दाईं ओर से ब्राउज़ टैब पर टैप करें।
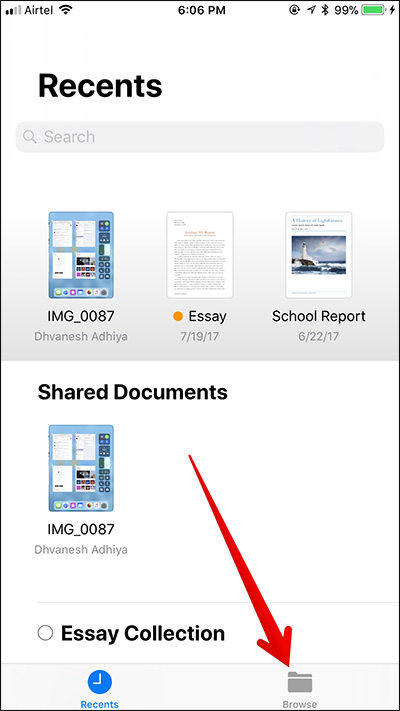
स्टेप 3. एडिट ऑप्शन पर टैप करें।

चरण 4. ड्रॉपबॉक्स के बगल में स्विच को टॉगल करें और पूरा करने के लिए संपन्न पर टैप करें।

समस्या 4: मेरे iPhone पर या मेरे iPad पर फ़ाइलें अनुप्रयोग में गुम है
“क्या कोई इस समस्या पर मेरी मदद कर सकता है? मैं iPhone 6 का उपयोग कर रहा हूं और iOS11 चला रहा हूं। फ़ाइलें एप्लिकेशन में मैं अपने iPhone पर फ़ाइलों के लिए कोई विकल्प नहीं देख सकता। मैं स्थान को संपादित करने के लिए गया था और यह सिर्फ "टी शो भी वहाँ था। मैंने भी एक यादृच्छिक फ़ाइल लेने की कोशिश की और" फ़ाइल करने के लिए "विकल्प का उपयोग करने की कोशिश की। उपलब्ध स्थानों में अब iPhone विकल्प दिखाता है लेकिन" जोड़ें "बटन को पकड़ लिया गया है। "
ठीक कर:
यदि आप फ़ाइलें एप्लिकेशन में नहीं दिखा रहे हैं "मेरे iPhone पर" या "मेरे iPad पर" समान हैं, तो iOS 12/11 फ़ाइलें ऐप में इस विकल्प को सक्षम करने के लिए कृपया नीचे दिए गए चरणों का पालन करें।
- 1. iPhone, iPad पर फ़ोटो एप्लिकेशन खोलें, और कोई भी फ़ोटो खोलें।
- 2. शेयर बटन पर टैप करें और पॉपअप विकल्पों में "सेव टू फाइल्स विकल्प" ढूंढें।
- 3. इस फ़ोटो को सहेजने के लिए फ़ाइल एप्लिकेशन में एक स्थान चुनें। कृपया "मेरे iPhone पर" चुनें और "जोड़ें" पर टैप करें।
- 4. अब आप फाइल्स ऐप में जा सकते हैं और सभी फाइलों को देखने के लिए ब्राउज टैब पर टैप करें।



IPhone X / 8/7 / 6s / 6 / 5s, iPad पर काम नहीं कर रही फ़ाइलें ऐप के लिए अंतिम फिक्स
अगर आपको iOS 11 और iOS में कोई समस्या है12 फ़ाइलें ऐप हम ऊपर सूचीबद्ध नहीं करते हैं, या ऊपर जो भी फ़िक्स हम साझा करते हैं, वह मदद नहीं करता है, मैं आपको सुझाव दूंगा कि आप चुनें सिस्टम रिकवरी सॉफ़्टवेयर रीबूट। ReiBoot कई सिस्टम ग्लिट्स जैसे क्रैश, एरर, स्टिक आदि को ठीक करने के लिए डेटा को मिटाए बिना iPhone / iPad सिस्टम को रिपेयर करने में सक्षम है।
पीसी / मैक पर रीबूट चलाएं, और अपने आईओएस डिवाइस को यूएसबी केबल के साथ कंप्यूटर से कनेक्ट करें। सभी iOS अटक को ठीक करें पर क्लिक करें।

अगली स्क्रीन पर "अब ठीक करें" पर क्लिक करें और आप फर्मवेयर डाउनलोड इंटरफेस पर जाएंगे। सिस्टम रिकवरी से पहले अपने डिवाइस के लिए अप टू डेट आईपीएसडब्ल्यू फाइल डाउनलोड करने के लिए डाउनलोड बटन पर क्लिक करें।

जब फर्मवेयर पैकेज डाउनलोड किया जाता है, तो आप ऑपरेटिंग सिस्टम की मरम्मत पर जा सकते हैं। सिस्टम रिकवरी 10 मिनट में पूरी होगी, और आप iOS डिवाइस को सामान्य रूप से बूट करेंगे।
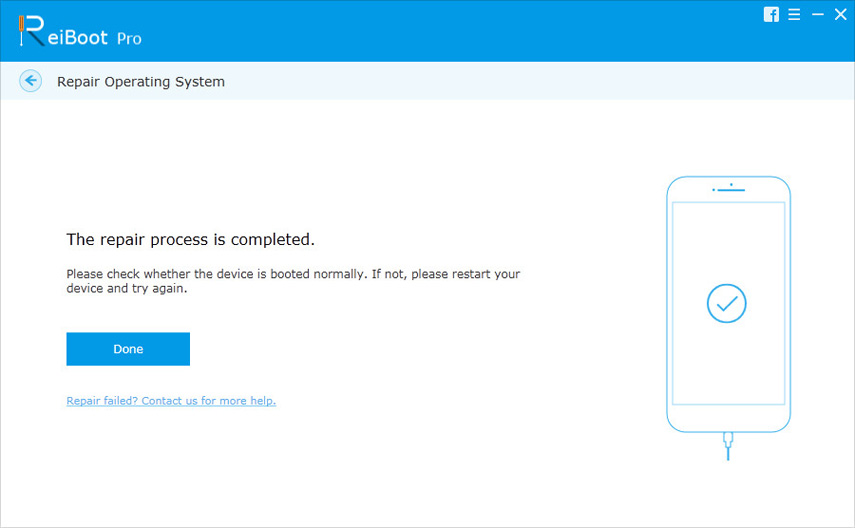
बस इतना ही। इस लेख में, हम iOS 11 में फ़ाइलें एप्लिकेशन के साथ सामान्य समस्याओं को सूचीबद्ध करते हैं और संभावित समाधान उन्हें ठीक करते हैं। यदि आपके पास हमें बताने के लिए कुछ भी है, तो बस टिप्पणी पर छोड़ दें।