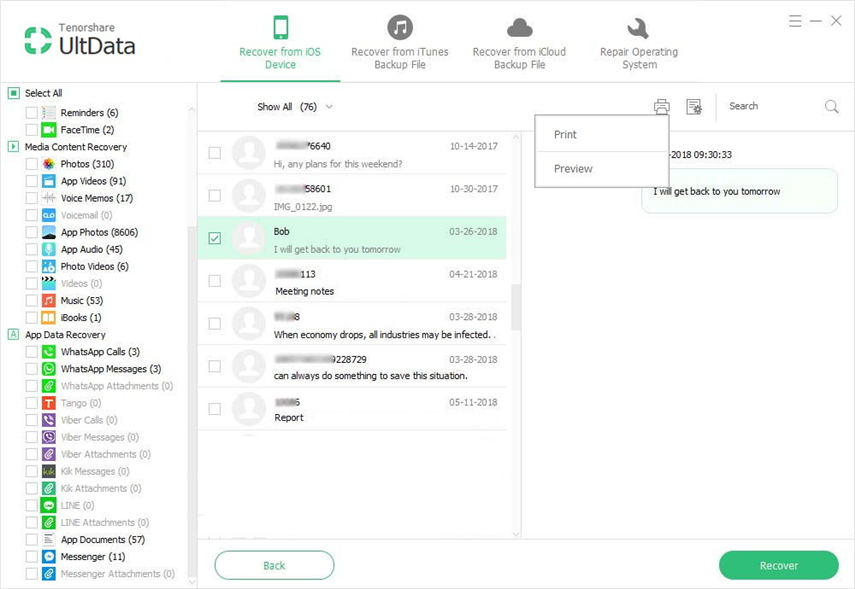IPhone से बैकअप रिमाइंडर के लिए 2 सर्वश्रेष्ठ तरीके
नए iOS उपयोगकर्ताओं को बैकअप करना आसान नहीं है और iPhone से अनुस्मारक साझा करें। अक्सर वे एक विशिष्ट प्रश्न के उत्तर के लिए इंटरनेट खोजते हैं जैसे "कैसे iPhone पर अनुस्मारक साझा करने के लिए? ”खैर, यह बहुत निराशाजनक और होना चाहिएसमय लेने वाली लेकिन चिंता न करें यह लेख उन उपयोगकर्ताओं के लिए डिज़ाइन किया गया है जो अभी भी बैकअप अनुस्मारक के लिए संघर्ष कर रहे हैं। आईक्लाउड ऐप का उपयोग करने का आधिकारिक तरीका है और दूसरा तरीका तीसरे पक्ष के उपकरण का उपयोग करना है। वे दोनों बहुत कुशल और सुविधाजनक हैं, और तरीकों को विवरण में विस्तृत किया गया है। तो चलो शुरू करते है।
तरीका 1: कैसे बैकअप अनुस्मारक के लिए iCloud और कंप्यूटर से सिंक करें
IOS के आधिकारिक ऐप के रूप में, iCloud में एकैसे iPhone पर एक अनुस्मारक भेजने के लिए पर अलग दृष्टिकोण। यह सरल और अन्य एप्स से बिल्कुल अलग है। कहने की जरूरत नहीं है, यह प्रक्रिया मैक और पीसी दोनों पर काम करती है क्योंकि यह मूल रूप से क्लाउड सेवा है जो काम करने के लिए वाई-फाई का उपयोग करती है। यह प्रभावी और सुविधाजनक है, लेकिन आपको एक स्थिर वाई-फाई कनेक्शन सुनिश्चित करना होगा। यहाँ iCloud का उपयोग करके iPhone पर अनुस्मारक प्राप्त करने का तरीका बताया गया है,
1. अपना आईफोन खोलें और सेटिंग में जाएं।
2. अब, अपने प्रोफाइल पर टैप करें और iCloud पर जाएं।
3. अब, बैकअप के हिस्से के रूप में इसे चुनने के लिए रिमाइंडर के बगल में स्थित बॉक्स को टॉगल करें।
4. नीचे दी गई सूची से बैकअप विकल्प का चयन करें।
5. अब, आप बैकअप विकल्प पर टैप कर सकते हैं और फिर फ़ाइलों का बैकअप लेने के लिए "बैकअप नाउ" विकल्प का चयन करें।

अब, जब आपने क्लाउड पर रिमाइंडर का बैकअप लिया है, तो आपको इसे एक्सेस करने का एक तरीका चाहिए होगा और आप इसे iCloud.com के माध्यम से कर सकते हैं।
1. अपने कंप्यूटर पर कोई भी ब्राउज़र खोलें और www.icloud.com "target =" _ blank "rel =" nofollow पर जाएं।
2. अब, अपनी प्रोफ़ाइल दर्ज करने के लिए अपनी आईडी और पासवर्ड प्रदान करें।
3. अब, स्क्रीन पर, उपलब्ध डेटा प्रकारों की एक लंबी सूची आपको दिखाई देगी।
4. सूची से "अनुस्मारक" पर टैप करें और आपको अब सब कुछ प्राप्त होगा।

यदि आप मैक का उपयोग कर रहे हैं तो आपको पता होना चाहिए कि आपको इन सभी परेशानियों से नहीं गुजरना पड़ता है, आप सीधे आईक्लाउड लॉन्च कर सकते हैं और आईफोन से रिमाइंडर्स को सिंक करने के लिए साइन-इन कर सकते हैं क्योंकि आईक्लाउड पूर्वस्थापित है।
तरीका 2: आईफोन से पीसी / मैक पर बैकअप और ट्रांसफर रिमाइंडर कैसे करें
वैसे, इसका बैकअप बनाना आसान नहीं हैअनुस्मारक। अधिकांश आईओएस ऐप केवल आईट्यून्स की तरह पूरे डिवाइस का बैकअप बनाने में सक्षम हैं। लेकिन आप केवल Tenorshare iCareFone पर भरोसा कर सकते हैं यदि आप अपने डिवाइस से चुनिंदा बैकअप फ़ाइलों को चाहते हैं। iCareFone एक ऑल-इन-वन डेटा ट्रांसफर और बैकअप टूल है जो आसानी से बैकअप कर सकता है और iPhone से आपके रिमाइंडर को पुनर्स्थापित कर सकता है। यह किसी भी भंडारण सीमा के साथ नहीं आता है और यह पूरी तरह से ऑफ़लाइन काम करता है। आप विंडोज और मैक दोनों का उपयोग कर सकते हैं और यह प्रभावशीलता के लिए बस सबसे अच्छा उपकरण है।
इसलिए, यदि आप बैकअप रिमाइंडर करना चाहते हैं या बस iPhone से रिमाइंडर्स ट्रांसफर करना चाहते हैं, तो आप कार्य को प्रभावी ढंग से पूरा करने के लिए Tenorshare iCareFone पर भरोसा कर सकते हैं।
1. तो, पहले, सॉफ्टवेयर डाउनलोड और इंस्टॉल करें
2. अब, एक डेटा केबल ढूंढें और दोनों उपकरणों को कनेक्ट करें।
3. जब आपका कंप्यूटर iPhone का पता लगाता है, तो आपको अपने iPhone पर जाकर "ट्रस्ट दिस कंप्यूटर" पर टैप करना होगा। उसके बाद, कनेक्शन स्थापित किया जाएगा।
4. अब, सॉफ्टवेयर चलाएं।
5. मुख्य विंडो पर, बैकअप और पुनर्स्थापना विकल्प चुनें।

6. अगली विंडो आपके डिवाइस पर उपलब्ध विभिन्न प्रकार की फाइलों का उत्पादन करेगी।
7. उनके बीच रिमाइंडर चुनें और नीचे दिए गए बैकअप विकल्प पर क्लिक करें।

अब, इस तरह से आप एक बैकअप फ़ाइल बना सकते हैं, लेकिन आपको यह भी जानना होगा कि इसे कैसे पुनर्स्थापित किया जाए अन्यथा यह सब व्यर्थ हो जाएगा। और iCareFone भी आपको कवर रखता है।
1. अब, आपके पास पहले से ही स्थापित टूल का नवीनतम संस्करण है, बस उपकरणों को डेटा केबल से कनेक्ट करें।
2. कनेक्शन स्थापित होने के बाद, फिर से चलाएं।
3. अगली विंडो पर बैकअप और रिस्टोर टैब पर क्लिक करें।
4. फिर "पिछली बैकअप फ़ाइलों को देखने या पुनर्स्थापित करने के लिए" पर क्लिक करें।

5. अब, अपने चयन की एक बैकअप फ़ाइल चुनें और आप इसे डिवाइस या कंप्यूटर पर निकाल सकते हैं। इस मामले में कंप्यूटर को निर्यात का विकल्प चुनें।

जैसा कि आप देख सकते हैं बैकअप और पुनर्स्थापना प्रक्रिया बहुत सरल और उपयोगकर्ता के अनुकूल हैं। टेनशेयर iCareFone पीसी और मैक दोनों द्वारा समर्थित है, इसलिए प्रक्रिया दोनों स्थितियों में समान होगी।
निष्कर्ष
जब वे बैकअप लेना चाहते हैं तो बहुत सारे उपयोगकर्ता संघर्ष करते हैंअनुस्मारक लेकिन यह लेख आपको उस कार्य को करने के दो अलग-अलग तरीके दिखाता है। आधिकारिक iCloud ऐप एक दो-भाग विधि प्रदान करता है जहां आपको फ़ाइल का बैकअप लेना होता है और फिर iCloud.com से एक्सेस करना होता है। तृतीय-पक्ष उपकरण, टेनशेयर iCareFone एक सरल प्रक्रिया प्रदान करता है, जहां आप बस एक क्लिक के साथ फ़ाइल का बैकअप ले सकते हैं। यह सीधा और परेशानी मुक्त है। हम आपको इस सॉफ़्टवेयर की अत्यधिक अनुशंसा करते हैं। इसका लाभ उठाएं!