IPhone से कंप्यूटर पर बैकअप फोटो के लिए बेस्ट 4 तरीके
आपका iPhone कई अनमोल से भरा हैआपके और आपके दोस्तों की तस्वीरें लेकिन क्या होगा अगर एक दिन, एक ही दुर्घटना के कारण उन सभी तस्वीरों को हटा दिया जाए? आप बहुत परेशानी में होंगे और उन अपरिवर्तनीय यादों को वापस पाने का कोई तरीका नहीं होगा। तो, अगर आप यह आपके लिए सुरक्षित होगा iPhone से बैकअप तस्वीरें समय - समय पर। बहुत से उपयोगकर्ताओं को वास्तव में पता नहीं है कि अन्य उपकरणों के लिए iPhone फ़ोटो का बैकअप कैसे लिया जाता है, इसलिए यही कारण है कि हम आपके iPhone से आपकी फ़ोटो का बैकअप लेने के लिए 4 सरल तरीकों से आपकी सहायता और मार्गदर्शन कर रहे हैं।
- विकल्प 1: iPhone से सीधे फोटो बैकअप कैसे करें
- विकल्प 2: आईक्लाउड में बैकअप फोटो के लिए कैसे
- विकल्प 3: ड्रॉपबॉक्स के लिए iPhone फोटो बैकअप कैसे करें
- विकल्प 4: आईट्यून्स के लिए फ़ोटो का बैकअप कैसे लें
विकल्प 1: iPhone से सीधे फोटो बैकअप कैसे करें
यदि आप अंतरिक्ष से बाहर हैं और आप पर अविश्वास हैiPhone से फ़ोटो का बैकअप कैसे लें, तो आपके लिए सबसे अच्छा होगा कि आप सीधे अपने iPhone से फ़ोटो का बैकअप लेने के लिए https://www.tenorshare.com/products/icarefone.html का उपयोग करें। तस्वीरों के बैकअप की नई सुविधा को इस कार्यक्रम के साथ पेश किया गया है और यह बहुत से लोगों के लिए वरदान है जो इसे खोज रहे हैं।
एक साधारण के साथ उपयोग करना बेहद आसान हैइंटरफ़ेस और स्पष्ट walkthroughs के साथ ही निर्देश। आईक्लाउड और आईट्यून्स जैसे अन्य विश्वसनीय ऐप भी हैं जो कि Apple प्रमाणित हैं लेकिन यह थर्ड-पार्टी ऐप बहुत ही कुशल है और कुछ कारणों से अब तक का सबसे अच्छा विकल्प है। उन अन्य ऐप्स की तुलना में इसका उपयोग करना बहुत आसान है और आप अपने iPhone से आकार, प्रकृति और राशि के बावजूद मूल रूप से सभी प्रकार की फ़ाइलों का बैकअप ले सकते हैं।
Tenorshare iCareFone के साथ बैकअप के लाभ
- सॉफ्टवेयर चयनात्मक फ़ाइल बैकअप प्रदान करता है।
- सभी तस्वीरों को आसानी से बैकअप किया जा सकता है और वे आपके iPhone से एक ही फ़ोल्डर में संग्रहीत किए जाते हैं, जैसे कैमरा रोल, स्थान, लोग, जो तुरंत सुलभ हैं।
- बैकअप प्रक्रिया तेज और कुशल है।
- डेटा हानि का कोई जोखिम नहीं।
- विंडोज और मैक दोनों के लिए उपलब्ध है।
- आप किसी भी समय वापस आ सकते हैं।
यहाँ सॉफ्टवेयर का उपयोग कैसे करें:
1. अपने कंप्यूटर पर iCareFone को डाउनलोड और इंस्टॉल करें।
2. स्थापना के बाद लॉन्च करें और अपने डिवाइस को कनेक्ट करें। मेनू बार से बैकअप और रिस्टोर चुनें।

3. अगले पैनल पर विभिन्न प्रकार के डेटा दिखाई देंगे और डिफ़ॉल्ट रूप से "सभी का चयन करें" विकल्प सक्रिय हो जाएगा।
4. उस विकल्प को अनचेक करें और मीडिया डेटा के तहत पाए जाने वाले फ़ोटो का चयन करें।
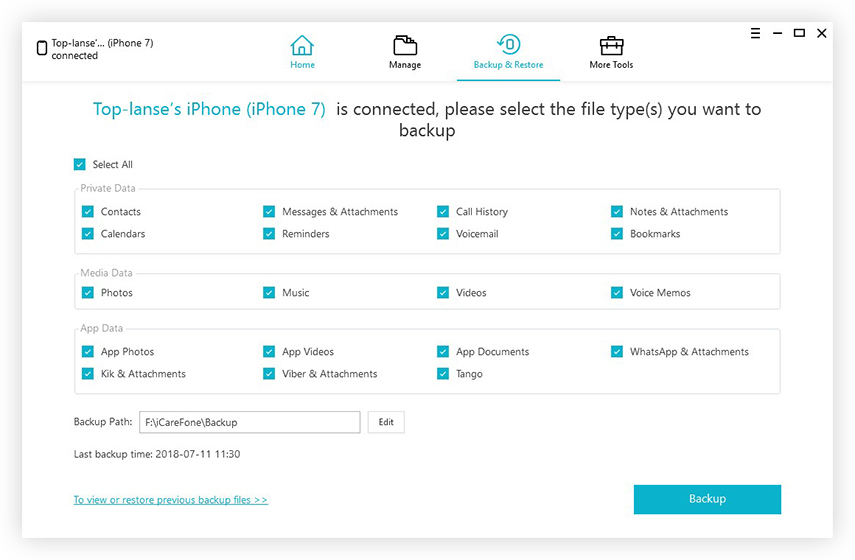
5। अंत में, अपने कंप्यूटर पर बैकअप फ़ोटो के लिए नीचे दिए गए बैकअप पर क्लिक करें। पूरी प्रक्रिया में केवल कुछ समय लगेगा। उसके बाद, आप यह देखने के लिए फ़ोटो बैकअप डेटा पर क्लिक कर सकते हैं कि फ़ोटो सफलतापूर्वक बैकअप ले रहे हैं या नहीं।

और बस! आपने अपने iPhone से सफलतापूर्वक अपनी सभी फ़ोटो का बैकअप ले लिया है। और जब भी आवश्यकता हो आप इसे बहुत आसानी से बहाल कर सकते हैं! इस अद्भुत सॉफ्टवेयर को याद मत करो।
विकल्प 2: आईक्लाउड में बैकअप फोटो के लिए कैसे
अगर आप तस्वीरों को क्लाउड पर बैकअप देना चाहते हैं तो iCloudसबसे सुरक्षित विकल्प है। यह Apple द्वारा प्रदान की जाने वाली क्लाउड सेवा है, और प्रत्येक पंजीकृत उपयोगकर्ता को उनके डेटा के लिए 5GB स्टोरेज स्पेस मिलता है और अधिक पाने के लिए आपको पेड सब्सक्रिप्शन लेना होता है। यह भंडारण सीमा एक बड़ा नुकसान है और यही कारण है कि यह iCareFone के बाद हमारी दूसरी पसंद है। आईक्लाउड फोटो लाइब्रेरी की मदद से आईक्लाउड का उपयोग करके आईफोन फोटो का बैकअप कैसे लिया जाता है:
1. अपने पीसी पर विंडोज के लिए iCloud डाउनलोड और इंस्टॉल करें।
2. ऐप लॉन्च करें और अपने iCloud खाते में लॉग-इन करें।
3. अब, iCloud पर जाएं और फिर "विकल्प" पर जाएं और बस iCloud फोटो लाइब्रेरी सुविधा चालू करें।
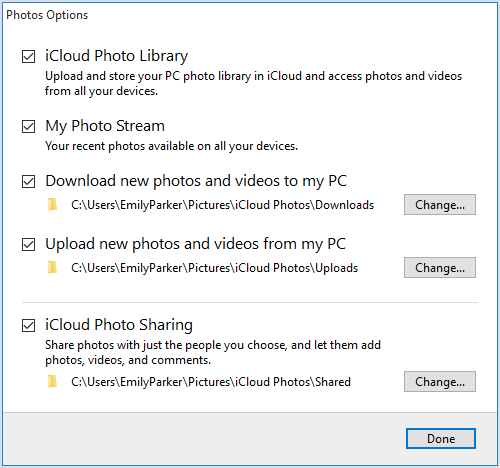
4. अब, अपना iPhone खोलें और सेटिंग्स पर जाएं।
5. "फोटो और कैमरा" विकल्प पर टैप करें।
6. अब, अपने iPhone पर iCloud फोटो लाइब्रेरी चालू करें।

प्रक्रिया पूरी हो गई है। जब भी आप वाई-फाई से कनेक्ट होंगे, सभी तस्वीरें आपके पीसी में सिंक हो जाएंगी। इसलिए, यदि आपको पता नहीं है कि फोटो को आईक्लाउड में बैकअप कैसे करना है, तो यह है कि आईक्लाउड फोटो लाइब्रेरी के साथ अपने आईफोन फोटो को कैसे आसानी से सिंक किया जाए और आगे के उपयोग के लिए सुरक्षित रखा जाए।
विकल्प 3: ड्रॉपबॉक्स में iPhone फोटो बैकअप कैसे करें
अगर आपको लगता है कि Apple ही एकमात्र कंपनी हैक्लाउड सेवा प्रदान करता है तो आप गलत हैं। आईक्लाउड से अलग एक और क्लाउड सेवा उपलब्ध है, जैसे ड्रॉपबॉक्स, गूगल फोटोज आदि। इन सभी क्लाउड सेवाओं को आपकी फोटो या अन्य डेटा को क्लाउड ड्राइव में वायरलेस तरीके से स्थानांतरित करने या अन्य उपकरणों के साथ सिंक करने के लिए अनूठी विशेषताओं के साथ डिजाइन किया गया था। ड्रॉपबॉक्स भी एक तरह की क्लाउड सेवा है जो आईफोन और कंप्यूटर और यहां तक कि एंड्रॉइड जैसे विभिन्न उपकरणों का समर्थन करता है। लेकिन मुफ्त सदस्यता आपको केवल 2GB क्लाउड स्टोरेज मिलेगी और प्रीमियम पेड सदस्यता को 1TB तक बढ़ाया जा सकता है। ड्रॉपबॉक्स के साथ पीसी के लिए iPhone फोटो बैकअप करने की प्रक्रिया नीचे वर्णित है:
1. मैं अपने iPhone पर ड्रॉपबॉक्स ऐप डाउनलोड और इंस्टॉल करता हूं।
2. आवश्यक पंजीकरण पूरा करें।
3. कॉग आइकन पर टैप करके सेटिंग्स पर जाएं। अब, कैमरा अपलोड विकल्प चुनें।

4. यह स्वचालित फोटो अपलोड फ़ंक्शन को सक्रिय करेगा। जब भी आप वाई-फाई कनेक्शन के अंदर होंगे, फोटो अपने आप अपलोड हो जाएंगे।
5. अब, अपने पीसी पर जाएं, समान चरणों का पालन करें और अपने ड्रॉपबॉक्स खाते में लॉग-इन करें और अपलोड की गई तस्वीरों को अपने कंप्यूटर पर डाउनलोड करें।
स्वाभाविक रूप से, प्रक्रिया बहुत सरल है। आपको बस अपने ड्रॉपबॉक्स खाते में पहले फोटो अपलोड करना होगा और बस उन्हें दूसरे डिवाइस पर डाउनलोड करना होगा। यह बहुत ही सुविधाजनक है और नए उपयोगकर्ताओं के लिए इसकी सादगी के लिए उपयुक्त है।
विकल्प 4: आईट्यून्स के लिए फ़ोटो का बैकअप कैसे लें
एक शक के बिना, iTunes सबसे अधिक में से एक हैकिसी भी iOS उपयोगकर्ता के लिए महत्वपूर्ण एप्लिकेशन। आईट्यून्स विभिन्न फ़ंक्शन प्रदान करता है और उनमें से एक आपके आईफ़ोन का बैकअप बनाना है। बहुत से उपयोगकर्ता यह मानते हैं कि यह तस्वीरों का बैकअप लेने का सबसे अच्छा तरीका है क्योंकि यह आपकी तस्वीरों को पहले वापस लाने का एकमात्र तरीका था। आईट्यून्स आपके पूरे डिवाइस का बैकअप लेता है न कि आपकी तस्वीरों का एक्सक्लूसिव। तो, बैकअप पूरी तरह से दुर्गम है! इसकी अपनी सीमाएँ हैं और अब जब आप आईट्यून्स की सेवाओं का उपयोग करने जा रहे हैं तो आपके लिए बहुत सारे बेहतर विकल्प हैं। बहरहाल, यह कैसे iTunes के साथ तस्वीरें बैकअप करने के लिए है:
1. अपने पीसी पर आईट्यून्स के नवीनतम संस्करण को डाउनलोड और इंस्टॉल करें।
2. एक यूएसबी केबल के साथ पीसी को iPhone कनेक्ट करें। आइट्यून्स स्वचालित रूप से लॉन्च किया जाएगा।
3. आईट्यून्स विंडो पर, एक डिवाइस आइकन दिखाई देगा।
4. उस डिवाइस आइकन पर क्लिक करें और सारांश पर जाएं।
5. अंत में, बैकअप सेक्शन में जाएं और “बैक अप नाउ” ऑप्शन पर क्लिक करें और “डन” पर टैप करें।

आपके सभी iPhone डेटा सिंक और बैक किए जाएंगेअपने पीसी तक। दुर्भाग्य से, जैसा कि पहले कहा गया है, यह बिल्कुल लचीला ऐप नहीं है! आप iTunes के साथ एक विशेष प्रकार की फ़ाइल का बैकअप लेने में सक्षम नहीं होंगे। यह संपूर्ण डिवाइस का बैकअप लेगा और आईट्यून्स द्वारा बनाए गए आपके डिवाइस के पिछले बैकअप को भी बदल देगा। इसलिए पहले से जरूरी इंतजाम कर लें। इसके अलावा, बैकअप फ़ाइल को बहुत एन्क्रिप्ट किया गया है, इसलिए आप इसे तब तक उपयोग नहीं कर पाएंगे जब तक कि आप इसे अपने iPhone पर फिर से बहाल नहीं करते हैं। यह एक विशाल चोर है और यह एक मुख्य कारण है कि उपयोगकर्ता अब iTunes के लिए नहीं जा रहे हैं।
निष्कर्ष
फोटो का बैकअप लेना किसी भी के लिए बहुत महत्वपूर्ण हैडिवाइस और यदि आप इसे ठीक से करने में सक्षम नहीं हैं, तो उन सभी कीमती तस्वीरों को हमेशा के लिए खो दिया जाएगा। तो, इस लेख ने आपको अपनी तस्वीरों को बैकअप और सहेजने के लिए चार उत्कृष्ट विकल्प प्रदान किए हैं। जब आप एक iOS डिवाइस का उपयोग कर रहे हैं और आप कुछ भी बैकअप लेना चाहते हैं, तो दिमाग में आने वाला पहला विकल्प iCloud या iTunes है। ये दोनों ऐप्पल द्वारा उपलब्ध कराए गए आधिकारिक ऐप हैं। लेकिन अगर आप Apple के अलावा किसी और चीज की तलाश कर रहे हैं तो आपके पास ड्रॉपबॉक्स है लेकिन फिर भी अगर वह आपको संतुष्ट नहीं करता है तो अपनी आंखें बंद करके टेनशेयर iCareFone के लिए जाएं। यह एप्लिकेशन सबसे अच्छा समाधान और मन की पूर्ण शांति प्रदान करेगा! हम इस सॉफ्टवेयर को उपयोग में आसानी, प्रभावशीलता और सबसे महत्वपूर्ण फायदे के रूप में यहाँ सूचीबद्ध अन्य तरीकों से प्राप्त होने की सलाह देते हैं। इसका लाभ उठाएं!








![गाइड [] कैसे पीसी पर iCloud तस्वीरें एक्सेस करने के लिए](/images/icloud/guidehow-to-access-icloud-photos-on-pc.jpg)
