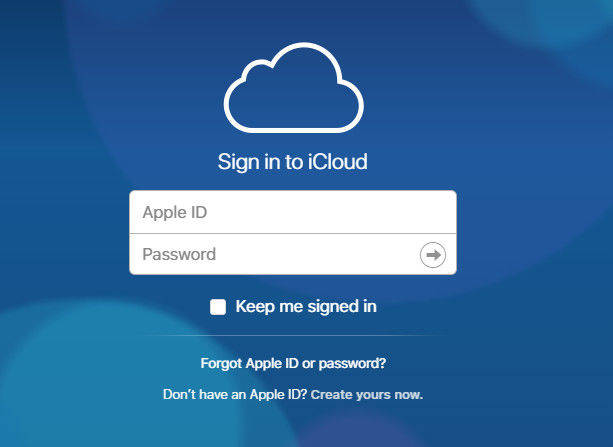[पूर्ण गाइड] कैसे आईक्लाउड से iPad को पुनर्स्थापित करें
क्या आपके पास iPad है? ठीक है, यदि आप एक iPad उपयोगकर्ता हैं, तो यह लेख निश्चित रूप से आज या आपके जीवन के किसी बिंदु पर आपको लाभान्वित करेगा। जैसा कि हम सभी जानते हैं कि iCloud का उपयोग आम तौर पर iDevice के सभी डेटा को संग्रहीत करने के लिए किया जाता है और जब भी या जहाँ भी आवश्यक हो, पुनर्स्थापित करने के लिए उपयोगी हो सकता है। कई उपयोगकर्ता हैं जो विभिन्न कारणों से iCloud के लिए सभी डेटा और अन्य सामग्री का बैकअप लेते हैं और कुछ बिंदु पर वे iCloud से समर्थित फ़ाइलों को अपने डिवाइस पर पुनर्स्थापित करते हैं। लेकिन उपयोगकर्ताओं की अच्छी संख्या है जो आईक्लाउड से आईपैड को पुनर्स्थापित करने के सरल और आसान तरीके से अनजान हैं। इस लेख में, मैं आप लोगों को दिखाऊंगा मैं iCloud से अपने iPad को कैसे पुनर्स्थापित करूं.
- विधि 1: iCloud [पारंपरिक तरीके] से iPad पुनर्स्थापित करें
- विधि 2. मिटाए गए डेटा के बिना iCloud बैकअप से iPad पुनर्स्थापित करें [अनुशंसित तरीका]
विधि 1. iCloud [पारंपरिक तरीके से iPad को पुनर्स्थापित करें
पारंपरिक तरीके का उपयोग करके आईक्लाउड से iPad को पुनर्स्थापित करना इतना विश्वसनीय नहीं है जब आपके पास कई आधुनिक तरीके हों जो पुराने तरीके की तुलना में अधिक सुविधाजनक और विश्वसनीय हों। परंपरागत तरीके से आपको करने की आवश्यकता है अपने iPad की सभी सामग्री और सेटिंग मिटा दें बहाली प्रक्रिया को पूरा करने के लिए। जब तक और पहला कदम (https://www.tenorshare.com/ipad/how-to-erase-ipad.html) पूरा नहीं होता है, तब तक आप अगले चरण में जाने में सक्षम नहीं होते। इस विधि का उपयोग करें, आप इसके लिए जा सकते हैं।
ध्यान दें: प्रक्रिया के निष्पादन के दौरान iPad को वाई-फाई से जोड़ा जाना चाहिए।
ICloud से iPad को पुनर्स्थापित करने के तरीके पर प्रक्रिया:
- 1. अपने iPad को अनलॉक करें और होम पेज से सेटिंग में जाएं।
- 2. सर्च करें और General >> Reset >> Erase All Content and Settings पर टैप करें [यह प्रक्रिया फैक्ट्री रीसेट प्रक्रिया है जो आपको शुरुआत से ही आपके iPad को सेटअप करने के लिए बनाएगी]।
- 3. iPad पर स्विच करें और जल्द ही आप एक हैलो स्क्रीन देख पाएंगे। आगे बढ़ने के लिए ऑनस्क्रीन निर्देश का पालन करें।
- 4. अब आप ऐप्स और डेटा स्क्रीन देख पाएंगे। स्क्रीन पर देखे जा सकने वाले सभी विकल्पों में से "रिस्टोर फ्रॉम आईक्लाड बैकअप" पर टैप करें। इसके अलावा अपने Apple ID और पासवर्ड प्रदान करके iCloud पर साइन-इन करें।
- 5. स्क्रीन पर, आप अपने द्वारा बनाए गए सभी बैकअप देख सकते हैं। उस बैकअप का चयन करें जिसे आप अपने iPad में पुनर्स्थापित करना चाहते हैं। [यह नवीनतम बैकअप का चयन करने के लिए अनुशंसित है]।
- 6. आपसे ऐप्स और खरीदारी को पुनर्स्थापित करने के लिए साइन-इन Apple ID के लिए कहा जा सकता है। साइन-इन करना बेहतर है।
- 7. iPad पर डेटा को पुनर्स्थापित करने में थोड़ा समय लगेगा (प्रक्रिया को पूरा करने के लिए लिया गया समय इंटरनेट की गति और फ़ाइलों के आकार को पुनर्स्थापित करने पर निर्भर करता है)।
- 8. अंत में सेटअप प्रक्रिया को पूरा करें और अपने iPad का उपयोग करने का आनंद लें।

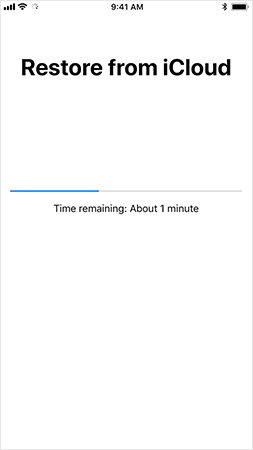
विधि 2. मिटाए गए डेटा के बिना iCloud बैकअप से iPad पुनर्स्थापित करें [अनुशंसित तरीका]
मुझे नहीं लगता कि ऐसे कई उपयोगकर्ता होंगे जो चाहते हैंआईक्लाउड बैकअप से आईपैड को बहाल करने के लिए अपने आईपैड के डेटा को मिटाने के लिए। सबसे अच्छा तरीका जो आपको बिना डेटा खोए बहाली प्रक्रिया को पूरा करने में मदद करेगा, वह है https://www.tenorshare.com/products/iphone-data-recovery.html। यह टूल बिना किसी समस्या के सिर्फ कुछ क्लिक में ही सारा डेटा रिकवर कर देता है। सभी चरणों को ठीक से पूरा करना सुनिश्चित करें।
ICloud बैकअप से iPad को पुनर्स्थापित करने के तरीके पर प्रक्रिया:
चरण 1 सबसे पहले आपको टेनशेयर डाउनलोड और इंस्टॉल करना होगाUltData - आपके कंप्यूटर पर iOS। अगला आपके कंप्यूटर पर सॉफ़्टवेयर खोलें और आप मुख्य पृष्ठ में प्रवेश करेंगे जहां आप चार विकल्प देख सकते हैं। "ICloud बैकअप फ़ाइल से पुनर्प्राप्त करें" पर क्लिक करें, जो तीसरा विकल्प है और मेनू के शीर्ष पर स्थित है। आप iCloud साइन-इन पृष्ठ के लिए संकेत देंगे। ICloud खाते के अंदर पाने के लिए अपनी Apple ID और पासवर्ड दर्ज करें।
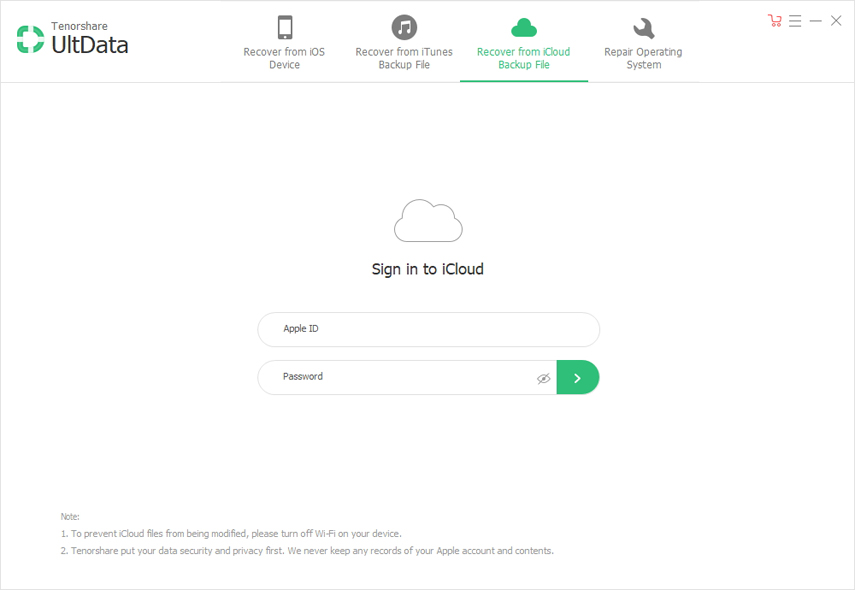
चरण 2 आप iCloud बैकअप पेज में प्रवेश करेंगे, जहां सभीऐप्पल आईडी के साथ जुड़ा बैकअप डेटा स्क्रीन पर दिखाया जाएगा। उस बैकअप का चयन करें, जिसे आपने अपने iPad के लिए बनाया है और उसे पुनर्स्थापित करना चाहते हैं। "अगला" बटन पर भी क्लिक करें।
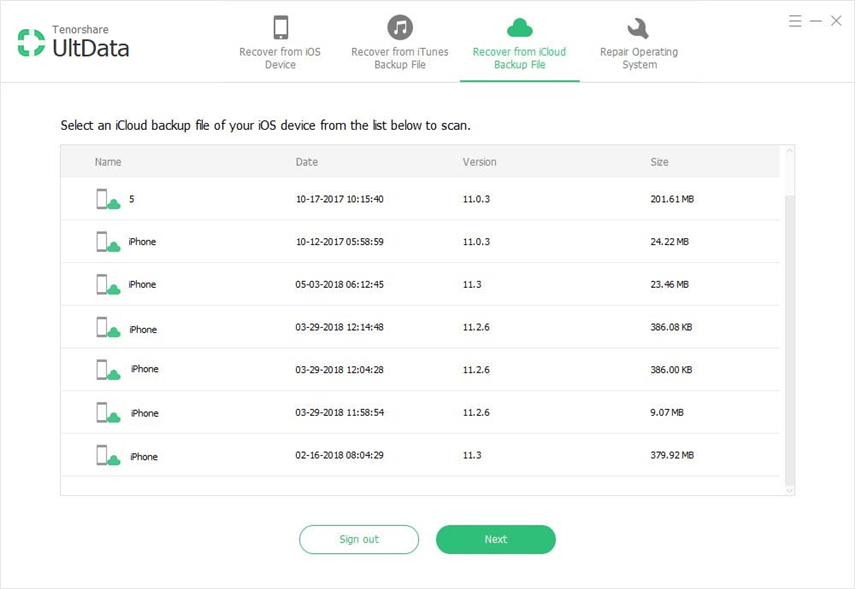
चरण 3 सभी फ़ाइल प्रकार स्क्रीन पर प्रदर्शित होंगे। उस विशिष्ट फ़ाइल प्रकार का चयन करें जिसे आप पुनर्स्थापित करना चाहते हैं या बस अपने iPad पर सभी फ़ाइलों को प्राप्त करने के लिए "सभी का चयन करें" विकल्प पर टिक करें और आगे बढ़ने के लिए "अगला" बटन पर क्लिक करें।
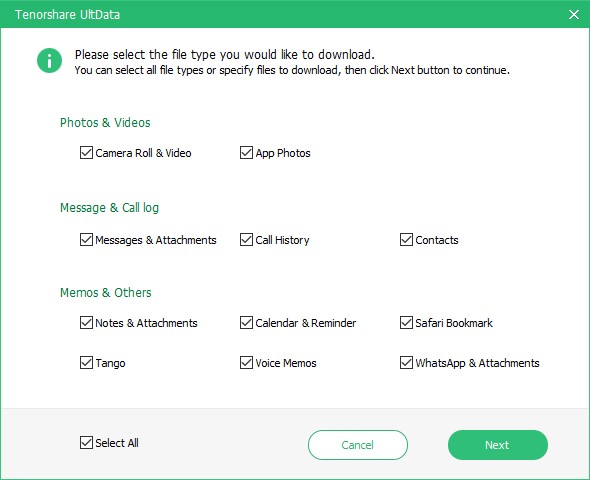
चरण 4 इंटरनेट की गति पर भी निर्भर करता हैफ़ाइल का आकार पूरा होने के लिए डाउनलोड करने की प्रक्रिया निर्धारित करता है। जल्द ही डाउनलोड की प्रक्रिया पूरी हो जाएगी और आप स्क्रीन पर सभी आइटम देख सकते हैं। पूर्वावलोकन देखने के लिए विशेष आइटम पर क्लिक करें और इसे पुनर्स्थापित करने से पहले इसकी पुष्टि करें। आप चुनिंदा या सभी को एक साथ पुनर्प्राप्त करने के लिए आइटम भी चुन सकते हैं। अपने iPad पर डेटा को पुनर्स्थापित करने के लिए "पुनर्प्राप्त करें" बटन पर क्लिक करें।
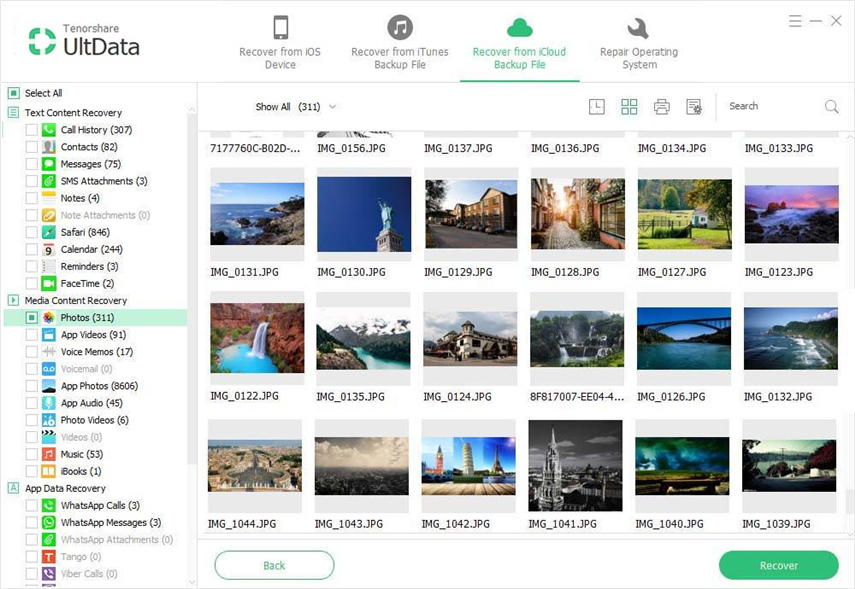
आज, आपको iPad को पुनर्स्थापित करने के तरीके के बारे में पता चलाiCloud बैकअप से। अपने iPad को पुनर्स्थापित करने का सबसे अच्छा तरीका UltData - iOS का उपयोग करना है। यह टूल 20 से अधिक फ़ाइल प्रकारों जैसे https://www.tenorshare.com/ios-data-recovery/how-to-get-contacts-back-on-iphone.html, https: //www.tenorshare का समर्थन करता है। com / ipad / recover-imessage-ipad.html, https://www.tenorshare.com/iphone-recovery/recover-deleted-call-history-on-iphone.html, https: //www.tenorshare। com / ios-data-पुनर्प्राप्ति / पुनर्प्राप्त-नष्ट-नोट्स-on-iphone.html, वीडियो, फ़ोटो, सफारी बुकमार्क, ऐप फ़ोटो, ऐप दस्तावेज़ और अनुलग्नक, ऐप वीडियो, https: //www.tenorshare.comwhatsapp/recover हटाए गए-व्हाट्सएप- Pictures.html और कई और। यह नवीनतम iOS संस्करण 12 और iPhone, iPad के सभी मॉडलों के साथ-साथ iPod के साथ संगत है। आप चुनिंदा या सभी वस्तुओं को एक ही बार में पुनर्स्थापित कर सकते हैं।
हमें टिप्पणी अनुभाग में बताएं कि आप इस उपकरण के बारे में क्या सोचते हैं और इस उपकरण के बारे में आपको क्या पसंद आया?


![[पूर्ण गाइड] कैसे iTunes करने के लिए iPhone संगीत सिंक करने के लिए](/images/transfer-music/full-guide-how-to-sync-iphone-music-to-itunes.jpg)