आईफोन से कंप्यूटर (विन / मैक) के लिए वॉयस मेमो ट्रांसफर कैसे करें
आईफोन से कंप्यूटर में वॉइस मेमो ट्रांसफर करनाअपनी आवाज ज्ञापन का बैकअप रखने के लिए सबसे अच्छा तरीका है ताकि आप भविष्य में जब भी आपको उनकी आवश्यकता हो, तो आप उन तक पहुंच सकें। लोग आमतौर पर उन फ़ाइलों की एक प्रति रखने और यहां तक कि अपने iPhone पर कुछ स्थान जारी करने के लिए वॉयस मेमो को कंप्यूटर में स्थानांतरित करते हैं। एक बार जब आप अपने कंप्यूटर में वॉयस मेमो ट्रांसफर कर लेते हैं, तो आप जब चाहें तब इसे iPhone पर वापस ला सकते हैं। इस लेख में आप iPhone से कंप्यूटर पर वॉइस मेमो ट्रांसफर करने के शीर्ष 4 तरीके सीखेंगे। बस सभी तरीकों से गुजरें और सबसे अच्छी विधि चुनें जो आपको सूट करे। तो चलो शुरू करते है।
- तरीका 1: आईफोन के साथ आईफोन से वॉयस मेमो ट्रांसफर कैसे करें
- तरीका 2: आईफोन के साथ आईफोन से कंप्यूटर में वॉयस मेमो ट्रांसफर कैसे करें
- तरीका 3: शेयर बटन के साथ iPhone से वॉयस मेमो कैसे निर्यात करें
- तरीका 4: एयरड्रॉप के साथ आईफोन से मैक तक वॉयस मेमो ट्रांसफर कैसे करें
तरीका 1: आईफोन के साथ आईफोन से वॉयस मेमो ट्रांसफर कैसे करें
IPhone से iTunes के लिए वॉयस मेमो ट्रांसफर करना हैपहली विधि जो सभी के मन में आती है। Apple उपयोगकर्ताओं के लिए iTunes सबसे अधिक उपयोग किया जाने वाला ऐप है। जिस क्षण आप अपने डिवाइस को iTunes से कनेक्ट करेंगे, यह स्वचालित रूप से सिंक हो जाएगा और iTunes पर वॉयस मेमो दिखाई देगा। यदि आपको यह नहीं मिलता है, तो अपने कंप्यूटर पर वॉइस मेमो को सिंक करने के लिए मैन्युअल रूप से प्रयास करें।
ध्यान दें: अपने पीसी पर आईट्यून्स का नवीनतम संस्करण डाउनलोड और इंस्टॉल करें।
1। USB सिंक्रोनाइज़र की मदद से अपने iPhone को अपने कंप्यूटर से कनेक्ट करें। यदि आप पहले सिंक कर चुके हैं तो यह आपके आईफोन का पता लगाएगा, यदि नहीं तो आपको कंप्यूटर से जुड़ने के लिए अपने आईफोन पर "ट्रस्ट" विकल्प पर क्लिक करने की आवश्यकता है।
2. iTunes के बाईं ओर अपने iPhone का पता लगाएँ, फिर उस पर राइट क्लिक करें।
3. "सिंक" विकल्प पर क्लिक करें। आप संदेश देख सकते हैं कि नए वॉयस मेमो पाए जाते हैं और आप उन्हें कॉपी करना पसंद करते हैं या नहीं।
4. वॉयस मेमो को सिंक करने के लिए "कॉपी वॉयस मेमो" पर क्लिक करें।

5. सभी वॉयस मेमो आपके कंप्यूटर पर सेव हो जाएंगे।
6. अपने कंप्यूटर पर उन्हें खोजने के लिए:
- विंडो- फाइल एक्सप्लोरर में जाएं फिर C: UsersNAMEMusiciTunesiTunes MediaVoice मेमो पर जाएं
- Mac- फाइंडर पर जाएं फिर / Users / NAME / Music / iTunes / iTunes Media / Voice Memos पर जाएं
7. जब आप उन्हें .m4a या MP4 फॉर्मेट में रिकॉर्ड किया गया था, उस समय और समय के अनुसार इस स्थान पर सभी वॉयस मेमो पा सकते हैं। ये वॉयस मेमो विभिन्न मीडिया खिलाड़ियों में खोले जा सकते हैं।

तरीका 2: आईफोन के साथ आईफोन से कंप्यूटर में वॉयस मेमो ट्रांसफर कैसे करें
आवाज ट्रांसफर करने का सबसे तेज़ और आसान तरीकाआईफोन से लेकर कंप्यूटर तक के मेमो https://www.tenorshare.com/products/icarefone.html .iCareFone का उपयोग करके कुछ ही मिनटों में और कुछ ही मिनटों में आवाज मेमो को स्थानांतरित करने का आपका काम आसान बना देता है। यह दो तरह से ट्रांसफर है: आईओएस डिवाइस को कंप्यूटर और इसके विपरीत। यह मैक और विंडोज दोनों को सपोर्ट करता है। आप थोक या चुनिंदा रूप से iPhone से कंप्यूटर पर वॉइस मेमो निर्यात कर सकते हैं। यह iPhone X, iPhone 8/8 Plus, iPhone 7/7 Plus, iPhone 6 / 6s और अन्य पिछले मॉडल को भी सपोर्ट करता है।
IPhone से PC / Mac में iCareFone के साथ वॉयस मेमो ट्रांसफर करने की प्रक्रिया:
1. सबसे पहले अपने कंप्यूटर पर Tenorshare iCareFone को डाउनलोड और इंस्टॉल करें।
2. इसके बाद USB केबल का उपयोग करके अपने iPhone को कंप्यूटर से कनेक्ट करें।
3. यदि आपके कंप्यूटर पर "इस कंप्यूटर पर विश्वास करें" संवाद बॉक्स पॉप अप करता है, तो अपने फ़ोन को कंप्यूटर से जोड़ने के लिए पासकोड दर्ज करने के लिए अपने iPhone को अनलॉक करें।
4. मेनू बार के शीर्ष पर "बैकअप एंड रिस्टोर" विकल्प पर क्लिक करें।
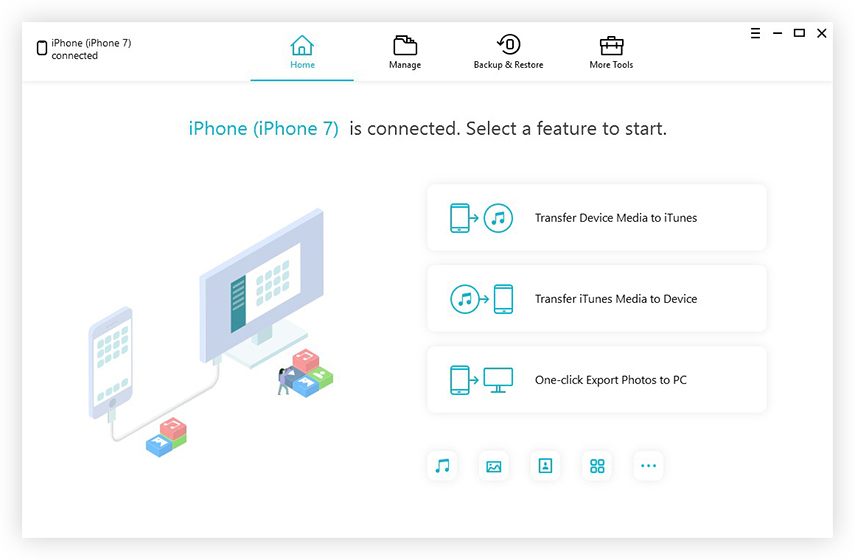
5. अब सूची से "वॉयस मेमो" विकल्प चुनें।
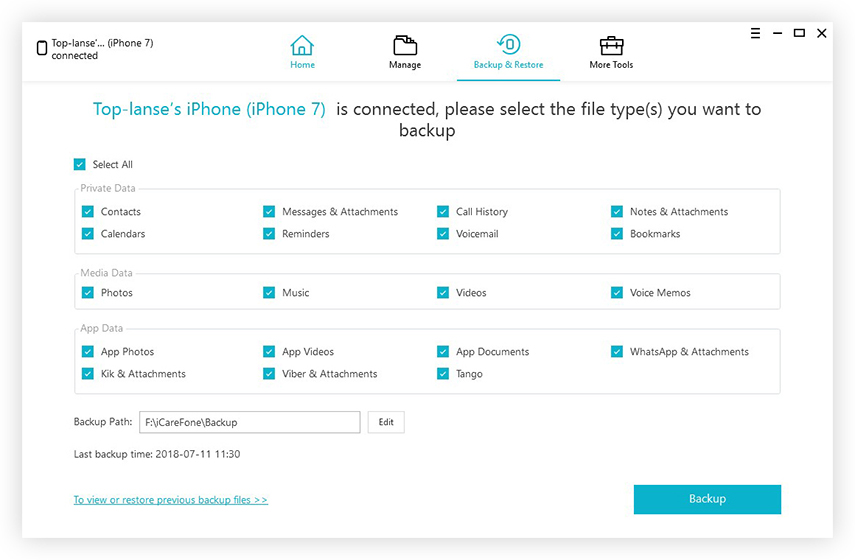
6. "बैकअप" पर क्लिक करें, बैकअप प्रक्रिया को पूरा करने में थोड़ा समय लगेगा। एक बार जब यह समाप्त हो जाता है तो आप समर्थित वॉइस मेमो देख सकते हैं।

तरीका 3: शेयर बटन के साथ iPhone से वॉयस मेमो कैसे निर्यात करें
IPhone से कंप्यूटर के लिए आवाज ज्ञापन निर्यातशेयर बटन की मदद से अगली विधि है जो आपको ईमेल के माध्यम से कंप्यूटर पर अपनी आवाज ज्ञापन प्राप्त करने की सुविधा देती है। बस अपने iPhone पर वॉयस मेमो खोलें और ईमेल के माध्यम से भेजने के लिए शेयर बटन पर टैप करें। स्पष्ट रूप से जानने के लिए चरणों का पालन करें।
कैसे iPhone से आवाज ज्ञापन पाने के लिए पर प्रक्रिया:
1. वॉइस मेमो खोलें और शेयर आइकन पर टैप करें।
2. कई विकल्पों में से मेल विकल्प पर क्लिक करें।
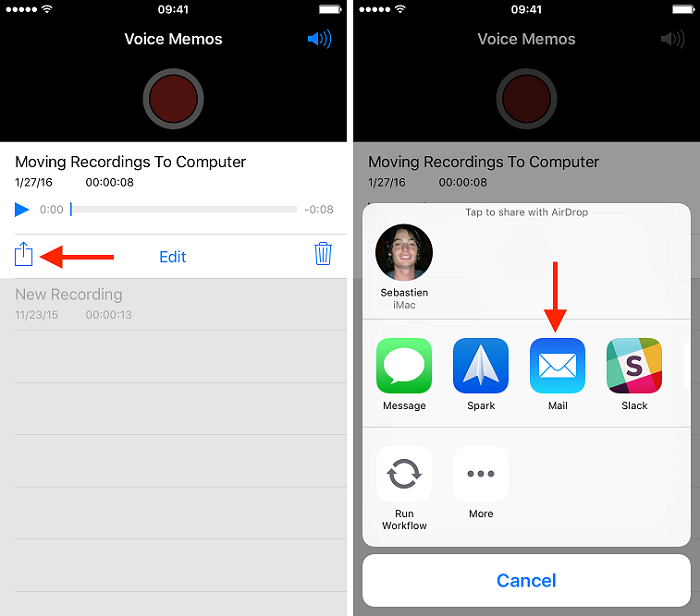
3. आप अपनी स्क्रीन पर नया ईमेल देख सकते हैं, बस वह ईमेल पता टाइप करें जिसे आप यह वॉयस मेमो भेजना चाहते हैं >> सेंड पर क्लिक करें।
4. आपके कंप्यूटर पर, एक ही ईमेल खाता लॉगिन करें और अपनी डिस्क पर डाउनलोड करें।
तरीका 4: एयरड्रॉप के साथ आईफोन से मैक तक वॉयस मेमो ट्रांसफर कैसे करें
IPhone के साथ मैक से वॉयस मेमो ट्रांसफर करनाAirDrop एक और तरीका है जो आपके स्थानांतरण कार्य को आसान बनाता है और आप बिना किसी समस्या के अपने मैक पर वॉइस मेमो प्राप्त कर सकते हैं। यह विधि उपर्युक्त अन्य विधियों से संबंधित थोड़ा जटिल है। तो, आवाज मेमो को सिंक करने के लिए ठीक से और सावधानी से चरणों का पालन करना सुनिश्चित करें।
ध्यान दें: वाई-फाई और ब्लूटूथ को एयरड्रॉप के रूप में सक्षम करें, जब दोनों सक्षम हों तभी काम करता है।
1. अपने iPhone पर कंट्रोल सेंटर पर जाएं >> AirDrop पर टैप करें।

2. चुनें कि क्या आप सभी को या केवल अपने संपर्कों को वॉयस मेमो भेजना चाहते हैं।
अब Mac पर AirDrop सक्षम करें:
3. सबसे पहले Finder >> AirDrop पर क्लिक करें।
4. यदि आप सभी के iPhone से वॉइस मेमो प्राप्त करना चाहते हैं, तो "मुझे हर किसी के द्वारा खोजा जा सकता है" विकल्प का चयन करें।

जैसा कि आप iPhone और Mac दोनों पर AirDrop चालू कर चुके हैं, अब दी गई प्रक्रिया के प्रमुख हैं।
5. वॉयस मेमो चुनें जिसे आप शेयर आइकन पर टैप करना चाहते हैं।
6. आप AirDrop सेक्शन पर Apple डिवाइस / पर्सन फोटो देख सकते हैं जिसके साथ आप कॉन्टैक्ट्स शेयर कर सकते हैं >> इस पर टैप करें।
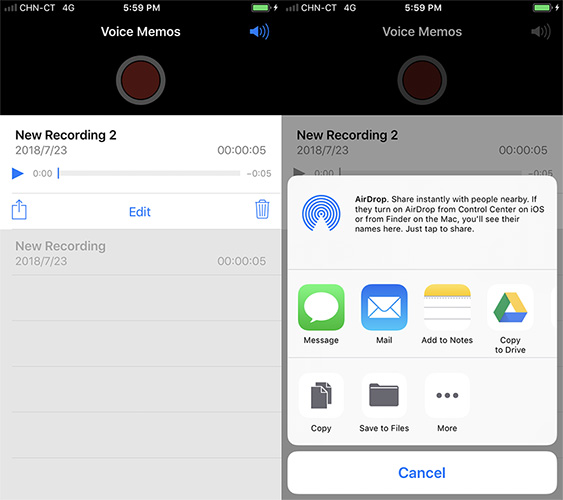
ये वॉयस मेमो से स्थानांतरित करने के लिए शीर्ष 4 तरीके हैंकंप्यूटर को आईफोन। IPhone से कंप्यूटर पर वॉयस मेमो ट्रांसफर करने के लिए Tenorshare iCareFone का उपयोग करने की अनुशंसा की जाती है क्योंकि यह सरल और उपयोग में आसान है। वॉइस मेमो ट्रांसफर करते समय आपको किसी भी त्रुटि का सामना नहीं करना पड़ेगा। वॉइस मेमो ट्रांसफर करने के अलावा आपको अन्य लाभ मिलते हैं। तो, एक बार यह कोशिश क्यों नहीं की? हमें नीचे टिप्पणी अनुभाग में प्रतिक्रिया दें।









