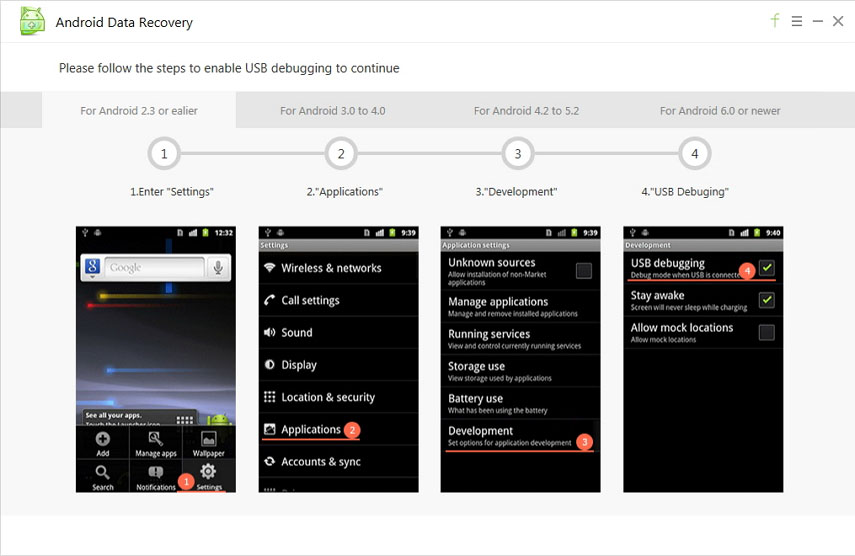IPhone से सैमसंग गैलेक्सी S9 में डेटा ट्रांसफर कैसे करें
सैमसंग गैलेक्सी S9 एक शक्तिशाली उपकरण है1.7 गीगाहर्ट्ज़ ऑक्टा कोर प्रोसेसर, 4 जीबी रैम, एंड्रॉइड ओरेओ और बहुत सारे विशेष सुविधाओं के साथ एक जानवर कैमरा। ऐसा कोई कारण नहीं है कि आपने "t स्विच को इस तरह से किसी डिवाइस पर जीता है। अधिकांश समय फ़ोन को डायन" करने में कोई परेशानी नहीं होती है, लेकिन अपने डेटा को स्थानांतरित करना एक बड़ा संघर्ष है, खासकर यदि आप हाल ही में एक Apple फोन का उपयोग कर रहे थे। लेकिन नीचे कोई और चिंता नहीं है, कुछ बेहतरीन तरीके हैं जिनका आप उपयोग कर सकते हैं iPhone से सैमसंग गैलेक्सी S9 में डेटा ट्रांसफर त्वरित और सुरक्षित।
1. स्मार्ट स्विच का उपयोग करके iPhone से सैमसंग गैलेक्सी S9 में डेटा ट्रांसफर करें

बहुत पहला कदम वास्तव में सुनिश्चित करना हैकि आपके पास अपने डिवाइस पर स्मार्ट स्विच का नवीनतम संस्करण स्थापित हो। यदि आप बस प्लेस्टोर पर जाकर इसे डाउनलोड नहीं कर सकते, तो एक बार ऐप इंस्टॉल करने के बाद आगे बढ़ें। एक बात यहाँ अवश्य ध्यान रखनी चाहिए, सुनिश्चित करें कि आपके पास V3.3.02-4 या उच्चतर संस्करण है।
डेटा ट्रांसफर करने की प्रक्रिया शुरू करने से पहलेसुनिश्चित करें कि आपके दोनों डिवाइस पूरी तरह से चार्ज हैं क्योंकि विशाल डेटा को लंबे समय तक कॉपी करने में समय लग सकता है, अगर डिवाइस कम हो तो बैटरी ट्रांसफरिंग बाधित हो सकती है।
- एक iOS केबल और एक OTG केबल प्राप्त करें, जिसका उपयोग USB में सैमसंग गैलेक्सी S9 में प्लग करने के लिए किया जाएगा।
- एक बार जब आप ओटीजी और एक आईओएस माइक्रो-यूएसबी केबल हासिल कर लेते हैं, तो इसे दोनों डिवाइसों में प्लग इन करें और एस 9 पर स्मार्ट स्विच ऐप लॉन्च करें। एक बार एप्लिकेशन बूट हो जाने के बाद चयन मेनू में USB कनेक्शन चुनें।
- अब अंतिम चरण वह सभी डेटा का चयन करना है जिसे आप ट्रांसफर करना चाहते हैं और ट्रांसफर बटन पर टैप करें।
- स्थानांतरण प्रक्रिया जल्द ही शुरू होगी, अब बस धैर्य रखें जब तक कि पूरा डेटा कॉपी न हो जाए और "अनप्लग डिवाइस को तब तक पूरा न करें जब तक संदेश पूरा न हो जाए।"

2. iPhone से सैमसंग गैलेक्सी S9 वायरलेस तरीके से डेटा कॉपी करें
यह प्रक्रिया बहुत कुछ वैसी ही है, जैसे USB ट्रांसफरविधि लेकिन यह तब उपयोगी हो सकता है जब आप OTG या USB नहीं करते हैं। इस विधि में iPhone से सैमसंग गैलेक्सी S9 तक डेटा कॉपी करने के लिए आपको कुछ अतिरिक्त बातों का ध्यान रखना चाहिए, लेकिन कुल मिलाकर यह एक परेशानी नहीं है, लेकिन एक है यदि आप iOS 9 बैकअप का उपयोग कर चुके हैं तो थोड़ी सी जटिलता क्योंकि iOS 9 बैकअप आंशिक रूप से स्मार्ट स्विच द्वारा समर्थित हैं और इसका उपयोग केवल संपर्क, कैलेंडर, फ़ोटो और वीडियो को स्थानांतरित करने के लिए किया जा सकता है।
- सबसे पहले आपको इसमें कंटेंट तैयार करना होगाiCloud को स्थानांतरित करने के लिए, यदि आप iCloud बैकअप को बंद नहीं करते हैं, तो अपने iPhone पर इन चरणों का पालन करके इसे चालू करें। सेटिंग्स पर जाएं और फिर iCloud पर टैप करें, स्वाइप करें और बैकअप का चयन करें और अब वापस टैप करें।
- एक बार जब आप iCloud पर अपने डेटा का बैकअप पूरा कर लेते हैं, तो आप S9 पर स्मार्ट स्विच ऐप खोलें और वायरलेस बटन टैप करें, अब प्राप्त करने के लिए स्पर्श प्राप्त करें और iOS का चयन करें।
- अब आपको अपने Apple खाते में गाने के लिए प्रेरित किया जाएगा, अपना उपयोगकर्ता नाम और पासवर्ड दर्ज करें और साइन इन करें। एक बार अपने मूल और अतिरिक्त सामग्री का चयन करने और इसे आयात करने के लिए साइन इन करने के बाद।
- अब स्थानांतरण प्रक्रिया पूरी होने का इंतजार करें।
3. Syncios Data Transfer का उपयोग करके iPhone To Samsung Galaxy S9 से डेटा ट्रांसफर कैसे करें

यह प्रोग्राम आपके पुराने डिवाइस से आपके महत्वपूर्ण डेटा को नए डिवाइस में कॉपी करने का एक आसान विकल्प प्रदान करता है।
- सबसे पहली चीज जो आपको करने की जरूरत है वह है अपने पीसी पर Syncios Data Transfer टूल डाउनलोड करना और उसे इंस्टॉल करना।
- एक बार जब आप एप्लिकेशन इंस्टॉल करने के साथ हो जाते हैं, तो इसे लॉन्च करें, स्क्रीन पर कई विकल्प दिखाई देंगे। आपको फोन टू फोन ट्रांसफर मोड का चयन करना होगा।
- अब दोनों डिवाइस को अपने पीसी से कनेक्ट करें और उन्हें अनलॉक और अपनी आंखों के नीचे रखें, सुनिश्चित करें कि आपके एंड्रॉइड डिवाइस पर यूएसबी डिबगिंग सक्षम है।
- अपने दोनों फोन पर नज़र रखें और भरोसा करें या पॉप अप की अनुमति दें यदि आपके डिवाइस में कोई भी हो।
- एक बार कनेक्शन स्थापित होने के बाद सुनिश्चित करें कि प्रेषक डिवाइस जो इस मामले में iPhone है, बाईं ओर होना चाहिए और S9 दाईं ओर होना चाहिए जो डेटा प्राप्त करने वाला है।
- उस डेटा का चयन करें जिसे आप ट्रांसफर करना चाहते हैं और स्टार्ट कॉपी बटन पर क्लिक करें, अब स्क्रीन पर पूरा होने वाला संदेश दिखाए जाने तक प्रतीक्षा करें।
सुझाव: यदि आपने अपना डेटा खो दिया है या इसे हटा दिया हैस्थानांतरित करने की प्रक्रिया के दौरान गलती, यह केवल एंड्रॉइड डेटा रिकवरी टूल का उपयोग करके पूर्ववत किया जा सकता है। जो डेटा रिकवरी के लिए सबसे अच्छे टूल में से एक है। यह छवियों, वीडियो, संपर्क, ग्रंथों और संगीत आदि सहित सभी प्रकार की फ़ाइलों को पुनर्स्थापित कर सकता है। यह उपयोग करना आसान है और कुछ ही समय में आपके कीमती डेटा को सुरक्षित रूप से पुनर्स्थापित कर सकता है।