ICloud का उपयोग करके iPhone से पीसी पर फ़ोटो स्थानांतरित करने के 2 तरीके
iPhone उपयोगकर्ताओं को स्थानांतरित करने के कई तरीके हैंएक Windows कंप्यूटर के लिए अपने उपकरणों से तस्वीरें। ऑटोप्ले, विंडोज फाइल एक्सप्लोरर और विंडोज फोटोज एप जैसे सामान्य तरीकों का उपयोग करने के अलावा, उपयोगकर्ता आईक्लाउड, ऐप्पल की क्लाउड-स्टोरेज सेवा का लाभ उठा सकते हैं, जो आईफोन से पीसी आईक्लाउड में तस्वीरें स्थानांतरित कर सकते हैं। यह एक बहुत ही सरल और सीधे-आगे की प्रक्रिया है जो कि ऐसे लोगों द्वारा भी की जा सकती है जो तकनीक प्रेमी नहीं हैं। यदि आप एक ऐसे व्यक्ति हैं, तो आप सही जगह पर हैं: यह लेख बताता है कि आईफोन से पीसी में आईफोन से ट्रांसफर फोटो से फोटो कैसे स्थानांतरित करें।
तरीका 1: iCloud से पीसी में iPhone तस्वीरें कैसे डाउनलोड करें
iCloud Apple का क्लाउड-आधारित संग्रहण समाधान हैजो उपयोगकर्ताओं को अन्य डेटा प्रकारों के बीच फ़ोटो, दस्तावेज़ संपर्क और वीडियो का बैकअप लेने की अनुमति देता है। इसके अलावा, यह क्लाउड कंप्यूटिंग सेवा है जिसके माध्यम से मैक और पीसी उपयोगकर्ता दोनों दस्तावेज़, स्प्रेडशीट और प्रस्तुतियाँ बना सकते हैं। IPhone फोटो को iCloud से PC में डाउनलोड करने के लिए, अपने iPhone पर iCloud पर फोटो का बैकअप लें और फिर नीचे दिए गए प्रक्रिया के अनुसार उन्हें अपने पीसी पर डाउनलोड करें।
चरण 1: अपने iPhone पर, सेटिंग्स> फ़ोटो> पर नेविगेट करके iCloud फोटो लाइब्रेरी को सक्षम करें, फिर iCloud फोटो लाइब्रेरी बटन पर टॉगल करें। (यह स्वचालित रूप से आपके फ़ोटो को आपके आईक्लाउड खाते तक पहुंचा देता है।)

चरण 2: अपने विंडोज पीसी पर, अपनी पसंद का कोई भी ब्राउज़र खोलें और icloud.com पर जाएँ।
चरण 3: अपने iPhone को स्थापित करने के लिए उपयोग किए गए समान Apple ID क्रेडेंशियल का उपयोग करके अपने iCloud खाते में साइन इन करें।

चरण 4: सिंक की गई तस्वीरों को देखने के लिए इंटरफ़ेस पर प्रदर्शित फ़ाइल प्रकारों की सूची से फ़ोटो पर क्लिक करें।

चरण 5: उन तस्वीरों का चयन करें जिन्हें आप डाउनलोड करना चाहते हैं फिर इंटरफ़ेस के ऊपरी दाएं कोने में स्थित डाउनलोड बटन पर क्लिक करें। (या तो अनमॉडिफाइड ओरिजिनल या मोस्ट कम्पेटिबल फोटो डाउनलोड करें।)

(नोट: आपकी तस्वीरें डाउनलोड फ़ोल्डर में सहेजी जाएंगी।)
तरीका 2: पीसी पर आईफोन से आईक्लाउड में फोटो ट्रांसफर कैसे करें
IPhone से कंप्यूटर पर फ़ोटो स्थानांतरित करना चाहते हैंiCloud का उपयोग कर? एक और तरीका है अपने iPhone पर iCloud फोटो लाइब्रेरी और iCloud फोटो स्ट्रीम दोनों को सक्षम करके फिर अपने पीसी पर विंडोज के लिए iCloud डाउनलोड करने और स्थापना के दौरान दो सुविधाओं को सक्षम करने से। iCloud फोटो लाइब्रेरी स्वचालित रूप से iCloud में आपकी सभी तस्वीरों का बैकअप लेती है जबकि My Photo Stream आपके सभी फोटो को iCloud पर सहेजने के बाद वाई-फाई के माध्यम से आपके iCloud उपकरणों को साझा करती है। इस विधि का उपयोग करने के लिए, नीचे दी गई प्रक्रिया का पालन करें।
चरण 1: सेटिंग्स> फोटो> पर नेविगेट करके iCloud फोटो लाइब्रेरी और माय फोटो स्ट्रीम दोनों को अपने iPhone पर सक्षम करें और फिर क्रमशः iCloud फोटो लाइब्रेरी पर अपलोड करें और मेरी फोटो स्ट्रीम बटन पर अपलोड करें।

चरण 2: विंडोज के लिए iCloud डाउनलोड करें, ऑन-स्क्रीन संकेतों का पालन करके इसे स्थापित करें और चलाएं।
चरण 3: अपनी ऐप्पल आईडी क्रेडेंशियल दर्ज करें और साइन इन करें पर क्लिक करें।

चरण 4: फ़ोटो के बगल में स्थित विकल्प बटन पर क्लिक करें।

चरण 5: आईक्लाउड फोटो लाइब्रेरी की जाँच करें और माई फोटो स्ट्रीम विकल्पों पर अपलोड करें और फिर क्लिक करें और फिर दिखाई देने वाली विंडो में लागू करें पर क्लिक करें।
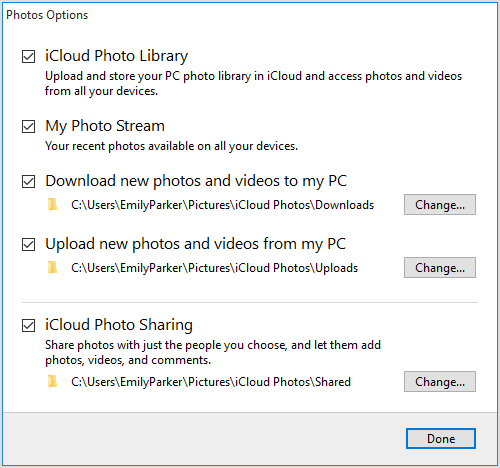
चरण 6: स्टार्ट बटन पर क्लिक करें और आईक्लाउड तस्वीरें चुनें।

स्टेप 7: डाउनलोड फोटो और वीडियो पर क्लिक करें और फिर सभी वर्षों के बाद चेकबॉक्स देखें और डाउनलोड पर क्लिक करें।

चरण 8: आपकी तस्वीरें डाउनलोड करना शुरू कर देंगी और डाउनलोड में आईक्लाउड फोटो के नीचे स्थित होंगी।

बोनस टिप: iPhone से पीसी तक फ़ोटो को स्थानांतरित करने का सबसे अच्छा तरीका
IPhone से फ़ोटो स्थानांतरित करने का सबसे अच्छा तरीकाX / 8/8 + / 7/7 प्लस / 6s / 6s प्लस / 6 / SE / 5s से PC तक Tenorshare iCareFone का उपयोग कर रहा है। यह आपको Apple ID प्रतिबंध के बिना iPhone से PC में फ़ोटो स्थानांतरित करने की अनुमति देता है, आपको विभिन्न iOS उपकरणों से फ़ोटो स्थानांतरित करने के साथ-साथ बल्क में फ़ोटो स्थानांतरित करने में सक्षम बनाता है। यह ध्यान में रखते हुए कि iCloud केवल iCloud स्टोरेज की 5GB की एक paltry प्रदान करता है और Wi-Fi पर निर्भर करता है, Tenorshare iCareFone एक बढ़िया विकल्प है क्योंकि उपयोगकर्ताओं को केवल USB केबल की आवश्यकता होती है।
चरण 1: अपने विंडोज 10 / 8.1 / 8/7 रन पीसी पर टेनशेयर iCareFone को डाउनलोड करें और इंस्टॉल करें।
चरण 2: USB केबल का उपयोग करके अपने iPhone को अपने कंप्यूटर से कनेक्ट करें।
चरण 3: मुख पृष्ठ पर फ़ाइल प्रबंधक टैब पर क्लिक करें यदि यह डिफ़ॉल्ट रूप से चयनित नहीं है तो फ़ोटो पर क्लिक करें।

चरण 4: फिर ब्राउज़ करें उन फ़ोटो का चयन करें जिन्हें आप स्थानांतरित करना चाहते हैं, निर्यात बटन पर क्लिक करें और फ़ोटो को सहेजने के लिए एक फ़ाइल स्थान चुनें। (Tenorshare iCareFone स्वचालित रूप से सभी फ़ोटो का पता लगाता है और प्रत्येक को उसके संबंधित फ़ोल्डर के अनुसार वर्गीकृत करता है। निर्यात फ़ोटो को सहेजने का डिफ़ॉल्ट स्थान डेस्कटॉप है।)

निष्कर्ष
आईक्लाउड के जरिए आईफोन से पीसी में फोटो ट्रांसफर करनाऊपर दिखाए गए किसी भी तरीके का उपयोग करके किया जा सकता है। Tenorshare iCareFone का उपयोग करने से कई फायदे होते हैं जैसे कि कैमरा रोल / माय फोटो स्ट्रीम और फोटो लाइब्रेरी या एल्बम में आसानी से सभी तस्वीरों का पता लगाना; फ़ोल्डर्स और समय के अनुसार हल की गई तस्वीरों का चयनात्मक स्थानांतरण, गुणवत्ता में हानि के बिना संपीड़ित और बैकअप फ़ोटो; उन तस्वीरों की संख्या के लिए कोई सीमा नहीं है जिनके साथ आप निर्यात और आयात करना चाहते हैं; आईट्यून्स और आईक्लाउड प्रतिबंधों के बिना फोटो ट्रांसफर करें, उच्च फोटो-ट्रांसफर गति, और वाई-फाई का उपयोग किए बिना यूएसबी केबल पर तस्वीरें स्थानांतरित करें। टेनरशेयर iCareFone बाहर की कोशिश करो।









