IPhone से पीसी पर फ़ोटो आयात करने के 5 तरीके

क्या आप जानते हैं कि आप iPhone से फ़ोटो आयात कर सकते हैंएक से अधिक तरीकों में पीसी? आप में से ज्यादातर लोग एक या दो तरीके जानते होंगे, लेकिन जब आप सुनते हैं कि आप iPhone से PC में 5 अलग-अलग तरीकों से तस्वीरें स्थानांतरित कर सकते हैं, तो क्या आपको यह दिलचस्प और आश्चर्यजनक नहीं लगता? खैर, निश्चित रूप से हर कोई उत्साहित हो जाता है जब उन्हें पता चला कि उनके पास एक ही काम करने के कई तरीके हैं। यहां, आपको iPhone से PC में फ़ोटो आयात करने के 5 तरीके जानने होंगे। बस सुनिश्चित करें कि आप हर विधि पढ़ें और फिर आपके लिए सबसे अच्छा प्रयास करें।
- भाग 1: आइट्यून्स का उपयोग करके iPhone से पीसी तक फ़ोटो कैसे आयात करें
- भाग 2: आईक्लाउड का उपयोग करके iPhone से पीसी तक फ़ोटो कैसे डाउनलोड करें
- भाग 3: आईट्यून्स या आईक्लाउड के बिना iPhone से पीसी तक फ़ोटो कैसे आयात करें
भाग 1: आइट्यून्स का उपयोग करके iPhone से पीसी तक फ़ोटो कैसे आयात करें
आईट्यून्स ऐप्पल की आधिकारिक ऐप है जो मदद करती हैIPhone से पीसी के लिए तस्वीर स्थानांतरण। लगभग सभी iPhone उपयोगकर्ताओं के पास अपने पीसी पर iTunes है। हर बार जब आप अपने iPhone को iTunes से सिंक करते हैं, तो आपके iPhone की तस्वीरें iTunes पर कॉपी हो जाएंगी। स्थानांतरण कार्य को पूरा करने के लिए चरणों का पालन करें।
1. सबसे पहले आईट्यून्स डाउनलोड करें और इसे अपने पीसी पर इंस्टॉल करें।
2. iTunes लॉन्च करें >> USB केबल का उपयोग करके आपको iPhone कनेक्ट करें।
3. डिवाइस आइकन पर क्लिक करें (आप आईट्यून्स स्क्रीन के शीर्ष भाग पर पाएंगे)।

4. अब बैक अप ऑप्शन पर क्लिक करें (आपको सारांश स्क्रीन के दाईं ओर कॉलम मिलेगा)।
5. बैक अप प्रक्रिया पूरी होने के बाद डाउन बटन पर क्लिक करें।

भाग 2: आईक्लाउड का उपयोग करके iPhone से पीसी तक फ़ोटो कैसे डाउनलोड करें
आईक्लाउड की मदद से आईफोन से अपने कंप्यूटर में फोटो प्राप्त करना वास्तव में सरल तरीका है। आपको बस अपने iPhone पर iCloud फोटो लाइब्रेरी को सक्षम करने की आवश्यकता है और नीचे दिखाए गए चरण का पालन करें:
जब आप मैंतिनीहरूईडी विंडोज के लिए iCloud:
1. सबसे पहले डाउनलोड करें iCloud for Windows >> अपने पीसी पर विंडोज के लिए iCloud लॉन्च करें।
2. विकल्प पर क्लिक करें (आप फोटो के बगल में देख सकते हैं) >> आईक्लाउड फोटो लाइब्रेरी के बॉक्स का चयन करें।
3. डन पर क्लिक करें >> अप्लाई पर क्लिक करें।
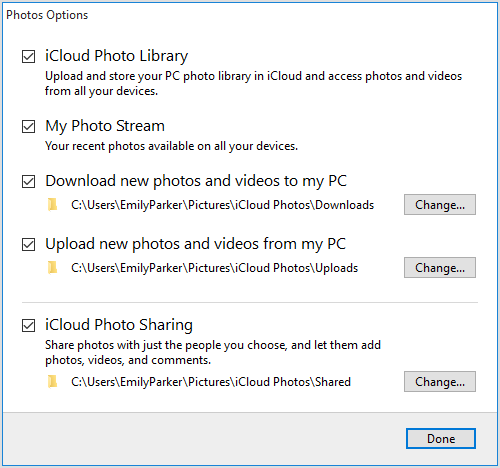
प्रत्येक नई तस्वीर जिसे आप iCloud फोटो में जोड़ते हैंलाइब्रेरी स्वचालित रूप से आपके पीसी पर डाउनलोड हो जाएगी और आपके द्वारा आईक्लाउड फोटोज ऑप्शंस में आपके द्वारा सेट किए गए स्थान पर स्टोर हो जाएगी लेकिन यदि आप साल की तस्वीरों द्वारा संग्रह डाउनलोड करना चाहते हैं तो आप इन चरणों का पालन कर सकते हैं।
1. सबसे पहले फ़ाइल एक्सप्लोरर विंडो खोलें। क्लिक करें iCloud तस्वीरें (आप पसंदीदा के तहत पा सकते हैं)।
2. डाउनलोड फोटो और वीडियो पर क्लिक करें >> फोटो चुनें >> डाउनलोड पर क्लिक करें।
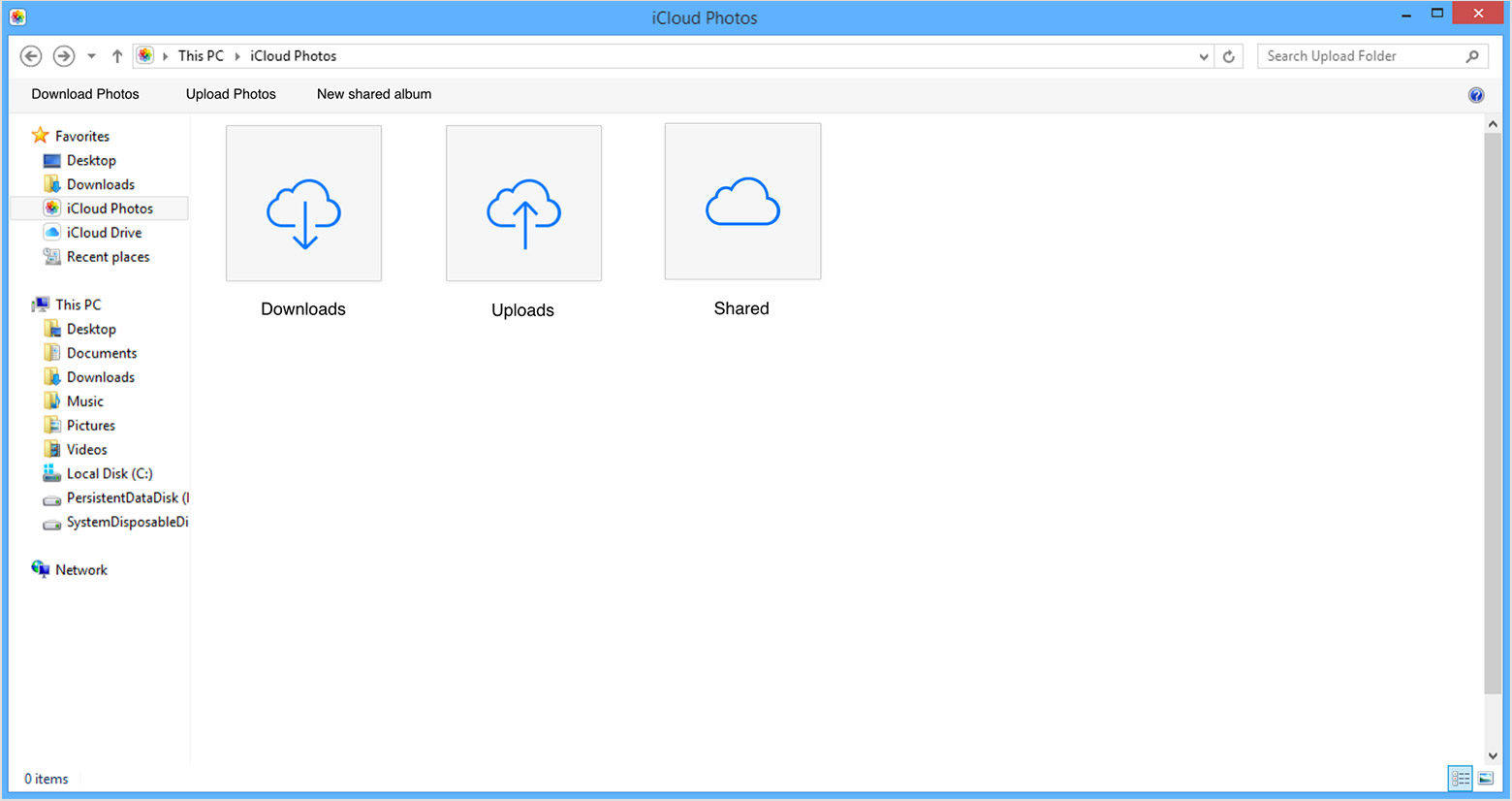
जब आप डीआईडीWindows के लिए iCloud स्थापित न करें:
यदि आप अपने पीसी पर विंडोज़ के लिए iCloud स्थापित नहीं करना चाहते हैं, तो यह ठीक है। हालांकि आप आईक्लाउड से फोटो डाउनलोड कर सकते हैं। तस्वीरों को आयात करने के लिए नीचे दिए गए चरणों का पालन करें।
1. www.icloud.com वेबसाइट पर जाएं >> आप एप्पल आईडी और पासवर्ड डालें।
2. आपको कई आइकन दिखाई देंगे >> फोटो आइकन पर क्लिक करें।
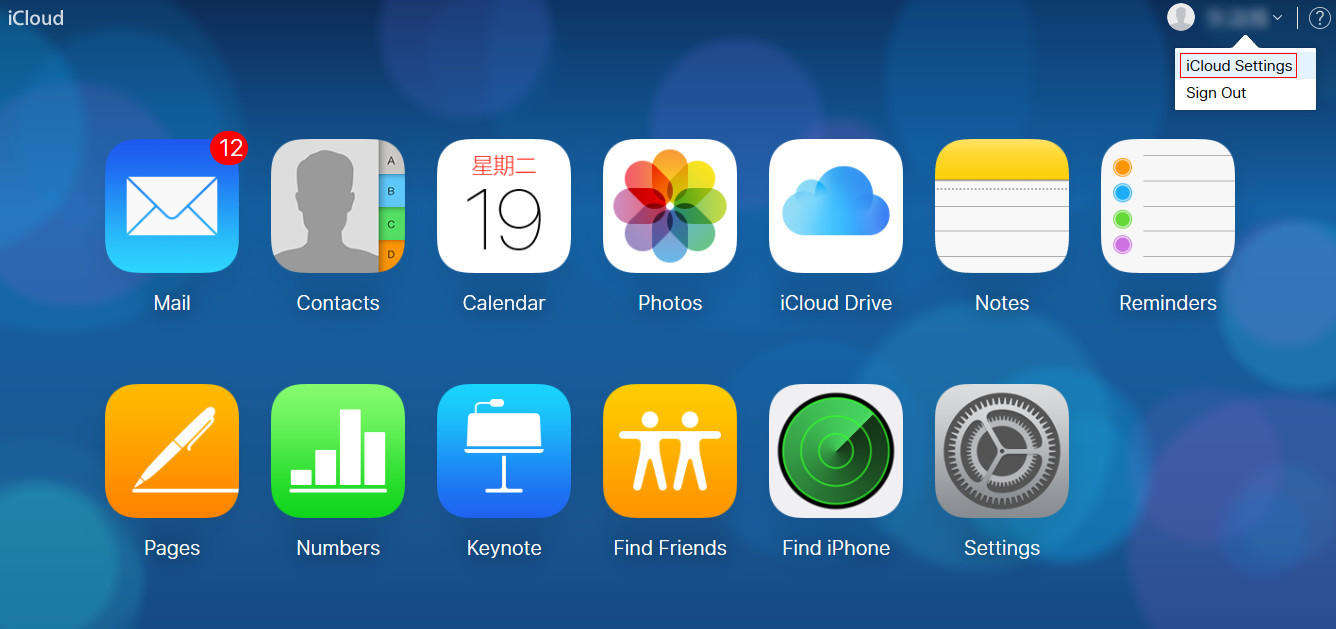
3. आप सभी तस्वीरें देख सकते हैं >> Select Photos पर क्लिक करें।
4. सभी फोटो का चयन करें >> डाउनलोड विकल्प पर क्लिक करें।

5. आपकी तस्वीरें डाउनलोड हो जाएंगी और डाउनलोड फ़ोल्डर में संग्रहीत हो जाएंगी।
भाग 3: आईट्यून्स या आईक्लाउड के बिना iPhone से पीसी तक फ़ोटो कैसे आयात करें
फ़ोटो आयात करने के लिए iTunes और iCloud दो तरीके हैंiPhone से लेकर PC तक लेकिन इन ऐप में से कुछ कमियां हैं जिसकी वजह से अन्य सॉफ्टवेयर की तुलना में इसका अभाव है। आईट्यून्स में फोटो बैकअप फाइल के रूप में मौजूद हैं और वे पठनीय नहीं हैं। आईट्यून्स का जटिल ऑपरेशन होता है, जिसके कारण उपयोगकर्ताओं को विकल्पों का पता लगाना और उसका सही उपयोग करना कठिन लगता है। आईक्लाउड में भी कुछ सीमाएँ हैं जैसे कि यह केवल 5GB तक मुफ्त संग्रहण देता है और यह एक समय में सभी फ़ोटो को स्थानांतरित करता है।
मार्ग 1: iPhone से पीसी पर आयात चित्र Tenorshare iCareFone का उपयोग कर
Tenorshare iCareFone का सबसे अच्छा विकल्प हैआईट्यून्स और आईक्लाउड। इसमें आईट्यून्स या आईक्लाउड जैसी कोई सीमा नहीं है। आप अपनी इच्छानुसार बल्क में या चुनिंदा रूप से फोटो ट्रांसफर कर सकते हैं। इसका उपयोग करना आसान है और इसमें अच्छा इंटरफ़ेस है। यह iPhone X, iPhone 8/8 Plus, iPhone 7/7 Plus, iPhone 6 / 6s और अन्य पिछले मॉडल का समर्थन करता है। यह विभिन्न फोटो प्रारूप जैसे HEIC, JPG, PNG और सभी iOS फोटो प्रारूपों का समर्थन करता है।
कैसे iPhone से पीसी के लिए चित्र आयात करने के लिए
1. डाउनलोड करें Tenorshare iCareFoneand इसे अपने पीसी पर इंस्टॉल करें।
2. USB कॉर्ड का उपयोग करके आपको iPhone से PC में कनेक्ट करें।
3. iCareFone सॉफ्टवेयर खोलें >> आप अपने iPhone विवरण और छह सुविधाओं के साथ स्क्रीन देखेंगे।

4. अब फाइल मैनेजर पर क्लिक करें (आप पहले लेफ्ट-टॉप फीचर्स कैटेगरी पर देख सकते हैं)।
5. फोटो विकल्प चुनें >> आप अपने iPhone की तस्वीरें देख पाएंगे।

6. सभी फ़ोटो चुनें और एक्सपोर्ट ऑप्शन पर क्लिक करें (आपको यह विकल्प टॉप लेफ्ट मेनू बार पर दिखेगा)।

7. एक बार जब आप एक्सपोर्ट पर क्लिक करेंगे तो तस्वीरें आपके पीसी में स्टोर हो जाएंगी।
रास्ता 2: ईमेल का उपयोग करके iPhone से पीसी पर फ़ोटो भेजें
अगर आपको अपने पीसी में केवल कम मात्रा में फोटो ट्रांसफर करने हैं तो ईमेल का उपयोग करना एक तेज और अच्छा विकल्प हो सकता है।
1. अपने iPhone पर फ़ोटो एप्लिकेशन खोलें >> चयन करें और उस फ़ोटो को चुनें जिसे आप भेजना चाहते हैं।
2. शेयर आइकन पर टैप करें >> मेल का चयन करें।

3. ईमेल के लिए एक नया संदेश आएगा >> चित्रों को अपने ईमेल खाते में भेजें >> भेजें टैप करें।
4. अपने पीसी पर ईमेल खोलें >> तस्वीरें डाउनलोड करें।
तरीका 3: Google फ़ोटो का उपयोग करके iPhone से PC में चित्र ले जाएँ
Google फ़ोटो भविष्य में जब भी ज़रूरत हो, फ़ोटो स्टोर करने और उपयोग करने के लिए Google द्वारा विकसित एक ऐप है। नीचे चरण दिए गए हैं जो आपके पीसी में फोटो ले जाने की प्रक्रिया को दर्शाता है:
1. ऐप स्टोर से Google फ़ोटो ऐप डाउनलोड करें इसे अपने iPhone में इंस्टॉल करें।

2. जीमेल अकाउंट का उपयोग करके गूगल फोटो ऐप >> साइन-इन खोलें।
3. टैप मेनू >> सेटिंग्स चुनें >> बैक अप एंड सिंक >> 'ऑन' पर टैप करें।

यदि आपको अपनी स्क्रीन पर एक संदेश दिखाई देता है, जो आपसे कहता है कि ऐप को आपकी तस्वीरों तक पहुंचने की अनुमति दें, तो इस प्रक्रिया का पालन करें:
4. अपने iPhone की सेटिंग्स पर जाएं >> प्राइवेसी टैप करें।
5. तस्वीरें >> Google फ़ोटो चालू करें।
अगर आपने वाई-फाई के तहत Google फ़ोटो में फ़ोटो सहेजे हैं तो आप इसे नीचे की प्रक्रिया का उपयोग करके अपने पीसी पर डाउनलोड कर सकते हैं।
6. अपने पीसी पर photos.google.com पर जाएं।
7. अपना जीमेल और पासवर्ड डालें >> उस फोटो को चुनें जिसे आप डाउनलोड करना चाहते हैं।
8. तीन डॉट पर क्लिक करें (जिसे आप स्क्रीन के ऊपर-दाईं ओर देख सकते हैं) >> डाउनलोड पर क्लिक करें।

9. आपकी तस्वीरें उस स्थान पर डाउनलोड की जाएंगी जहाँ आपने सेट किया है।
तो, ये iPhone से फ़ोटो आयात करने के 5 तरीके हैंको पी.सी. उम्मीद है, अब से आप यह नहीं कह पाएंगे कि मैं iPhone से PC में फ़ोटो कैसे आयात करूं। सबसे अच्छा और विश्वसनीय तरीके के लिए, आप बेहतर टेनशेयर iCareFone के साथ जाते हैं जो न केवल तस्वीरों को पीसी या पीसी के रूप में स्थानांतरित करता है, बल्कि बहुत सारी सुविधाएँ भी प्रदान करता है। हमें पता है कि आप टिप्पणी अनुभाग में इस उत्पाद के बारे में क्या सोचते हैं।









