IPhone से लैपटॉप पर चित्र भेजने के 5 तरीके
iPhone को सबसे स्मार्ट में से एक माना जाता हैहमारी पीढ़ी के गैजेट्स। Apple हर साल कई प्रगति और शक्तिशाली कैमरों के साथ एक नया मॉडल लॉन्च करता है लेकिन भंडारण स्थान अभी भी सीमित है। हालांकि आईक्लाउड मुफ्त क्लाउड स्टोरेज प्रदान करता है लेकिन यह पर्याप्त नहीं है तो, ग्राहक अपने डेटा को अपने लैपटॉप में स्थानांतरित करके सबसे सरल विकल्प के लिए जाता है, खासकर उन तस्वीरों में जो बड़े आकार की मेमोरी लेते हैं। तो, कुछ सरल तरीकों पर कैसे iPhone से लैपटॉप के लिए तस्वीरें कॉपी करने के लिए आपके संदर्भ के लिए नीचे उल्लेख किया गया है।
- IPhone और पीसी और मैक से तस्वीरें कॉपी करने का सबसे आसान तरीका
- ईमेल के साथ iPhone से लैपटॉप तक फोटो कॉपी करें
- ITunes के साथ लैपटॉप के लिए iPhone तस्वीरें सिंक करें
- IPhone से लैपटॉप के लिए iCloud तस्वीरें डाउनलोड करें
- USB केबल के साथ iPhone से लैपटॉप के लिए चित्रों की प्रतिलिपि बनाएँ
रास्ता 1: iPhone और पीसी और मैक से तस्वीरें कॉपी करने का सबसे आसान तरीका
Tenorshare iCareFone कॉपी करने का सबसे आसान तरीका हैआईफोन से लेकर लैपटॉप तक क्वालिटी में समझौता किए बिना। यह एक पेशेवर उपकरण है जो आपके कैमरे, फोटो स्ट्रीम, एल्बम, व्हाट्सएप छवियों और कई अन्य स्रोतों से किसी भी प्रकार की तस्वीरें आपके कंप्यूटर पर भेज सकता है।
- मैक और विंडोज के साथ संगत।
- कोई वाई-फाई की जरूरत नहीं।
- चयनात्मक और थोक तस्वीरें स्थानांतरित करता है।
- मात्रा और आकार जैसी कोई आयात और निर्यात सीमाएँ नहीं।
- स्थानांतरण के बाद पूरी तरह से पठनीय फाइलें।
फ़ोटो निर्यात करने के लिए टेनशेयर iCareFone का उपयोग कैसे करें:
1. अपने कंप्यूटर पर Tenorshare iCareFone को डाउनलोड और इंस्टॉल करें।
2. अब, सॉफ्टवेयर चलाएं और यूएसबी केबल का उपयोग करके आईफोन और कंप्यूटर दोनों को कनेक्ट करें।

3. मेनू से "फ़ाइल प्रबंधक" ढूंढें, और फिर "फ़ोटो" पर टैप करें।
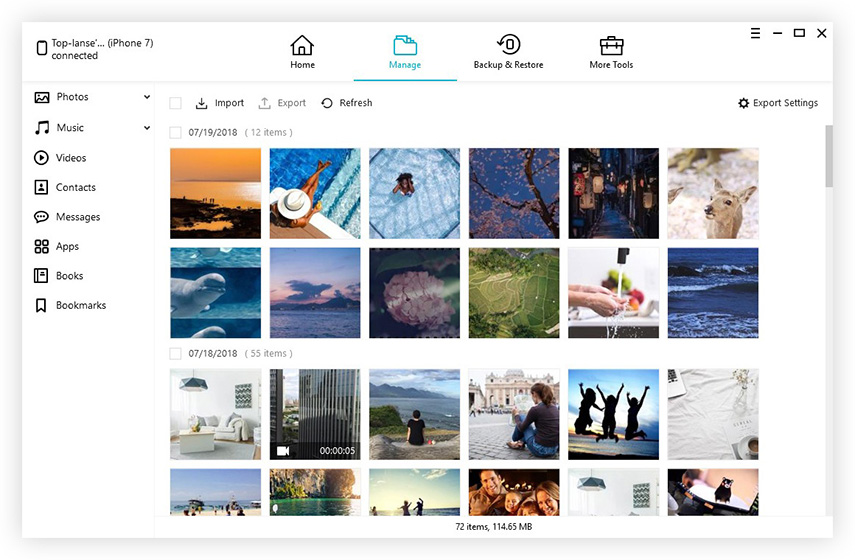
4. अब, फ़ोटो चुनें और "निर्यात" पर टैप करें।

अब आपको अपने चुने हुए फोटो आपके कंप्यूटर पर मिल जाएंगे।
तरीका 2: ईमेल से आईफोन से लैपटॉप तक फोटो कॉपी करें
एक तस्वीर प्रदर्शन करने के विभिन्न तरीके हैंiPhone से लैपटॉप में स्थानांतरण लेकिन कभी-कभी हम पूरी तरह से सबसे बुनियादी विकल्प भूल जाते हैं, और वह है उन्हें ईमेल के माध्यम से भेजना। ईमेल द्वारा फोटो भेजना हर किसी के लिए बहुत आसान विकल्प है। केवल एक चीज जो आपको करनी है वह है चित्रों का चयन करना और पता लिखना। पूरा विवरण नीचे उल्लिखित है ...
1. यदि आपके पास एक नहीं है, तो एक नया ईमेल खाता सेट करें।
2. अब, एक एल्बम पर टैप करें और उन तस्वीरों का चयन करें जिन्हें आप भेजना चाहते हैं और शेयर पर टैप करें।
3. चुनने के बाद, सूची में से "मेल" विकल्प चुनें।

4. उन्हें ध्यान से चुनें और ईमेल पता टाइप करें, जहाँ आप भेजना चाहते हैं और फिर भेजें पर टैप करें।

5. आप चाहें तो एक संदेश जोड़ सकते हैं।
दुर्भाग्य से, यह ईमेल विकल्प के लिए व्यवहार्य हैकेवल सीमित संख्या में फ़ोटो। यदि आप 500 से अधिक फ़ोटो वाले पूरे एल्बम की तरह बड़ी मात्रा में फ़ोटो भेजना चाहते हैं, तो आपको उन्हें भेजने के अन्य संभावित तरीकों की तलाश करनी होगी।
रास्ता 3: iTunes के साथ लैपटॉप के लिए iPhone तस्वीरें सिंक करें
यदि आप एक Apple डिवाइस के मालिक हैं और सभी का उपयोग करना चाहते हैंकंपनी द्वारा प्रदान की जाने वाली क्लासिक सेवाएं, आपको आईट्यून्स या आईक्लाउड ऐप में रजिस्टर करना होगा। ये ऐप iPhone के सभी संस्करणों जैसे 6 / 6S / 7 / 7Plus / 8 और यहां तक कि नवीनतम iPhone X के लिए उपलब्ध हैं। ये ऐप वास्तव में आपको iPhone की पूरी क्षमता का फायदा उठाने में मदद कर रहे हैं। हम मुख्य रूप से आईट्यून्स के बारे में बात करेंगे और यह एक विशिष्ट सेवा कैसे है जो आपको अपने आईफोन को अपने लैपटॉप से सिंक करने में मदद करेगी।
दो तरीके हैं जिनके द्वारा आप iPhone फ़ोटो को लैपटॉप में सिंक कर सकते हैं और उन्हें नीचे वर्णित किया गया है।
1. इस प्रक्रिया से गुजरते समय, सबसे पहली चीज जो आपको करनी चाहिए वह है अपने लैपटॉप पर आईट्यून्स के सबसे हाल के संस्करण को डाउनलोड और इंस्टॉल करना।
2. अपने iPhone और लैपटॉप को USB केबल से कनेक्ट करें।
3. कनेक्शन स्थापित करने में कुछ समय लगेगा।
4. फिर यदि आप अपने लैपटॉप पर iTunes खोलते हैं, तो आप देखेंगे कि एक पोर्टेबल डिवाइस आइकन वहां दिखाई दिया है।
5. पोर्टेबल डिवाइस दर्ज करें और बैक अप नाउ बटन के लिए देखें।
6. जब आपका काम पूरा हो जाए तो क्लिक करें।
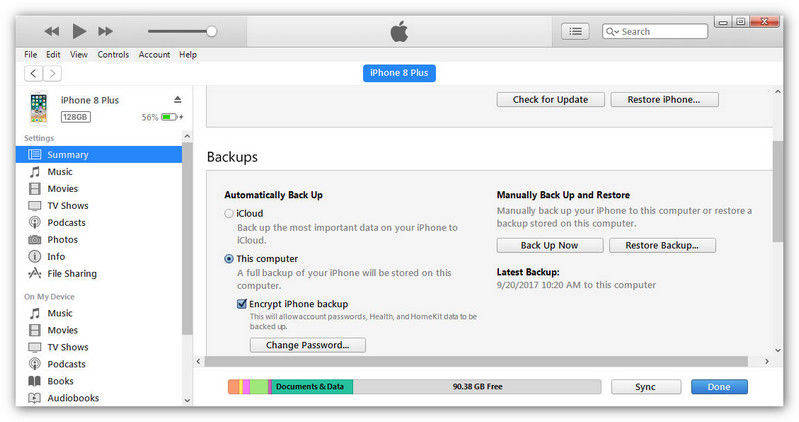
अगली बार परेशानियों से बचाने के लिए, आप "इस डिवाइस को वाई-फाई पर सिंक करें" विकल्प को भी सक्षम कर सकते हैं और आपका आईफोन स्वचालित रूप से आईट्यून्स के साथ उसी नेटवर्क में सिंक हो जाएगा।

अब, यदि आप निर्देशों का ठीक से पालन करते हैं,iTunes के माध्यम से अपने उपकरणों को सिंक्रनाइज़ करना बहुत आसान होगा लेकिन आपको पता होना चाहिए कि iTunes के माध्यम से आपके लैपटॉप पर संग्रहीत फ़ाइलें केवल बैकअप फ़ाइलें हैं, आप उन्हें स्थानांतरित या भेज सकते हैं लेकिन वे पढ़ने योग्य नहीं हैं।
तरीका 4: iPhone से लैपटॉप में iCloud फ़ोटो डाउनलोड करें
iCloud ऐप बहुत सहायता और सहायता प्रदान करेगाआप अन्य iDevices से जुड़े रहें। सौभाग्य से जब आप iCloud पर पंजीकरण करते हैं, तो कंपनी आपके अतिरिक्त डेटा के लिए 5GB संग्रहण स्थान प्रदान करेगी। दुर्भाग्य से अगर आपको जरूरत से ज्यादा भुगतान करना पड़ेगा!
ICloud के सबसे महत्वपूर्ण भागों में से एक है"आईक्लाउड फोटो लाइब्रेरी", जो विंडोज के लिए भी उपलब्ध है। इससे आपको अपने सभी फोटो और वीडियो अपने लैपटॉप पर भेजने में मदद मिलेगी। प्रक्रिया को लागू करने की विधि नीचे उल्लिखित है।
1. iPhone और अपने लैपटॉप पर iCloud फोटो लाइब्रेरी चालू करें
- IPhone पर: यदि आप iOS 11 और इसके बाद के संस्करण का उपयोग कर रहे हैंiPhone तो आपको "सेटिंग" पर जाना होगा, "iCloud" पर जाने के लिए अपने नाम पर टैप करें। फिर आपको "फ़ोटो" पर जाना होगा और "आईक्लाउड फोटो लाइब्रेरी" को चालू करना होगा, लेकिन यदि आप iOS संस्करण 10.3 और उससे पहले का उपयोग कर रहे हैं, तो बस "सेटिंग्स" से "iCloud" पर जाएं और फिर "फ़ोटो" पर जाएं चालू करो।
- विंडोज लैपटॉप पर: "फोटो" पर जाएं और विकल्प पर क्लिक करें। विकल्पों में से "iCloud फोटो लाइब्रेरी" चुनें और फिर "लागू करें" पर क्लिक करें।
- मैकबुक पर: "सिस्टम प्राथमिकताएं" पर जाएं और "आईक्लाउड" ढूंढें, इसे दर्ज करें। अब, "फोटो" पर जाएं और "आईक्लाउड फोटो लाइब्रेरी" चुनें।

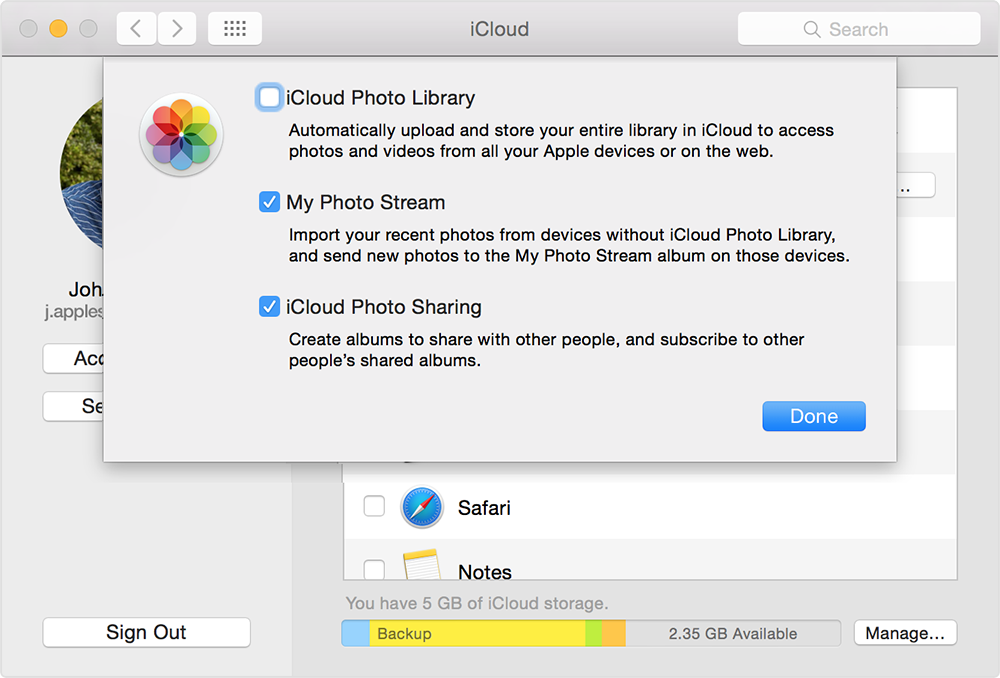
2. अपने laotop पर iCloud तस्वीरें एक्सेस करें
उसके बाद, iCloud स्वचालित रूप से सभी उपकरणों पर आपकी तस्वीरों को अपलोड और संग्रहीत करेगा। अपने लैपटॉप पर iCloud फ़ोटो तक पहुंचने के लिए, नीचे दी गई प्रक्रिया का पालन करें।
- विंडोज उपयोगकर्ताओं के लिए: अपना "फाइल एक्सप्लोरर" खोलें और "आईक्लाउड" ढूंढेंफ़ोटो "पसंदीदा" के तहत। इसे खोलें और डाउनलोड फ़ोल्डर पर क्लिक करें। बस फ़ोटो डाउनलोड करें और तुरंत आपके कंप्यूटर पर आपके सभी चित्र मिल जाएंगे।
- मैक उपयोगकर्ताओं के लिए: लॉन्च फ़ोटो ऐप और आपकी तस्वीरें प्रदर्शित होंगी। या आप iPhone से सभी सिंक की गई तस्वीरों को देखने के लिए iCloud.com पर साइन इन कर सकते हैं।
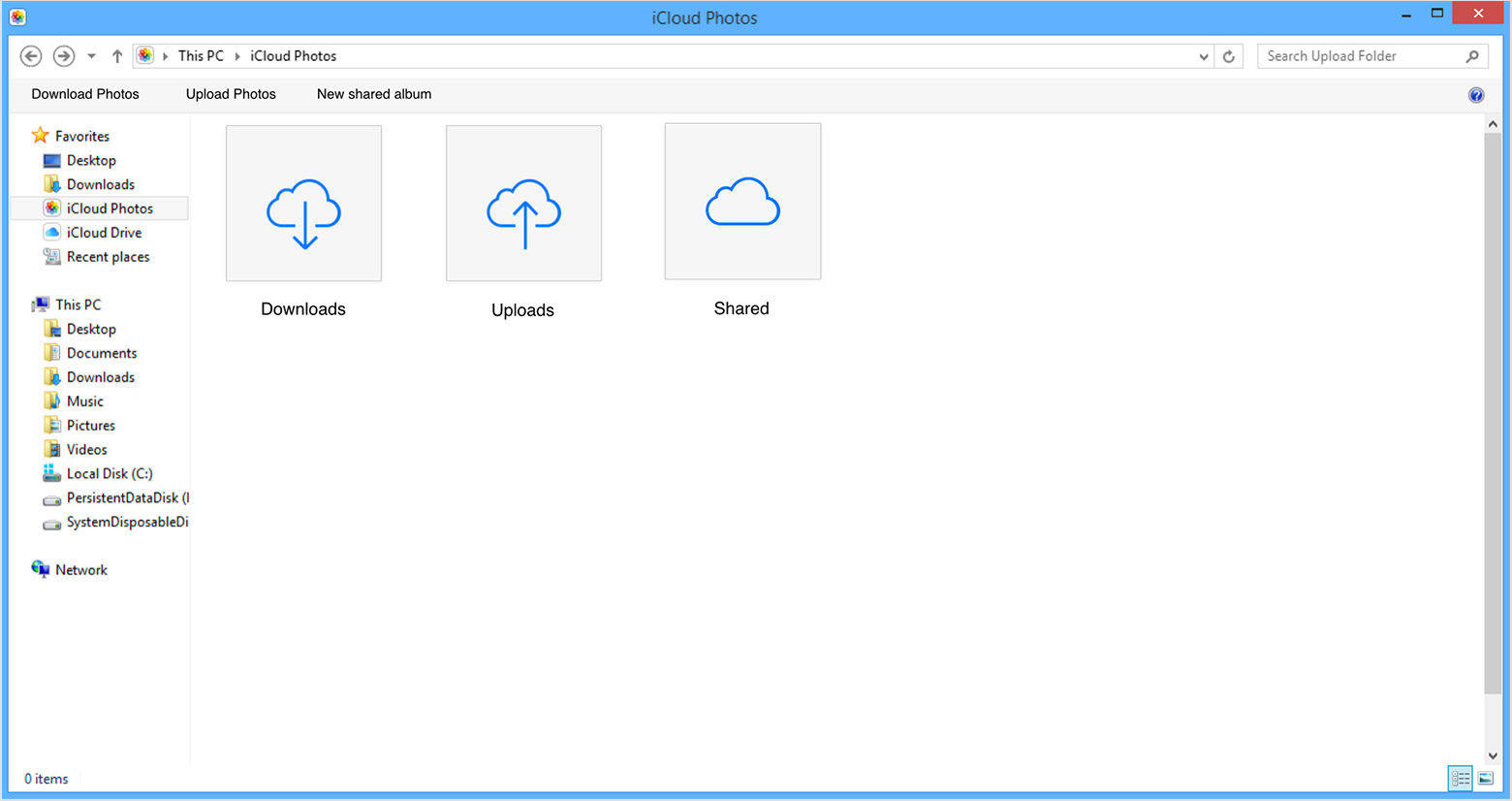
रास्ता 5: USB केबल के साथ iPhone से लैपटॉप तक चित्रों को कॉपी करें
अपने iPhone से अपने लैपटॉप पर तस्वीरें कॉपी करनाएक यूएसबी केबल भी उपलब्ध है और सबसे ऊपर आपको किसी भी ऐप पर निर्भर होने की जरूरत नहीं है, बस एक यूएसबी केबल प्राप्त करें और सीधे अपने फोन से फोटो कॉपी करना शुरू करें। यूएसबी केबल विंडोज और आईओएस दोनों पर काम करता है, और यह तरीका थोड़ा अलग है जो नीचे विस्तृत है।
फ़ाइल एक्सप्लोरर के साथ विंडोज लैपटॉप
IPhone से विंडोज लैपटॉप में फोटो ट्रांसफर करना आसान है, खासकर USB केबल और आईट्यून्स प्रीइंस्टॉल होने से। प्रक्रिया नीचे उल्लिखित है।
1. अपने लैपटॉप पर फ़ाइल एक्सप्लोरर खोलने के लिए Win + E बटन दबाएँ।
2. अपने iPhone का पता लगाएं और आंतरिक भंडारण पर डबल क्लिक करें फिर DCIM फ़ोल्डर खोलें।
3. आपके iPhone पर फोटो, स्क्रीनशॉट और वीडियो समय क्रम द्वारा प्रदर्शित किए जाएंगे। अपने इच्छित चित्रों का चयन करें और किसी अन्य फ़ोल्डर में कॉपी करें।

फोटो एप के साथ मैक
अगर आप Mac Laptop इस्तेमाल कर रहे हैं तो आपको Photo App के बारे में पता है। विधि बहुत आसान है और नीचे उल्लिखित है ...
1. सुनिश्चित करें कि आपके पास अपने मैक पर आईट्यून्स का नवीनतम संस्करण है।
2. अब, अपने iPhone को USB केबल के माध्यम से Mac से कनेक्ट करें।
3. मैक डिवाइस को पढ़ने में कुछ पल लेगा तब फोटो ऐप लॉन्च किया जाएगा।
4. फोटो ऐप पैनल आपके iPhone पर सभी फ़ोटो और वीडियो के साथ दिखाई देगा। उन लोगों को चुनें जिन्हें आप डाउनलोड करना चाहते हैं और फिर शीर्ष दाएं कोने पर आयात बटन पर क्लिक करें।

5. आपका काम पूरा हो गया है, आप डिवाइस को डिस्कनेक्ट कर सकते हैं।
तो, यहाँ कैसे नकल करने के 5 सबसे अच्छे तरीके हैंiPhone से लैपटॉप के लिए चित्र। इन तरीकों में वह सब कुछ शामिल है जो आपको आईओएस फोटो ट्रांसफर के बारे में जानना चाहिए। चरणों का सावधानी से पालन करें और आप इसे अपने दम पर आसानी से कर सकते हैं। पूरी प्रक्रिया को सुचारू और सिरदर्द मुक्त बनाने के लिए टेनशेयर iCareFone का उपयोग करें। अत्यधिक सिफारिशित! अगर आपको यह आर्टिकल पसंद आया तो शेयर और कमेंट जरूर करें !!









