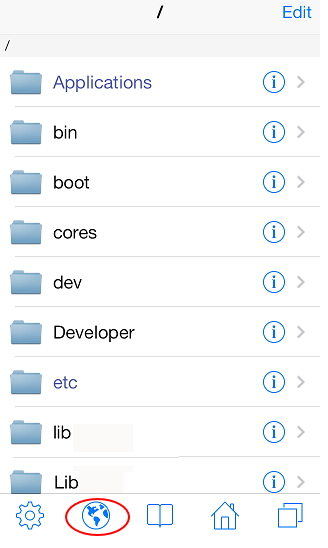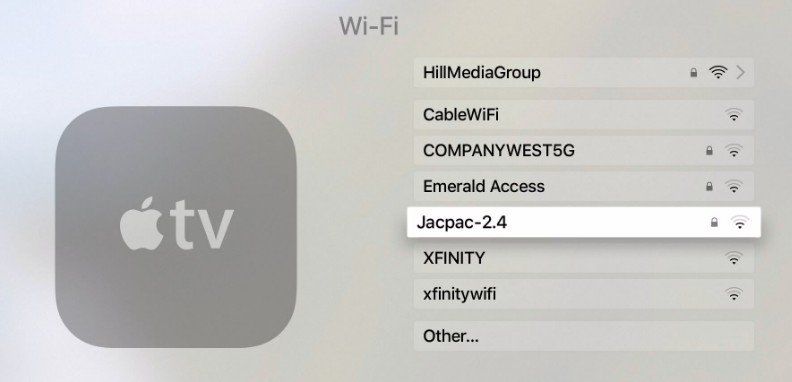IPhone से PC Via WiFi में फ़ोटो ट्रांसफर करने के 2 विकल्प

क्या आप अक्सर iPhone से फोटो ट्रांसफर करते हैंसंगणक? ठीक है, यदि आप करते हैं, तो आपको पता होना चाहिए कि यूएसबी केबल कनेक्ट करना और फ़ोटो स्थानांतरित करना कितना उबाऊ और पुराना फैशन है। लेकिन अब आपको चिंता करने की आवश्यकता नहीं है। आप वाईफाई का उपयोग करके iPhone से PC में फ़ोटो स्थानांतरित कर सकते हैं। यह आसान और सरल तरीका है जिसके लिए t लंबी प्रक्रिया या लंबे समय की आवश्यकता नहीं है। यहां, मैं आपको 2 विकल्प और एक अतिरिक्त टिप दिखाऊंगा कि iPhone से पीसी पर वाईफ़ाई के माध्यम से फ़ोटो स्थानांतरित करने के लिए। बस लेख में दिखाए अनुसार चरणों का पालन करें और आपको iPhone से PC में वायरलेस तरीके से फ़ोटो को स्थानांतरित करने की प्रक्रिया का पता चल जाएगा।
विकल्प 1: आईफ़ोन को वाईफाई पर iTunes के साथ सिंक करें
ITunes के साथ iPhone सिंक करना आसान हो जाता हैसब कुछ वायरलेस तरीके से साझा करें। IPhone को एक बार iTunes से कनेक्ट करें और बाकी समय का आनंद लें जब आप एक ही वाईफाई से जुड़े हों। IPhone के साथ iPhone को WiFi पर सिंक करने की प्रक्रिया नीचे दिखाई गई है।
ध्यान दें: सुनिश्चित करें कि आपके पास अपने पीसी में आईट्यून्स का नवीनतम संस्करण स्थापित है।
- ITunes लॉन्च करें।
- USB केबल का उपयोग करके अपने iPhone को PC से कनेक्ट करें।
- आप iPhone खोजें और उस पर क्लिक करें।
- 1. अपने iPhone को देखने के लिए, iTunes स्क्रीन के ऊपरी-बाएँ कोने पर फ़ोन आइकन पर क्लिक करें।
- 2. अगर आपके पास पीसी से जुड़ा एक से अधिक डिवाइस है तो डिवाइस आइकन पर क्लिक करें और सूची से अपना आईफोन चुनें।
- सारांश टैब पर क्लिक करें (आप अपने iPhone के ठीक नीचे स्क्रीन के बाईं ओर यह विकल्प पा सकते हैं)।
- अब चुनें "वाईफाई पर इस iPhone के साथ सिंक करें"।
- पर क्लिक करें लागू करें बटन।


जब पीसी और आईफोन एक ही वाईफाई पर हों तो आपकेiPhone iTunes में दिखाई देगा। दिलचस्प बात यह है कि जब भी यह चार्ज होता है और पीसी पर आईट्यून्स खुला रहता है, तो आईफोन iTunes के साथ स्वचालित रूप से सिंक हो जाता है। इस तरह से आप iPhone से PC से WiFi पर फोटो ट्रांसफर कर सकते हैं।
विकल्प 2: आईक्लाउड के साथ आईफोन से कंप्यूटर से वायरलेस तरीके से फोटो ट्रांसफर करें
हम iPhone और कंप्यूटर को वायरलेस तरीके से कनेक्ट कर सकते हैंफ़ोटो को स्थानांतरित करने के लिए iCloud का उपयोग करना। जब भी एक ही वाईफाई से कनेक्ट किया जाएगा तो फोटो ट्रांसफर करना हमारा काम आसान कर देगा लेकिन कुछ सीमाएं हैं। ICloud के साथ वाईफाई के माध्यम से iPhone से PC में फ़ोटो स्थानांतरित करने की प्रक्रिया नीचे दिखाई गई है।
- के लिए जाओ स्थापना अपने iPhone >> पर टैप करें iCloud (IOS 10 और इससे पहले के iOS उपकरणों के लिए) या जाना है सेटिंग्स >> आपका नाम >> iCloud (IOS 11 के लिए)
- आपको कई विकल्प दिखाई देंगे, चुनें तस्वीरें >> टॉगल करें पर मेरी फोटो स्ट्रीम
- इस तरह से आप सक्षम कर सकते हैं मेरी फोटो स्ट्रीम iPhone पर और नीचे दिखाया गया है कि पीसी पर My Photo Stream कैसे इनेबल करें
- खुला iCloud अपने पीसी से >> क्लिक करें विकल्प फोटो के आगे
- माई फोटो स्ट्रीम के आगे वाले बॉक्स को चेक करें >> क्लिक करें किया हुआ बटन


ध्यान दें: सुनिश्चित करें कि आपने Windows के लिए iCloud डाउनलोड किया है।
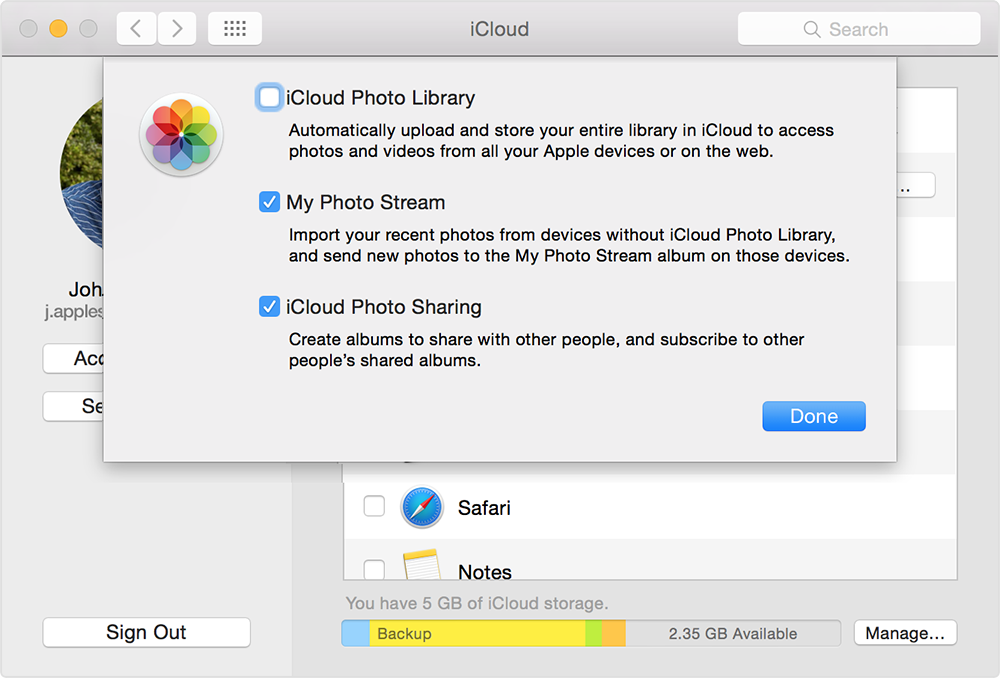
जैसा कि हमने सक्षम किया है मेरी फोटो स्ट्रीम पीसी और iPhone पर, जब भी iPhone हैवाईफाई से जुड़े, फोटो अपने आप सिंक हो जाएंगे। लेकिन इसके बारे में दुखद बात यह है कि फोटो 30 दिनों तक फोटो स्ट्रीम में रहेगी और केवल 1000 तक की तस्वीरें। प्रतिबंध है जिसके कारण हम बड़ी संख्या में फ़ोटो स्थानांतरित नहीं कर सकते हैं।
अतिरिक्त युक्ति: वाईफाई के बिना फ़ोटो स्थानांतरित करें? TenorshareiCareFone का प्रयास करें
Tenorsharei CareFone अद्भुत का एक टुकड़ा हैसॉफ्टवेयर जो आपको आईफोन से पीसी पर आसानी से फोटो ट्रांसफर करने की सुविधा देता है। यह कोई चित्र नहीं है, जैसे कि हम कुछ दिनों के लिए छवियों को भेजने या फ़ोटो को संग्रहीत करने के लिए सीमा जैसे कि हमने आईक्लाउड के साथ आईफोन से कंप्यूटर पर वायरलेस से फ़ोटो स्थानांतरित करने में पाया। अधिक iCareFone आपको 6-in-1-1 प्रदान करता है जो आपके iPhone को रखने में मदद करता है। स्वस्थ। यह आईफोन या आईक्लाउड के उपयोग के बिना भी आईफोन को बैकअप और रीस्टोर कर सकता है। यह सभी तरह के आईओएस डिवाइसों में एक उच्च गति सिंक प्रदान करता है।
TenorshareiCareFone का उपयोग करके iPhone से PC में फ़ोटो स्थानांतरित करने की प्रक्रिया:
- पहले डाउनलोड करें और अपने कंप्यूटर में iCareFone इंस्टॉल करें।
- फिर आपको USB केबल का उपयोग करके iPhone को iCareFone से कनेक्ट करें।
- ICareFone सॉफ्टवेयर खोलें >> आप अपने iPhone विवरण और 6 सुविधाओं के साथ स्क्रीन देखेंगे।
- अब पर क्लिक करें फ़ाइल प्रबंधक (आप पहली बाईं शीर्ष सुविधाओं की श्रेणी पर देख सकते हैं)।
- चुनें तस्वीरें विकल्प >> आप अपने iPhone की तस्वीरें देख पाएंगे।
- सभी फ़ोटो या अपनी इच्छित फ़ोटो चुनें और क्लिक करें निर्यात विकल्प (आप ऊपरी बाएँ मेनू पट्टी पर इस विकल्प को देखेंगे)।
- एक बार जब आप आयात पर क्लिक करते हैं तो तस्वीरें आपके पीसी में स्टोर हो जाएंगी।
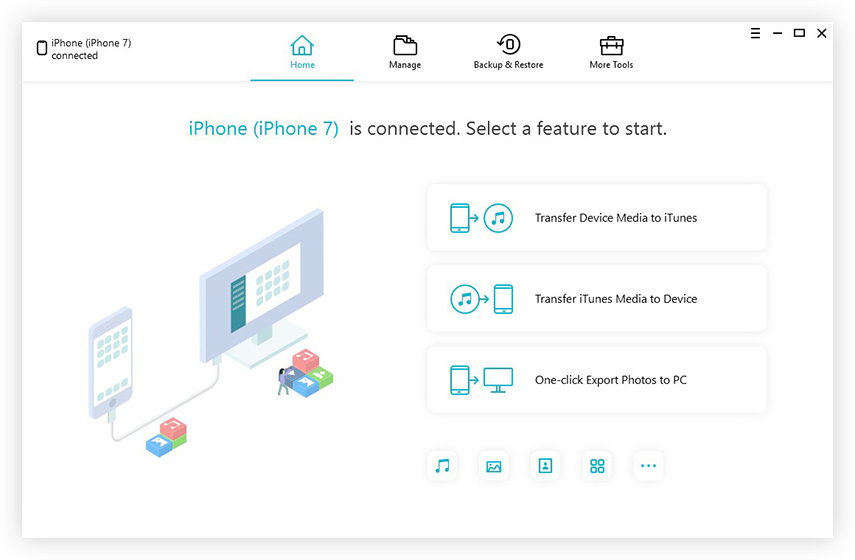


तो, फोटो ट्रांसफर करने के लिए ये 2 विकल्प हैंiPhone X / 8/8 प्लस / 7/7 प्लस / 6 / 6s और पूर्व डिवाइस के लिए अतिरिक्त टिप के साथ वाईफाई के माध्यम से पीसी। अगर आप बिना किसी समस्या के फोटो ट्रांसफर करना चाहते हैं तो आपको बेहतर चाहिए कि आप आईकेयरफोन चुनें। यह फ़ोटो को स्थानांतरित करने के दौरान या बाद में किसी भी अतिरिक्त बोझ जैसे कि बिना वाईफाई या किसी प्रकार की सीमा के बिना आपके काम को आसान बना देगा। आइए नीचे दिए गए टिप्पणी अनुभाग में इन विकल्पों के बारे में आप क्या सोचते हैं।