IPhone से PC में फोटो डाउनलोड करने के 4 तरीके
"मुझे यह पता नहीं लग सकता है! मैं अपने iPhone X से अपने PC में चित्र कैसे डाउनलोड करूं? क्या मुझे एक विशिष्ट सॉफ्टवेयर डाउनलोड करना है? मुझे क्या करना चाहिए? मैं अपने कंप्यूटर पर अपने सभी चित्रों के लिए बैकअप लेना चाहता हूं। कृपया सहायता कीजिए!"
वहाँ विभिन्न तरीकों कि आप कर सकते हैं की एक जोड़ीiPhone से पीसी पर तस्वीरें डाउनलोड करने के लिए उपयोग करें। इससे कोई फर्क नहीं पड़ता कि आप iPhone के नए मॉडल का उपयोग कर रहे हैं - iPhone X (10) या यहां तक कि iPhone 5s! हमने उन सभी अलग-अलग तरीकों की एक सूची तैयार की है जिनका उपयोग करके हम अपनी छवि फ़ाइलों को आसानी से स्थानांतरित कर सकते हैं। ऐसे!
- रास्ता 1: ईमेल से पीसी के लिए iPhone से तस्वीरें डाउनलोड करें
- रास्ता 2: आईक्लाउड से आईफोन से पीसी तक चित्र डाउनलोड करें
- तरीका 3: Google फ़ोटो से iPhone चित्र डाउनलोड करें
- तरीका 4: Tenorshare iCareFone का उपयोग करके iPhone से PC में फ़ोटो आयात करें
रास्ता 1: ईमेल से पीसी के लिए iPhone से तस्वीरें डाउनलोड करें
पहली विधि जिसे हम देखने जा रहे हैंमें, ईमेल है। तो, आप अपने ईमेल का उपयोग करके iPhone से PC में फ़ोटो कैसे स्थानांतरित कर सकते हैं? यह वास्तव में काफी आसान है। हालांकि, यह वास्तव में एक समय में एक-दो छवियों को स्थानांतरित करने के लिए था - एक संपूर्ण गुच्छा डाउनलोड करने के लिए इतना नहीं (जैसा कि ईमेल सीमित है)।
1. अपने iPhone पर फोटो ऐप खोलें! आपको उन फ़ोटो का पता लगाना और चयन करना होगा, जिन्हें आप अपने पीसी में ईमेल करना चाहते हैं।

2।एक बार जब आप अपने iPhone से अपने पीसी (मैक या विंडोज) पर आयात करने की इच्छा वाले चित्रों का चयन करते हैं, तो स्क्रीन के नीचे बाईं ओर स्थित शेयर आइकन पर क्लिक करें। यह विभिन्न एप्स के एक समूह के साथ स्लाइडिंग स्क्रीन को संकेत देगा - मेल विकल्प पर क्लिक करें।

3।ऐसा करने से आप मेल एप्लिकेशन पर स्वचालित रूप से संलग्न छवियों के साथ चले जाएंगे। किस स्थिति में, अपना स्वयं का ईमेल पता (या वह पता जिसे आप चित्र भेजना चाहते हैं) टाइप करें और आप अपने पीसी पर चित्र डाउनलोड कर पाएंगे।

रास्ता 2: आईक्लाउड से आईफोन से पीसी तक चित्र डाउनलोड करें
iCloud iOS उपयोगकर्ताओं के लिए सामान्य रूप से जाने वाला है - यह वही है जो लोग आमतौर पर किसी के पूछने पर सुझाते हैं किस तरह सेवा मेरे iPhone से पीसी के लिए तस्वीरें ले जाएँ? हालाँकि, ऐसे लोग हैं जिनका सामना किया गया हैiCloud डेटाबेस के साथ कठिनाइयाँ। विशेष रूप से नवीनतम आईओएस का उपयोग करने वाले लोग या ऐसे लोग जिनके पास पुराने मॉडल जैसे आईफोन 5, आईफोन 6/6 एस आदि हैं, को छोड़कर, आईक्लाउड केवल 5 जीबी मुफ्त स्टोरेज प्रदान करता है और आपको अपनी तस्वीरों को बचाने के लिए अधिक स्थान देने के लिए भुगतान करने की आवश्यकता होती है। । किसी भी तरह से, यहां आप अपनी तस्वीरों को iPhone से PC में सिंक कर सकते हैं।
1।आपको अपने कंप्यूटर पर फ़ोटो साझाकरण चालू करना होगा। ऐसा करने के लिए, अपने पीसी के लिए iCloud डाउनलोड करने से शुरू करें। बस दिए गए निर्देशों का पालन करें और इंस्टॉल करें। एक बार जब आप मुख्य हब में प्रवेश कर लेते हैं, तो आपको केवल अगला "विकल्प" बटन ढूंढना होता है - जो "फ़ोटो" के बगल में स्थित है। आपको "iCloud फ़ोटो विकल्पों" के लिए एक स्विच दिखाई देगा। सुनिश्चित करें कि यह है। और परिवर्तन को लागू करने के लिए "संपन्न" पर क्लिक करें।
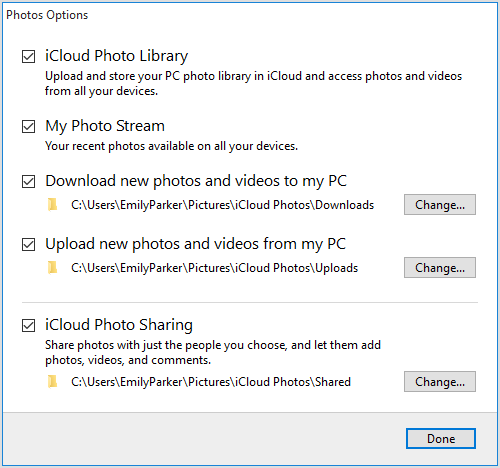
2. अब, अपने iPhone के लिए भी ऐसा ही करने का समय है। आपको अपने iPhone पर iCloud फोटो लाइब्रेरी सिंक को चालू करना है, iOS 11 और बाद के डिवाइस पर सेटिंग्स> फोटो और कैमरा या फोटो का चयन करना है। इसे चालू करने से आपके फ़ोटो को आपके आईक्लाउड लाइब्रेरी (जब वाई-फाई से जुड़ा हो) के स्वचालित सिंक की अनुमति मिल जाएगी।

3. अंत में, आप एक फ़ाइल एक्सप्लोरर विंडो खोल सकते हैं और पसंदीदा> iCloud फ़ोटो पर जा सकते हैं और डाउनलोड फ़ोटो और वीडियो पर क्लिक करके यह तय कर सकते हैं कि आप अपने पीसी पर किन तस्वीरों को सहेजना चाहते हैं।

तरीका 3: Google फ़ोटो से iPhone चित्र डाउनलोड करें
Google फ़ोटो ऐप तीसरा तरीका हैहम शुरू करने जा रहे हैं। इसके लिए Google खाते के बाहर की बहुत आवश्यकता नहीं है जैसा कि हम छवियों को अपलोड करने और डाउनलोड करने के लिए Google फ़ोटो ऐप का उपयोग करने जा रहे हैं।
1. सबसे पहले, ऐप स्टोर पर Google फ़ोटो ऐप डाउनलोड करें।

2. इसके बाद, Google फ़ोटो एप्लिकेशन लॉन्च करें और यदि संकेत मिले तो अपने Google खाते में लॉगिन करें। "बैकअप और सिंक" विकल्प सक्षम करें।

3. अब आपके आईफोन की सभी तस्वीरें वाई-फाई के तहत अपने आप अपलोड हो जानी चाहिए। उसके बाद आप अपने कंप्यूटर पर स्विच कर सकते हैं और इन तस्वीरों का पता लगा सकते हैं। इन छवियों को पीसी में प्राप्त करने के लिए "डाउनलोड" पर क्लिक करें।
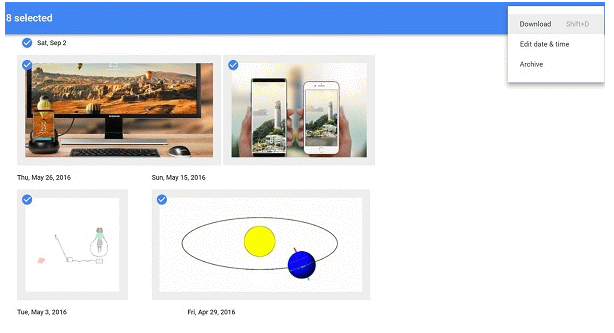
तरीका 4: Tenorshare iCareFone का उपयोग करके iPhone से PC में फ़ोटो आयात करें
अंतिम विधि का उपयोग करके प्रदर्शित किया जाएगाटेनरशेयर iCareFone। हालांकि यह कुछ उपयोगकर्ताओं के लिए अज्ञात है, जो लोग इसका उपयोग करते हैं वे इसे अन्य तरीकों से अधिक पसंद करते हैं। ऐसा इसलिए है क्योंकि यह चयनात्मक और थोक हस्तांतरण प्रदान करता है ताकि आप आसानी से तय कर सकें कि आपके पीसी में कौन सी तस्वीरें डालनी हैं! ICloud के विपरीत, इसमें कोई भंडारण सीमा नहीं है और बिना प्रतीक्षा किए तुरंत स्थानांतरित कर सकता है। इसके अलावा, यह iOS 11 iPhone X सहित सभी मेक और मॉडल का समर्थन करता है। इस सब को ध्यान में रखते हुए, इसमें कोई संदेह नहीं है कि लोग लंबे समय में टेनशेयर iCareFone पद्धति का चयन क्यों करते हैं। यह आसान और त्वरित है, जो इसे सबसे कुशल विकल्प बनाता है!
1. TenorshareiCareFone लॉन्च करें और अपने iPhone को अपने पीसी से कनेक्ट करें। यह आपके फ़ोन की जानकारी को सॉफ़्टवेयर में स्वचालित रूप से सिंक कर देगा। "फ़ाइल प्रबंधक" टैब पर बने रहें।

2. इसके बाद, "फोटो" आइकन पर क्लिक करें। इसमें कुछ सेकंड लग सकते हैं, लेकिन यह आपको अपने iPhone में सभी छवियों का पूर्वावलोकन करने की अनुमति देगा।

3. अंत में, उन छवियों का चयन करें जिन्हें आप निर्यात करना चाहते हैं या "सभी का चयन करें" बॉक्स पर क्लिक करें। आपको बस आगे "निर्यात" विकल्प पर क्लिक करना है और चुनना है कि आप अपनी छवियों को कहाँ सहेजना चाहते हैं - आपने किया है!

बहुत सारी विधियाँ जिन्हें डाउनलोड करने के लिए उपयोग किया जा सकता हैiPhone से PC तक की उनकी तस्वीरें निराशाजनक रूप से धीमी हैं। कुछ में संग्रहण सीमाएँ होती हैं - जैसे ईमेल / आईक्लाउड और अन्य के लिए आपको Google फ़ोटो ऐप की तरह एक-एक करके फ़ोटो अपलोड और डाउनलोड करने की आवश्यकता होती है। इसके लिए एक टन काम और एक टन धैर्य की आवश्यकता होती है। यही कारण है कि हम Tenorshare iCareFone का उपयोग करने की सलाह देते हैं! इस आसान iOS डेटा ट्रांसफर टूल के साथ, आप बिना किसी उपद्रव के चित्रों का एक गुच्छा भेज पाएंगे!









