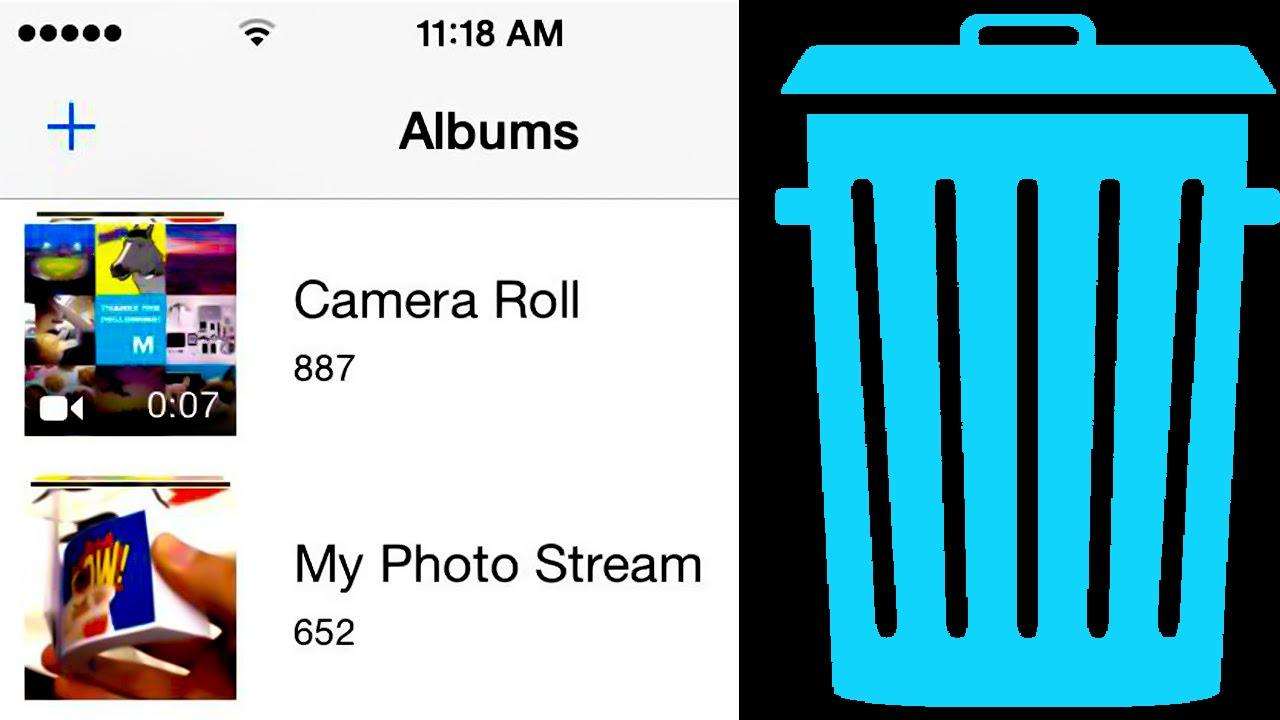IPhone से कंप्यूटर पर फ़ोटो हटाने के लिए शीर्ष 4 तरीके
IPhone में संग्रहीत बहुत सारे कीमती चित्र हैं,फिर इन तस्वीरों को स्टोरेज स्पेस सेविंग के लिए या बैक अप के लिए कंप्यूटर से हटाना चाहते हैं। यदि आप अपने iPhone Xs / Xs Max / XR / X / 8/7/6/5 से अपने विंडोज पीसी या मैक से फोटो ट्रांसफर करने का तरीका ढूंढ रहे हैं, तो यहां हम आपको फाइल ट्रांसफर से संबंधित चार अलग-अलग विकल्पों के साथ साझा करेंगे। कंप्यूटर / लैपटॉप के लिए iPhone। मेरे अनुभव में, मैं दृढ़ता से आपको विधि 1 का प्रयास करने की सलाह दूंगा, जो उन सभी तरीकों में से सबसे आसान और सबसे प्रभावी तरीका है जो मैंने कभी इस्तेमाल किया है।
1. आईफोन से कंप्यूटर पर आईट्यून्स के बिना चुनिंदा फोटो कैसे ट्रांसफर करें
अगर आपके आईट्यून्स में कुछ गड़बड़ है,तब आप अपने कंप्यूटर या लैपटॉप से iPhone से फ़ाइलें स्थानांतरित नहीं कर सकते। हालाँकि, आपके कंप्यूटर पर फ़ोटो हटाने में आपकी मदद करने के लिए तृतीय-पक्ष टूल का उपयोग करने का विकल्प भी है।
Tenorshare iCareFone सबसे उत्कृष्ट iOS हैवहाँ से बाहर कई प्रसादों के बीच फ़ाइल स्थानांतरण जो आपकी फ़ाइलों को iPhone से कंप्यूटर (पीसी और मैक दोनों) में स्थानांतरित करने का एक व्यापक तरीका प्रदान करता है। यह बल्क में iPhone कैमरा रोल से तस्वीरें हटाने में मदद करता है और यहां तक कि फोटो लाइब्रेरी में फोटो को हटाया जा सकता है। ऐसे:
आरंभ करने के लिए, कृपया अपने कंप्यूटर पर Tenorshare iCareFone को डाउनलोड और इंस्टॉल करें।
- चरण 1: USB केबल के माध्यम से अपने डिवाइस को कंप्यूटर से कनेक्ट करें। प्रोग्राम लॉन्च करें और इस फ़ंक्शन का उपयोग करने के लिए "फ़ाइल प्रबंधक" को हिट करें।
- चरण 2: इंटरफ़ेस में सूचीबद्ध 9 प्रकार की फ़ाइल से "फ़ोटो" पर क्लिक करें।
- चरण 3: अपने iPhone पर फ़ाइलों को कंप्यूटर पर निर्यात करने के लिए, लक्ष्य फ़ोटो जांचें या "सभी का चयन करें" पर टिक करें, और फिर मेनू पर "निर्यात करें" पर क्लिक करें। डिफ़ॉल्ट रूप से, फ़ाइलों को आपकी हार्ड डिस्क पर एक फ़ोल्डर में सहेजा जाएगा। आप निर्यात किए गए फ़ाइलों को सहेजने वाले फ़ोल्डर का स्थान सेट करने के लिए स्वतंत्र महसूस कर सकते हैं।


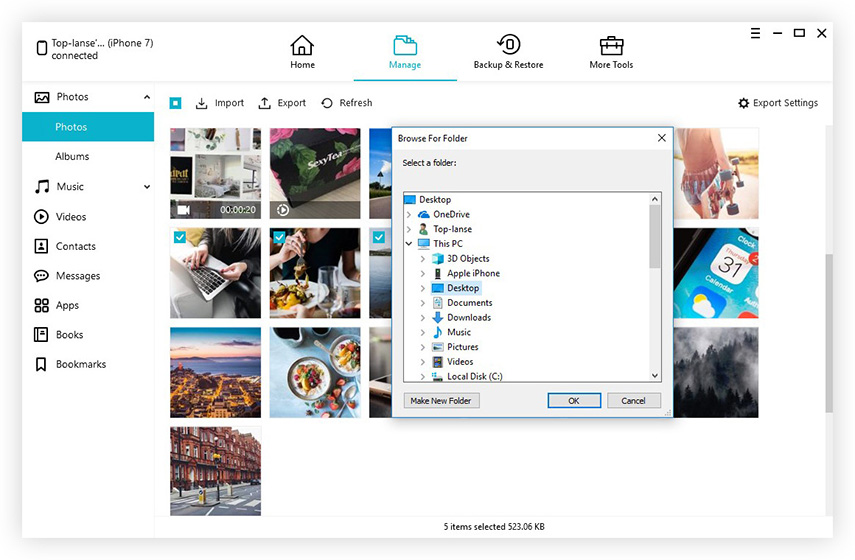
2. आईट्यून्स के साथ iPhone से कंप्यूटर पर फ़ोटो कैसे निकालें
हम में से अधिकांश लोगों के पास कंप्यूटर पर स्थापित आईट्यून्स हैं, जो छवियों, वीडियो और अन्य फ़ाइलों को स्थानांतरित करने के लिए एक स्पष्ट तरीका बनाता है, अब फ़ोटो स्थानांतरण शुरू करने के लिए बस नीचे दिए गए विस्तृत चरणों का पालन करें।
- चरण 1: सबसे पहले, कृपया सुनिश्चित करें कि आपके पास आईट्यून्स का नवीनतम संस्करण है।
- चरण 2: अपने कंप्यूटर पर आईट्यून्स खोलें, फिर अपने आईफ़ोन को शामिल यूएसबी केबल के साथ कंप्यूटर से कनेक्ट करें। फिर मेनू पर iPhone आइकन ढूंढें।
- चरण 3: बाईं ओर सेटिंग के तहत फ़ोटो टैब पर क्लिक करें। और "सिंक फ़ोटो" के बगल में स्थित बॉक्स को हिट करें।
- चरण 4: उस एप्लिकेशन या फ़ोल्डर का चयन करें जिसे आप से सिंक करना चाहते हैं।
- चरण 5: सभी फ़ोटो या चयनित एल्बम को सिंक करने के लिए चुनें, फिर स्थानांतरण शुरू करने के लिए लागू करें पर क्लिक करें।


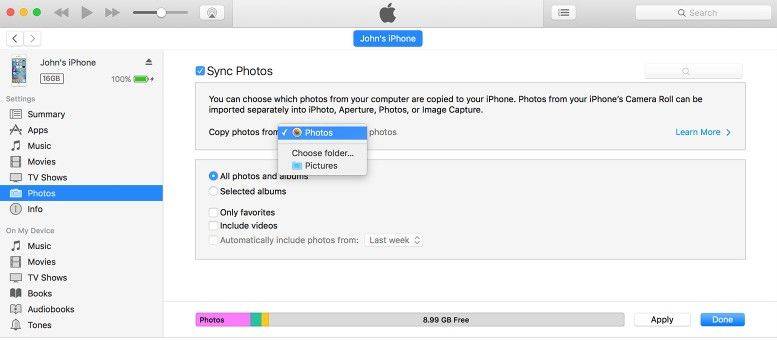
3. विंडोज फाइल एक्सप्लोरर के साथ आईफोन से पीसी में फोटो कैसे स्थानांतरित करें
IPhone से कंप्यूटर पर अपनी तस्वीरों को स्थानांतरित करने के लिए, आप इसे विंडोज कंप्यूटर पर प्राप्त करने के लिए विंडोज फाइल एक्सप्लोरर का उपयोग कर सकते हैं। यहाँ आप क्या कोशिश कर सकते हैं।
- चरण 1: अपने iPhone में प्लग-इन कंप्यूटर या बिना लैपटॉप चलाए iTunes के साथ। इसे पहचानने के लिए अपने कंप्यूटर की प्रतीक्षा करें।
- चरण 2: मेरा कंप्यूटर खोलें, और आप अपने iPhone को एक पोर्टेबल डिवाइस के रूप में देखेंगे।
- चरण 3: इसे खोलें और DCIMm नामक फ़ोल्डर ढूंढें। फिर उन फ़ोटो को ढूंढें जिन्हें आपको कंप्यूटर पर स्थानांतरित करने की आवश्यकता है।

याद रखें, अगर iPhone चित्र नहीं दिखा रहे हैंविंडोज में, सुनिश्चित करें कि iPhone पहले अनलॉक किया गया है। अन्यथा iPhone "मेरा कंप्यूटर" में मिलेगा लेकिन इस पर मौजूद सभी सामग्री अदृश्य और दुर्गम होगी। यदि आप इसमें भाग लेते हैं, तो आपको केवल iPhone को छूने, स्क्रीन को अनलॉक करने और पासकोड दर्ज करने की आवश्यकता है, और आपके सभी सामान अपेक्षित रूप से दिखाई देंगे।
4. फोटो ऐप के साथ iPhone से मैक पर फ़ोटो कैसे आयात करें
आप आईक्लाउड फोटो लाइब्रेरी का उपयोग किए बिना अपने iPhone से अपने मैक पर फ़ोटो आयात करने के लिए फ़ोटो ऐप का उपयोग कर सकते हैं। ये चरण डिजिटल कैमरों और एसडी कार्ड से छवियों को आयात करने के लिए भी काम करते हैं।
- चरण 1: अपने डिवाइस को एक यूएसबी केबल के साथ कनेक्ट करें। यदि आप एक एसडी कार्ड का उपयोग कर रहे हैं, तो इसे अपने मैक पर एसडी स्लॉट में डालें, या कार्ड रीडर का उपयोग करके इसे कनेक्ट करें।
- चरण 2: अपने iPhone के पासकोड (यदि लागू हो) में टाइप करें और फिर पॉप-अप मेनू पर इस कंप्यूटर पर भरोसा करें टैप करें। यदि संकेत दिया जाए तो अपने मैक को अपने iPhone तक पहुंच दें।
- चरण 3: तस्वीरें एप्लिकेशन को खोलने के लिए प्रतीक्षा करें। यदि नहीं, तो फ़ोटो ऐप खोलें।
- चरण 4: अपनी स्क्रीन के ऊपरी दाएँ भाग से आयात टैब चुनें।
- चरण 5: प्रत्येक तस्वीर का चयन करें जिसे आप स्थानांतरित करना चाहते हैं। यदि आप केवल नई फ़ोटो आयात करना चाहते हैं, तो आप केवल सभी नई फ़ोटो आयात कर सकते हैं।
- चरण 6: अपनी स्क्रीन के ऊपरी दाएं कोने में चयनित महत्वपूर्ण पर क्लिक करें। और चुनें कि आपके iPhone पर मूल फ़ोटो रखना है या नहीं। Keepwill पर क्लिक करने से तस्वीरें सुरक्षित रहती हैं, जबकि Delete पर क्लिक करने से उन्हें आपके iPhone से हटा दिया जाएगा।
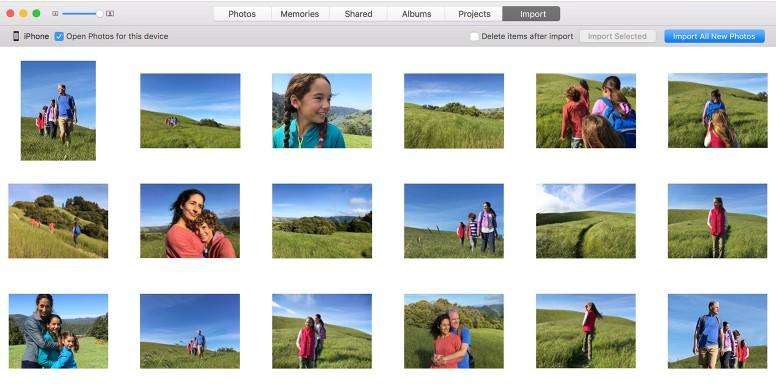
बेझिझक मुझे बताएं कि ये तरीके आपके लिए कैसे काम करते हैं या आप इसके बारे में क्या सोचते हैं। धन्यवाद!